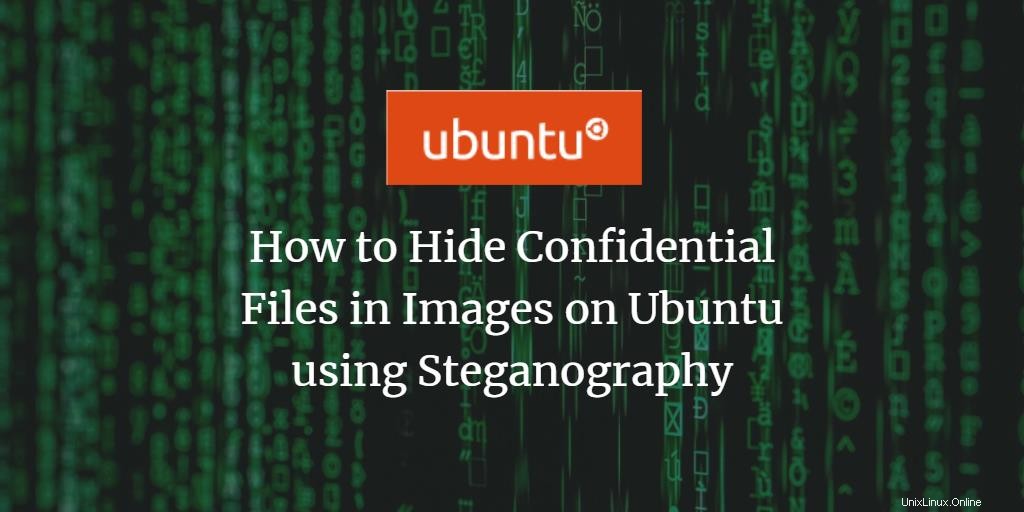
Parfois, nous devons crypter des données hautement confidentielles sur nos systèmes de manière à ce qu'aucune autre personne utilisant notre système ne puisse dire que nous avons caché des informations. Une façon de faire est de cacher des fichiers et des messages secrets dans d'autres fichiers existants tels que des images et de l'audio. Ceci est également très utile lorsque vous souhaitez transmettre un message privé ou envoyer un fichier via le réseau à une autre personne sans compromettre sa sécurité. Vous pouvez simplement intégrer les données confidentielles, ainsi qu'un mot de passe ou une clé d'authentification afin que seule une personne de confiance puisse ouvrir ce fichier. Ce type de cryptage où vous cachez un fichier en toute sécurité dans un autre est appelé Stéganographie .
Pourquoi la stéganographie ?
La stéganographie est préférée à la cryptographie car, dans cette dernière, un adversaire saura que quelque chose était caché dans un texte ou un fichier. Ils peuvent même casser le code et parcourir les informations en travaillant dur. En stéganographie, cependant, la tierce personne ne serait même pas consciente du fait qu'une image ou un fichier audio apparemment inoffensif contient un message secret ou un fichier intégré.
Dans cet article, nous discuterons de trois méthodes grâce auxquelles vous pouvez crypter vos fichiers confidentiels en images, à la fois via l'interface utilisateur Ubuntu et la ligne de commande.
Nous avons exécuté les commandes et procédures mentionnées dans cet article sur un système Ubuntu 18.04 LTS. Puisque nous utilisons la ligne de commande Ubuntu, l'application Terminal, pour installer les trois utilitaires stéganographiques; vous pouvez l'ouvrir via le système Dash ou le Ctrl+Alt+T raccourci.
Méthode 1 :via l'utilitaire Steghide (ligne de commande)
Steghide est un utilitaire de ligne de commande qui vous permet de masquer des données confidentielles dans différents types de fichiers image et audio.
Installation de Steghide
Afin d'installer la dernière version de cet outil, ouvrez le terminal Ubuntu et mettez d'abord à jour votre index de référentiel via la commande suivante en tant que sudo :
$ sudo apt update
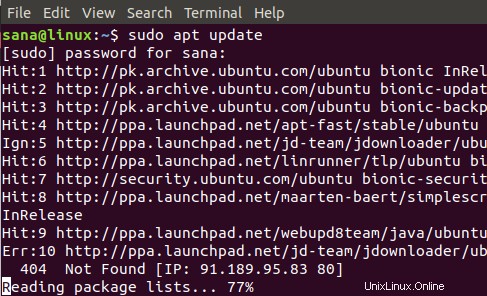
Installez maintenant l'utilitaire steghide via la commande suivante :
$ sudo apt-get install steghide
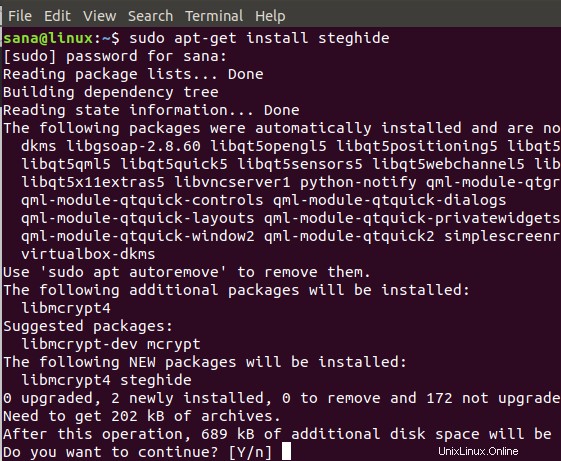
Le système vous invitera avec une option O/n pour confirmer si vous souhaitez continuer l'installation. Veuillez saisir Y, puis appuyez sur Entrée pour continuer, après quoi le logiciel sera installé avec succès sur votre système.
Cryptage de fichiers avec steghide
Pour crypter un fichier confidentiel, vous devez disposer du fichier que vous souhaitez crypter et de l'image ou du fichier audio dans lequel vous souhaitez le masquer. Steghide prend en charge le cryptage dans les types de fichiers AU, BMP, JPEG et WAV.
Voici la syntaxe que vous pouvez utiliser pour intégrer un fichier dans un fichier JPEG :
$ steghide embed -ef fichierconfidentiel.txt -cf image.jpg
Nous supposons que le fichier doit être chiffré du dossier actuel vers le dossier actuel. Si le fichier confidentiel initial réside ailleurs sur votre système, vous devez fournir son chemin complet. De même, si votre fichier image se trouve ailleurs, vous devez spécifier son chemin complet via cette commande.
Exemple :
$ steghide embed -ef examplefile.txt -cf sample.jpg
Le système vous demandera une phrase de passe nécessaire pour intégrer le fichier confidentiel. Cette phrase secrète devra être fournie lors de l'extraction ou du décryptage du fichier. Vous devez entrer cette phrase secrète deux fois ou vous pouvez simplement appuyer uniquement sur Entrée pour chiffrer sans phrase secrète.

Dans cet exemple, nous avons intégré un fichier texte dans un fichier JPEG. Une fois le cryptage effectué, vous pouvez supprimer votre fichier confidentiel initial et ne conserver que le fichier image qui sera ensuite utilisé pour le décryptage.
Extraction de fichiers
Utilisez la syntaxe suivante pour extraire votre fichier confidentiel d'origine du fichier image dans lequel il a été intégré :
$ extrait de steghide – sfimage.jpg
Exemple :
$ steghide extract -sf sample.jpg

Le système vous demandera de fournir la phrase de passe ; une fois que vous aurez fourni la phrase de passe correcte, votre fichier confidentiel sera extrait du fichier image.
Supprimer/Désinstaller
Chaque fois que vous souhaitez désinstaller l'outil Steghide de votre système, entrez simplement la commande suivante en tant que sudo :
$ sudo apt-get remove steghide
Méthode 2 :via l'utilitaire Outguess (ligne de commande)
Outguess est également un utilitaire stéganographique en ligne de commande qui permet d'insérer des informations cachées dans les bits redondants des sources de données. Le programme s'appuie sur des gestionnaires spécifiques aux données qui extrairont les bits redondants et les réécriront après modification. Les formats de fichiers qu'il prend actuellement en charge incluent JPEG, PPM et PNM, bien qu'il puisse utiliser n'importe quel type de données, à condition qu'un gestionnaire soit fourni.
Installation en attente
Afin d'installer la dernière version de cet outil, ouvrez le terminal Ubuntu et mettez d'abord à jour votre index de référentiel via la commande suivante en tant que sudo :
$ sudo apt update
Installez maintenant l'utilitaire Outguess via la commande suivante :
$ sudo apt-get install outguess
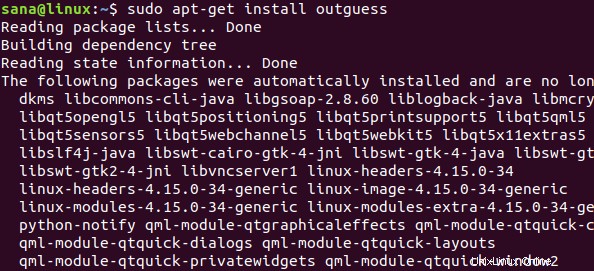
Le système vous invitera avec une option O/n pour confirmer si vous souhaitez continuer l'installation. Veuillez saisir Y, puis appuyez sur Entrée pour continuer, après quoi le logiciel sera installé avec succès sur votre système.
Cryptage des fichiers
Pour crypter un fichier confidentiel, vous devez disposer du fichier que vous souhaitez crypter et du fichier image dans lequel vous souhaitez le masquer.
Voici la syntaxe que vous pouvez utiliser pour intégrer un fichier dans un fichier JPEG :
$ outguess -d examplefile.txt image.jpg image-output.jpg
Le fichier « image-output.jpg » est celui sur lequel sera intégré votre fichier confidentiel.
Si vous souhaitez spécifier une clé secrète qui sera utilisée lors de l'extraction du fichier après son intégration, utilisez la syntaxe suivante :
$ outguess -k "clé secrète" -d examplefile.txt image.jpg image-output.jpg
Nous supposons que le fichier doit être chiffré du dossier actuel vers le dossier actuel. Si le fichier confidentiel initial réside ailleurs sur votre système, vous devez fournir son chemin complet. De même, si votre fichier image se trouve ailleurs, vous devez spécifier son chemin complet via cette commande.
Exemple :
$ outguess -k "secret key" -d examplefile.txt sample.jpg sample-output.jpg
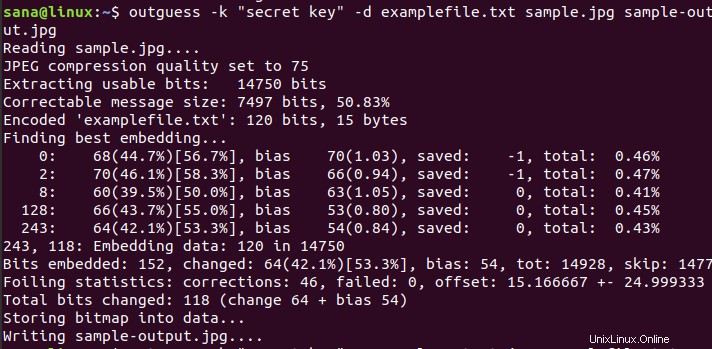
Dans notre exemple, un fichier jpg de sortie sera écrit dans notre dossier courant. Une fois le cryptage effectué, vous pouvez supprimer votre fichier confidentiel initial et ne conserver que le fichier image de sortie qui sera ensuite utilisé pour le décryptage.
Extraction de fichiers
Utilisez la syntaxe suivante pour extraire votre fichier confidentiel d'origine du fichier image de sortie dans lequel il a été intégré :
$ outguess -r image-output.jpg secret.txt (quand aucune clé secrète n'a été fournie)
$ outguess -k "clé secrète" -r image-output.jpg secret.txt (lorsqu'une clé secrète a été spécifiée lors du chiffrement)
Exemple :
$ outguess -k “secret key”-r sample-output.jpg examplefile.txt

Après l'extraction, l'outil Outguess vérifie également les statistiques pour s'assurer que le fichier d'origine est exactement tel qu'il était avant le chiffrement.
Supprimer/Désinstaller
Chaque fois que vous souhaitez désinstaller l'outil Outguess de votre système, entrez simplement la commande suivante en tant que sudo :
$ sudo apt-get remove outguess
Méthode 3 :via l'outil Stegosuite (UI)
La Stegosuite est un outil stéganographique graphique, gratuit et open source écrit en Java. Vous pouvez facilement l'utiliser pour masquer des fichiers confidentiels dans des images. Vous pouvez installer cet outil via Ubuntu Software Manager ou la ligne de commande. Il prend en charge le masquage de plusieurs fichiers et messages texte dans des fichiers image BMP, GIF et JPG.
Installation de Stégosuite
Afin d'installer la dernière version de cet outil via la ligne de commande, ouvrez le terminal Ubuntu et mettez d'abord à jour votre index de référentiel via la commande suivante en tant que sudo :
$ sudo apt update
Installez maintenant l'utilitaire Stegosuite via la commande suivante :
$ sudo apt-get install stegosuite
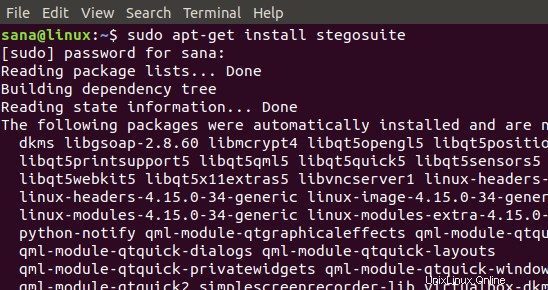
Le système vous invitera avec une option O/n pour confirmer si vous souhaitez continuer l'installation. Veuillez saisir Y, puis appuyez sur Entrée pour continuer, après quoi le logiciel sera installé avec succès sur votre système.
Lancer Stegosuite
Vous pouvez lancer l'outil d'interface utilisateur via la ligne de commande comme suit :
$ stegosuite
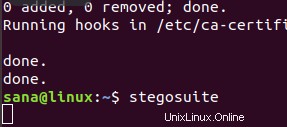
Vous pouvez également le lancer via l'interface utilisateur Ubuntu en le recherchant via le tableau de bord ou en y accédant directement à partir de la liste des applications :
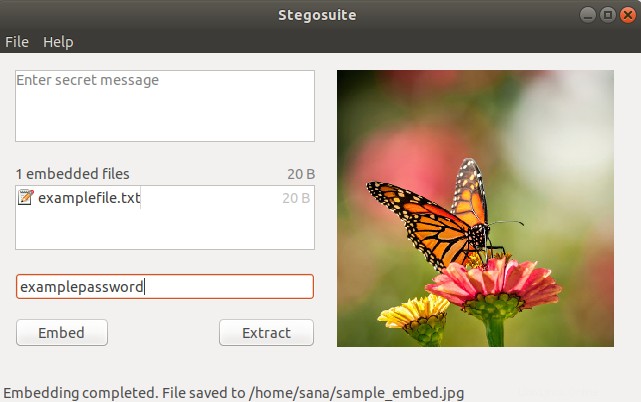
L'utilitaire Stegosuite s'ouvrira dans la vue suivante :
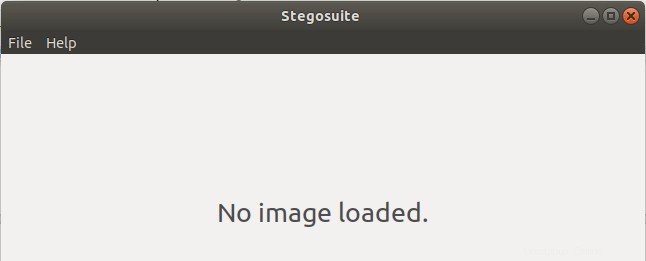
Cryptage des fichiers
Afin de crypter un fichier image avec un fichier confidentiel, vous devez d'abord charger le fichier image via le menu Fichier.
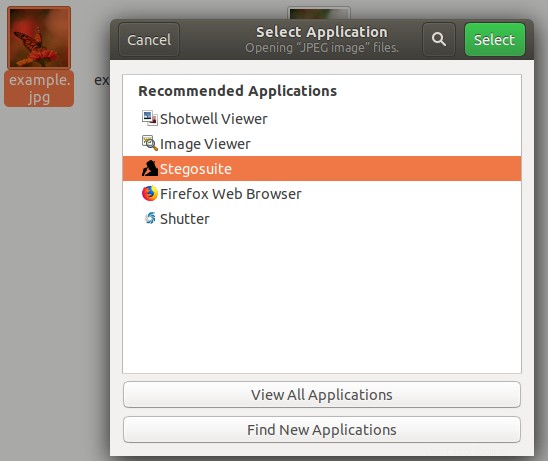
Sélectionnez un fichier au format BMP, GIF, JPG ou PNG dans le navigateur de fichiers, puis cliquez sur le bouton OK. Le fichier image sera chargé dans la fenêtre principale de Stegosuite.
Vous pouvez effectuer les trois tâches suivantes via cette fenêtre :
- Entrez un message secret avec le(s) fichier(s) que vous souhaitez intégrer.
- Cliquez avec le bouton droit de la souris, puis ajoutez un fichier confidentiel dans la zone "fichiers intégrés".
- Entrez un mot de passe qui sera utilisé lors de l'extraction des fichiers intégrés et un message secret, plus tard à partir de l'image.
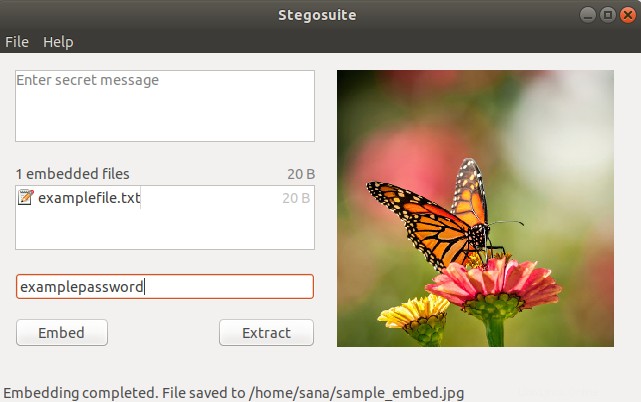
Après avoir effectué ces étapes, cliquez sur le bouton Embed et un nouveau fichier image avec le nom "filename_embed" sera créé sur votre système. Puisque ce nom contient le mot "embed", vous pouvez changer le nom de ce fichier en quelque chose d'autre pour le rendre plus confidentiel. Vous pouvez également supprimer le fichier confidentiel d'origine de votre système si vous le souhaitez.
Extraction de fichiers
Dans cet exemple, mon fichier confidentiel a été intégré dans un nouveau fichier jpg nommé "sample_embed.jpg" mais j'ai changé le nom en "example.jpg" plus tard à des fins de confidentialité. Afin d'extraire le fichier confidentiel d'origine du fichier image dans lequel il a été intégré, vous pouvez cliquer avec le bouton droit sur le fichier image dans le navigateur de fichiers et sélectionner "Ouvrir avec une autre application" dans le menu, puis sélectionner Stegosuite dans la liste Sélectionner une application comme suit :
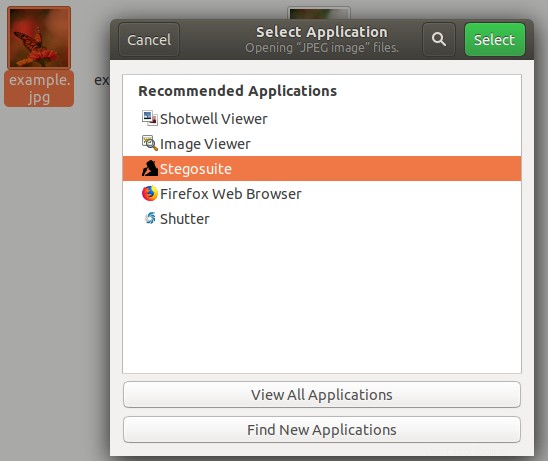
Ou vous pouvez ouvrir l'application Stegosuite et charger un fichier image intégré à partir du menu Fichier. Une fois le fichier chargé, fournissez simplement le mot de passe et cliquez sur le bouton Extraire après quoi, le fichier confidentiel d'origine sera extrait vers votre système.
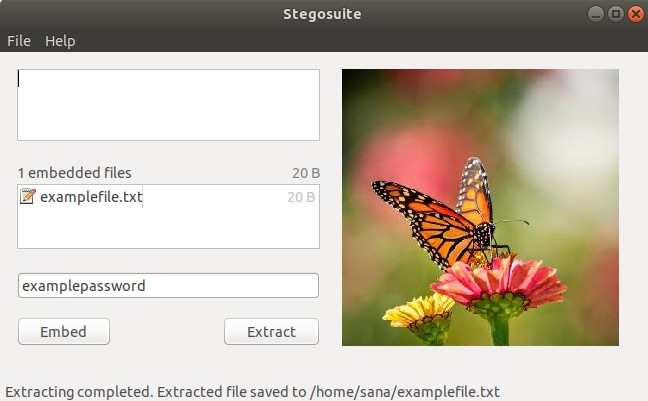
Supprimer/Désinstaller
Chaque fois que vous souhaitez désinstaller l'utilitaire Stegosuite de votre système, vous pouvez le faire via le gestionnaire de logiciels Ubuntu ou simplement en saisissant la commande suivante en tant que sudo dans votre terminal :
$ sudo apt-get remove stegosuite
Conclusion
Grâce à cet article, vous avez appris la compétence de la stéganographie sous Linux, utilisée pour masquer ou intégrer vos fichiers et messages confidentiels dans des fichiers image et audio. Si vous préférez l'interface utilisateur ou même si vous êtes une personne connaissant les terminaux, vous pouvez choisir un outil parmi ceux que nous avons décrits dans cet article et masquer habilement tout fichier d'informations confidentielles sur votre système dans un fichier image apparemment non pertinent.