Nous vivons dans le domaine de l'informatique en nuage où de nombreux services gratuits sont disponibles qui nous permettent de synchroniser nos données importantes à des fins de sauvegarde sur le stockage en nuage à distance. Mais que se passe-t-il si nous ne voulons pas stocker nos données confidentielles sur le cloud ? Eh bien, heureusement, FreeFileSync est disponible. Il s'agit d'un utilitaire gratuit multiplateforme qui permet aux utilisateurs de créer une sauvegarde de données importantes sur le disque du système local ou sur tout lecteur USB externe. Une fois installé, il continue de synchroniser vos répertoires source et cible spécifiés ; vous pouvez avoir l'esprit tranquille car vos données importantes sont synchronisées en permanence. Ce n'est pas une application gourmande en ressources, elle consomme une quantité très limitée de ressources système et fonctionne efficacement sur tous les types de systèmes d'exploitation modernes (Microsoft Windows, Mac OS, Linux). Il a une très longue liste de fonctionnalités que nous examinerons plus tard dans cet article, mais voyons d'abord la liste des systèmes d'exploitation pris en charge par cette application. Il est disponible pour :
Microsoft (Windows 10, Windows 8.1, Windows 8, Windows 7, Windows Vista,Windows XP)
Ubuntu
Debian
openSUSE
CentOS
macOS 10.12 – Sierra
OS X 10.11 – El Capitan
OS X 10.10 – Yosemite
OS X 10.9 – Mavericks
OS X 10.8 – Mountain LionIl prend en charge presque toutes les versions modernes des versions Linux mentionnées ci-dessus. Passons en revue ses fonctionnalités importantes, puis nous passerons à la partie de l'installation de cette application sur Ubuntu 16.10.
Caractéristiques principales de FreeFileSync
FreeFileSync n'est pas une nouvelle application, elle est sous le radar des professionnels de l'informatique depuis un certain temps maintenant et a réussi à gagner la confiance des professionnels de l'industrie. Voici quelques-unes des caractéristiques remarquables de cette application.
- Il a été développé à l'aide d'un algorithme "Fail-safe" très unique qui évite tout type de corruption de données pendant le processus de synchronisation.
- Cet utilitaire utilise une méthode de "séquence de synchronisation optimale" qui évite les goulots d'étranglement liés à l'espace disque.
- Il peut non seulement synchroniser les disques locaux, mais ses fonctionnalités incluent également la synchronisation des partages réseau.
- FreeFileSync utilise une arborescence de répertoires intuitive pour mieux obtenir un aperçu global de la consommation d'espace disque.
- Il peut copier des fichiers verrouillés et détecter tout conflit entre les dossiers source et cible.
- Vous pouvez gérer automatiquement les tâches par lots et il gère également les "liens symboliques" afin que vous obteniez une quantité précise de données sauvegardées.
- Il existe à la fois en versions portail et installation locale. Vous pouvez l'installer sur votre système local pour une utilisation régulière, ou vous pouvez utiliser la version portable pour une utilisation temporaire. La version portable est encore plus légère.
- De nombreux utilitaires de cette nature utilisent uniquement le concept de taille de fichier/dossier, mais FreeFileSync utilise le concept de comparaison de taille de contenu de fichier, de cette manière, tout petit changement dans les répertoires source ou cible est correctement synchronisé/sauvegardé.
- Il utilise un mécanisme "sensible à la casse" pour s'assurer que toutes les données sont synchronisées.
- Il gère correctement les dépendances du processus de synchronisation des fichiers/dossiers pour les types de partitions FAT et NTFS.
La liste des fonctionnalités peut s'allonger encore et encore, mais les éléments mentionnés ci-dessus sont les plus importants de tous. Prenez une tasse de thé, nous allons commencer l'installation de FreeFileSync sur Ubuntu.
Installation et utilisation de FreeFileSync sur Ubuntu 16.10
À des fins de démonstration, nous allons installer cette application sur Ubuntu 16.10. Tout d'abord, assurez-vous que votre système Ubuntu est correctement connecté à Internet et exécutez les mises à jour du système afin que tous les packages soient sur les dernières versions disponibles.
sudo apt-get updateUne fois que notre système Ubuntu a terminé les mises à jour du système, exécutez la commande suivante sur le terminal pour télécharger le fichier de package FreeFileSync sur votre système.
sudo wget http://www.freefilesync.org/download/FreeFileSync_8.9_Ubuntu_16.10_64-bit.tar.gzExtrayez le fichier téléchargé à l'aide de la commande suivante.
sudo tar -xvf FreeFileSync_8.9_Ubuntu_16.10_64-bit.tar.gzAllez dans le répertoire extrait .
cd FreeFileSyncNous avons presque terminé, nous devons créer un lanceur maintenant afin que nous puissions commencer à utiliser cet utilitaire directement depuis le bureau. Exécutez la commande suivante, cela permettra à notre système Ubuntu d'activer la possibilité de créer des fichiers .desktop.
sudo apt-get install --no-install-recommends gnome-panelUtilisez maintenant la commande suivante pour appeler l'assistant "Créer un lanceur".
sudo gnome-desktop-item-edit /usr/share/applications/ --create-newSpécifiez le nom de ce nouveau lanceur et parcourez et sélectionnez le chemin de l'utilitaire "FreeFileSync" que vous pourrez localiser dans son répertoire extrait.

C'est tout, allez dans la barre de lancement de votre système et vous pourrez le trouver là-bas maintenant.

Lancez-le et commencez à utiliser cette merveilleuse application. Comme le montre la capture d'écran suivante, les deux cases affichent les répertoires source et de destination. Utilisez le bouton Parcourir des deux parties pour sélectionner les répertoires source et de destination pour la synchronisation. Vous pouvez enregistrer, actualiser ou ouvrir vos tâches de synchronisation à partir de la même fenêtre. Cette fenêtre principale est un endroit où vous voyez toutes les options requises et en quelques clics, vous pouvez configurer vos éléments importants pour les synchroniser sur votre emplacement spécifié ou sur des disques externes. Profitez de la puissance de l'open source et de la simplicité.
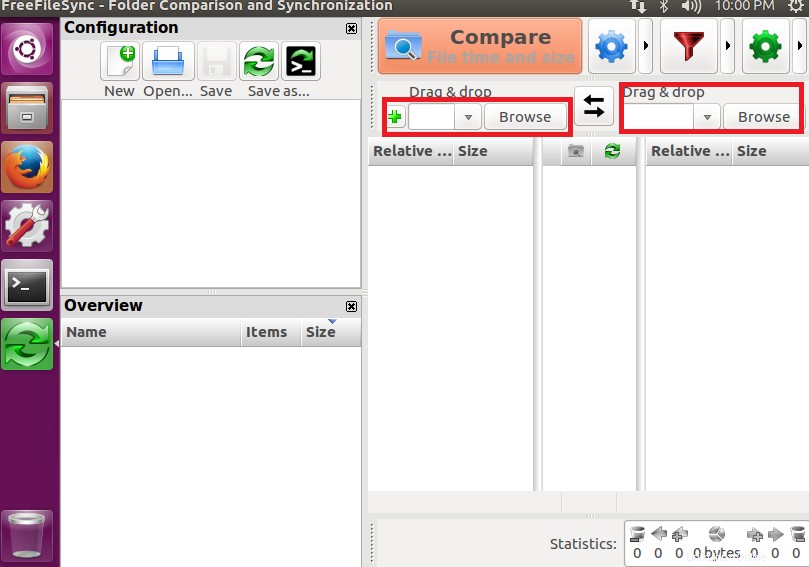
Vous pouvez facilement personnaliser le fonctionnement de cette application, cliquez simplement sur le bouton Paramètres et voici ce qu'elle vous montrera. Vous pouvez choisir la variante de comparaison de fichiers à partir d'ici. Les variantes disponibles sont "Taille et durée du fichier", "Contenu du fichier" et "Taille du fichier".

Ces variantes vous permettent de contrôler la façon dont vos données sont synchronisées. L'onglet "Filtre" vous permet d'inclure et d'exclure des répertoires. De même, vous pouvez modifier de nombreux paramètres à partir de l'onglet "Synchronisation" de la fenêtre suivante.
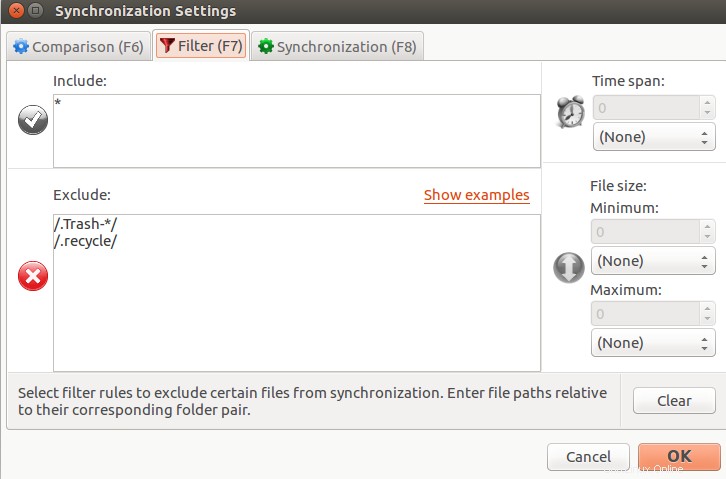
Effectuons un exemple de travail de comparaison à l'aide de cet utilitaire. Nous avons deux répertoires sur notre système nommés "/home/aun/Download" et "/home/aun/Download1". "/home/aun/Download" contient un bon nombre de fichiers, alors que /home/aun/Download1 est actuellement un répertoire vide, nous choisirons "/home/aun/Download" comme répertoire source et "/home/aun/ Download1" comme répertoire cible, comme indiqué dans la capture d'écran suivante.

Cliquez sur le bouton "Comparer" et vous devriez pouvoir voir la différence.
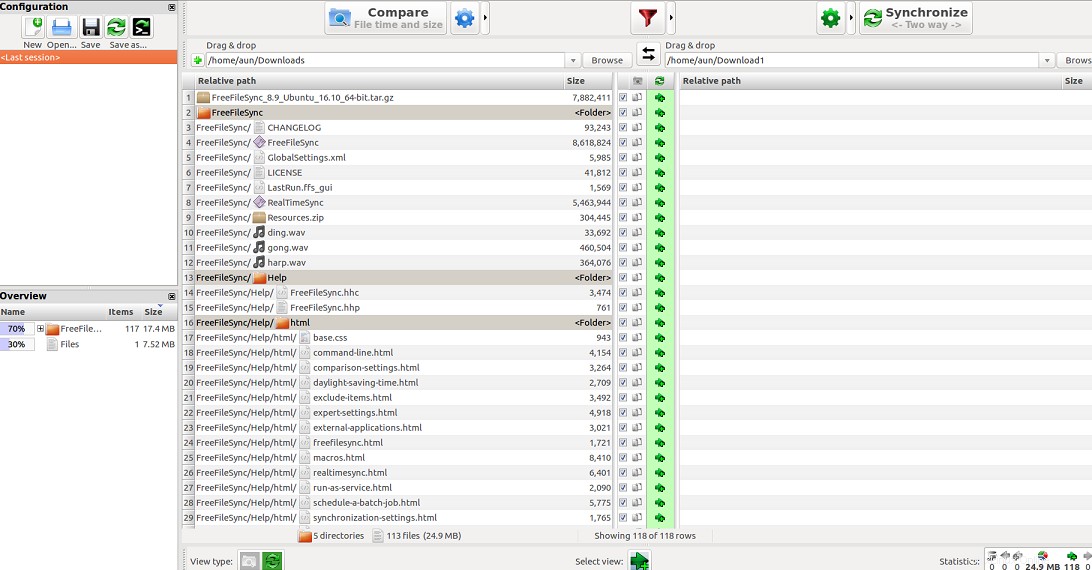
Cliquez sur le bouton "Synchroniser" pour synchroniser ces deux répertoires.

Ça y est, les données ont été synchronisées avec succès.
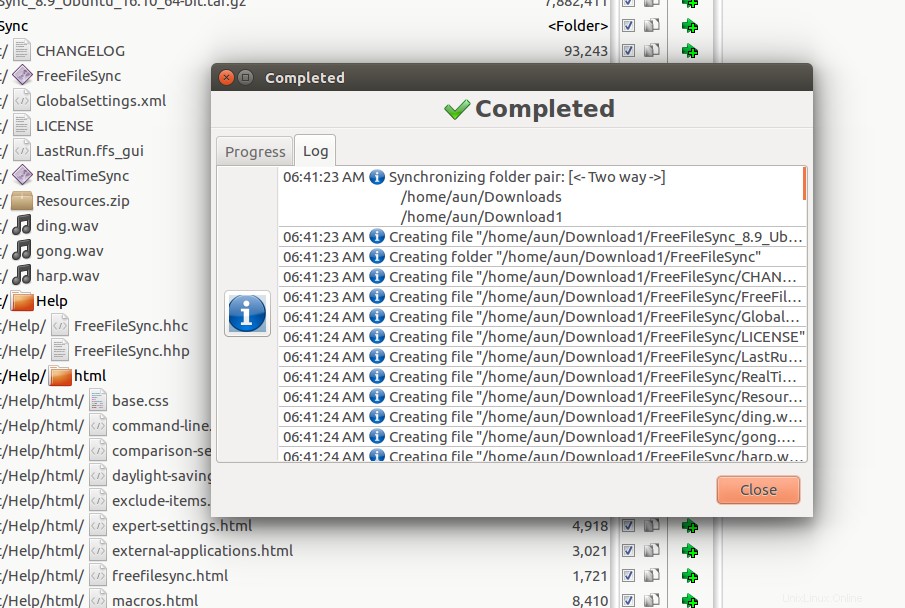
Conclusion
Nous espérons que vous avez apprécié ce tutoriel. Dans ce didacticiel, nous avons passé en revue les fonctionnalités importantes, le processus d'installation et l'utilisation de l'utilitaire FreeFileSync. C'est un utilitaire indispensable pour les utilisateurs de bureau. Cela fonctionne parfaitement, mais si vous rencontrez des problèmes lors de l'utilisation de cette application, veuillez noter qu'elle dispose d'un enregistrement et d'un rapport d'erreurs très détaillés et qu'elle est en phase de développement constant. Les erreurs signalées sont corrigées à intervalles réguliers et vous pouvez installer la dernière version de cette application sans désinstaller la précédente, car le nouveau binaire/exécutable pourra identifier et nettoyer toutes les anciennes versions. Essayez-le aujourd'hui, j'espère que vous apprécierez cet utilitaire.