Vous pouvez personnaliser votre bureau Ubuntu de différentes manières en fonction de vos préférences. L'une de ces options de personnalisation modifie le comportement de votre lanceur ou de votre barre des tâches lorsque vous développez une fenêtre d'application. Par défaut, lorsque vous développez une application, le lanceur conserve sa place et il vous reste moins d'espace à l'écran pour vos applications. Si nous activons le masquage automatique pour le lanceur, il n'apparaîtra que lorsqu'un curseur le touchera. D'autres fois, il restera caché à l'utilisateur, vous épargnant ainsi plus d'espace sur le bureau.
Dans cet article, nous vous aiderons à activer l'option de masquage automatique pour votre lanceur Ubuntu. Nous avons exécuté la procédure décrite dans cet article sur un système Ubuntu 18.04 LTS.
Voici à quoi ressemble votre bureau par défaut, avec le lanceur visible en permanence :
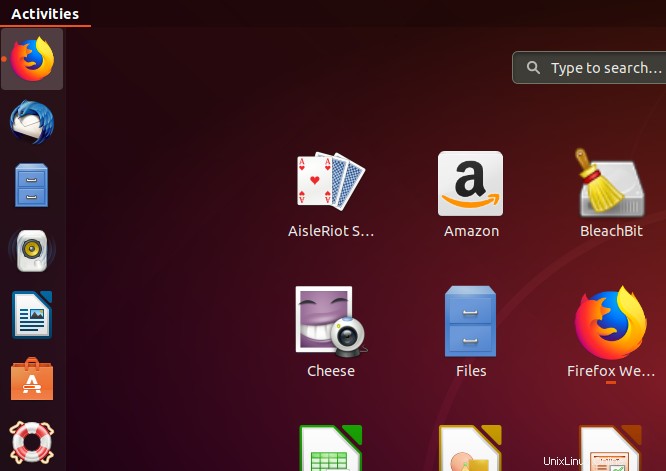
Pour masquer automatiquement le lanceur, cliquez sur paramètres système soit via le tableau de bord, soit en cliquant sur la flèche vers le bas située dans le coin supérieur droit de votre écran.
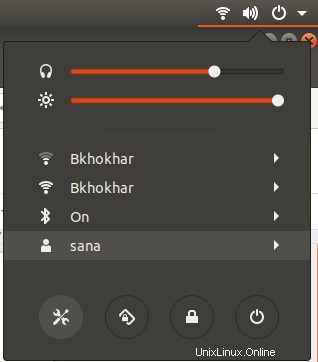
Cliquez ensuite sur l'icône des paramètres situé dans le coin inférieur gauche pour ouvrir l'utilitaire Paramètres. Le Wi-Fi sera sélectionné comme panneau par défaut pour les paramètres.
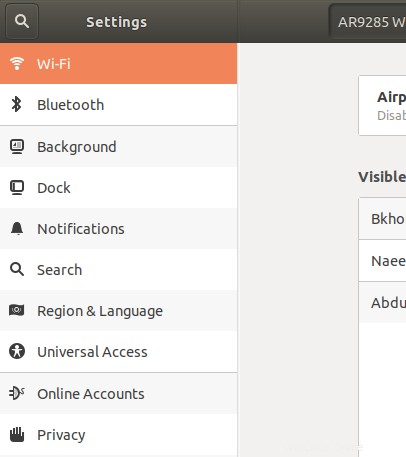
Cliquez sur l'option Ancrer dans le panneau de gauche pour afficher la vue suivante :
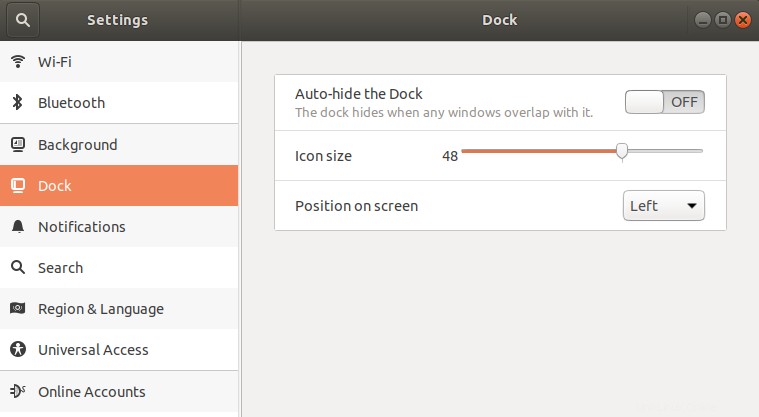
Maintenant, activez le Masquer automatiquement le Dock bouton dans le panneau droit du Dock. Le lanceur se cachera alors chaque fois qu'une fenêtre se chevauchera avec lui.
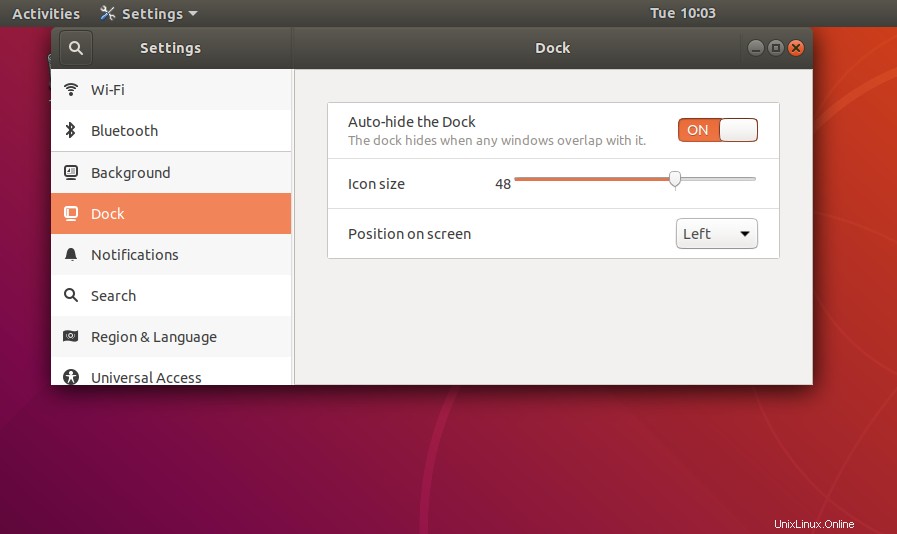
Dans l'image ci-dessus, nous avons redimensionné la fenêtre Paramètres afin qu'elle touche le lanceur et donc le lanceur a disparu. Vous pouvez accéder au lanceur en déplaçant simplement le curseur dans le coin gauche de l'écran.
Grâce à cette procédure très simple, vous pouvez masquer automatiquement le dock sur votre bureau Ubuntu. Vous pouvez désormais disposer de plus d'espace pour ouvrir et travailler sur vos applications, en particulier celles qui nécessitent une grande surface d'écran.