Java est l'un des langages de programmation de haut niveau les plus utilisés et a été initialement développé par Sun Microsystems. Il est utilisé pour créer une application complète ou des systèmes pouvant s'exécuter sur un système informatique unique ou dans un environnement de serveur distribué. En outre, Java est également utilisé pour créer une petite application ou applet faisant partie de la page Web.
Java a deux implémentations différentes, OpenJDK et Java Oracle. Les deux sont à peu près identiques et ne diffèrent pas, sauf que Java Oracle fournit des fonctionnalités supplémentaires. OpenJDK est une plate-forme d'implémentation Java open source. L'Oracle Java est soumis à licence, ce qui signifie qu'il ne peut être utilisé qu'à des fins non commerciales, par ex. pour une utilisation et un développement personnels.
Dans cet article, nous allons apprendre à installer diverses implémentations Java sur CentOS 8.
Installation de Java sur CentOS 8
Pour installer Java, vous devez installer les deux implémentations différentes de Java sur votre système. Effectuez l'étape suivante pour installer Java sur CentOS 8 :
- Tout d'abord, vous devez vous connecter en tant qu'administrateur ou utilisateur root sur votre système.
- Ouvrez le terminal en utilisant la méthode de raccourci "Ctrl+Alt+t".
Installer OpenJDK 11
Il est recommandé d'installer la dernière version Java de JDK 11. Certaines applications basées sur Java peuvent nécessiter une version spécifique de Java. Dans ce cas, vous devez d'abord lire la documentation de l'application.
Vous exécuterez la commande suivante pour installer openJDK11 sur votre système CentOS 8 :
$ sudo dnf install java-11-openjdk-devel
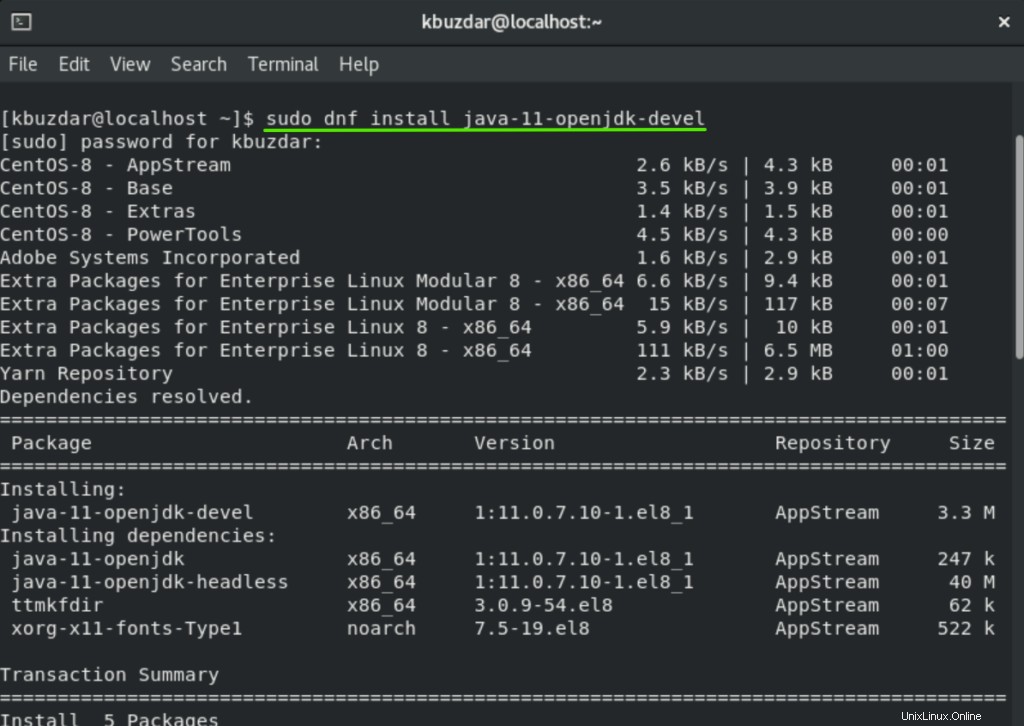
Lors de l'installation, une invite de confirmation de l'utilisateur s'affiche sur le terminal. Vous appuyez sur "y" et appuyez sur "Entrée" pour autoriser l'installation de packages Java sur votre système.
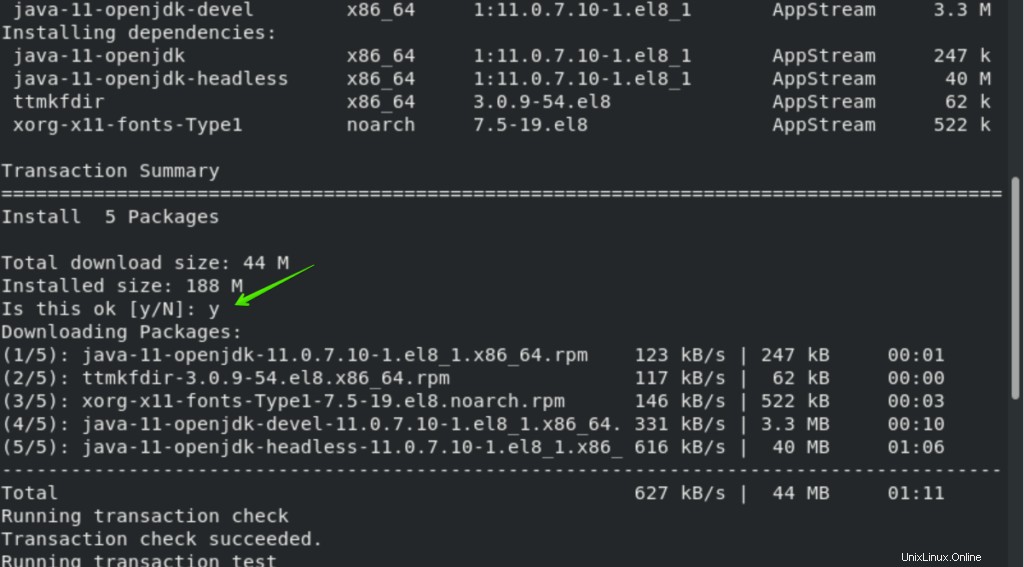
Vous verrez que le statut "complet" a été affiché pour l'installation d'OpenJDK 11 sur le terminal.
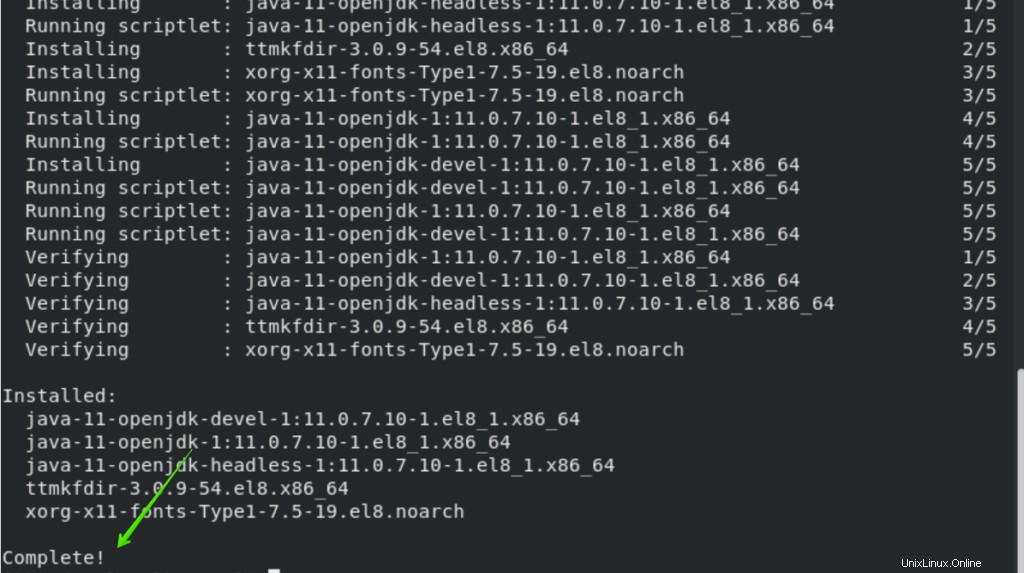
Vérifier la version Java
Une fois l'installation terminée, vous pouvez maintenant vérifier l'installation de Java en affichant la version de Java installée. Pour cela, vous avez besoin de la commande suivante :
$ java -version

À ce stade, Java a été installé avec succès sur votre système CentOS 8.
Vous pouvez également installer la version sans tête de Java sur votre CentOS 8 qui prend en charge le temps d'exécution Java minimal requis pour le processus d'exécution de l'application sans utiliser d'interface graphique, ce qui signifie qu'il n'y a pas de souris, de clavier et de prise en charge des systèmes d'affichage. La version sans tête est meilleure pour les applications serveur.
Vous devez saisir la commande suivante pour installer uniquement la version sans tête d'OpenJDK 11 sur votre système :
$ sudo dnf install java-11-openjdk-headless

Si le type ci-dessus est déjà installé sur votre CentOS 8, le package sans tête sera installé en tant que dépendance.
Installer OpenJDK 8
De même, vous pouvez installer OpenJDK 8 sur votre système. Le référentiel par défaut de CentOS 8 contient les deux dernières versions majeures de Java LTS, Java 8 et 11. OpenJDK 8 est également une version couramment utilisée. Pour installer Java 8, vous devez exécuter la commande suivante :
$ sudo dnf install java-1.8.0-openjdk-devel
Après avoir terminé l'installation de Java 8, vous pouvez maintenant le vérifier en vérifiant les informations de version comme suit :
$ java -version
Vous pouvez également installer la version sans tête de Java 8.
Définir la version par défaut de Java
Si plusieurs versions de Java sont installées sur votre CentOS 8, dans ce cas, vous pouvez utiliser la version par défaut de Java. Cela signifie quand vous taperez java sur le terminal puis quelle version sera utilisée par défaut comme suit :
$ java -version
Si vous souhaitez modifier la version ci-dessus avec de nouvelles alternatives, vous utiliserez la commande suivante :
$ sudo alternatives --config java
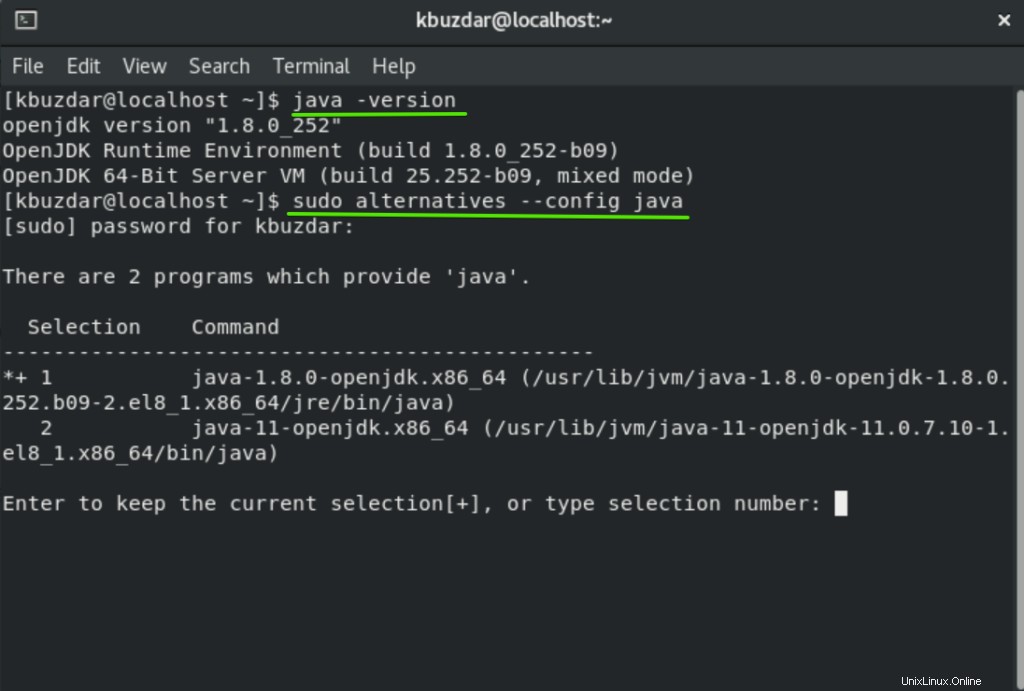
Après avoir exécuté la commande ci-dessus, une liste des versions Java installées sera affichée sur le terminal. Maintenant, vous allez sélectionner le numéro que vous souhaitez définir par défaut.
Conclusion
Dans cet article, vous avez appris comment installer différentes versions de Java sur CentOS 8. De plus, vous voyez comment définir la version Java par défaut si plusieurs versions sont installées sur votre système. Dans le prochain, vous pouvez en savoir plus sur le paramètre de chemin de java. J'espère que vous avez apprécié cet article.