Le formatage d'une clé USB est une opération courante dans la plupart des systèmes informatiques et s'avère pratique de plusieurs façons. Par exemple, vous pouvez formater une clé USB si elle est infectée par un virus et si les données sont corrompues ou si vous souhaitez modifier le système de fichiers car il n'est pas compatible avec votre système d'exploitation. De même, cela peut être utile si vous souhaitez effacer complètement les anciennes données afin de pouvoir utiliser pleinement l'espace de stockage. Ainsi, quelle que soit la raison, vous pouvez facilement formater votre périphérique USB par différentes méthodes dans un système d'exploitation Debian.
Dans cet article, je vais vous montrer différentes méthodes pour formater une clé USB en ligne de commande et sur Debian Desktop. Vous pouvez utiliser l'un ou l'autre en fonction de vos préférences.
Notez que nous avons exécuté les commandes et la procédure mentionnées dans cet article sur un système Debian 10.
Formater une clé USB sur la ligne de commande
Pour formater une clé USB via la ligne de commande, suivez la procédure décrite ici :
1. Lorsque vous branchez la clé USB, Linux ajoute ce périphérique au répertoire /dev. Notre première étape consiste donc à identifier le nom correct de la clé USB pour éviter de formater par erreur tout autre périphérique.
Ouvrez le terminal en appuyant sur la super touche de votre clavier et recherchez-le à l'aide de la barre de recherche en haut. Dans le Terminal, tapez la commande suivante :
$ df –h
Il affichera probablement la clé USB à la fin de la sortie. Comme dans notre sortie, la clé USB est affichée sous la forme /dev/sdb1.

2. Maintenant que vous avez identifié le nom de l'appareil, démontez d'abord l'appareil sinon vous ne pourrez pas le formater. Exécutez la commande suivante dans le terminal pour démonter le périphérique USB.
$ sudo umount /dev/sdb1
Assurez-vous de remplacer /dev/sdb1 par le nom du lecteur que vous avez reçu de la commande df -h.

3. Exécutez la commande suivante dans Terminal pour formater la clé USB selon le système de fichiers VFAT :
$ sudo mkfs.vfat /dev/sdb1
Si vous souhaitez formater la clé USB en ntfs ou ext3, vous pouvez le faire en remplaçant simplement le vfat dans la commande ci-dessus par le système de fichiers requis.

Votre clé USB sera formatée avec succès en fonction du système de fichiers que vous avez spécifié.
Méthode graphique pour formater la clé USB
Afin de formater une clé USB via l'interface graphique, voici deux manières différentes :
Formater directement depuis le gestionnaire de fichiers
Dans cette méthode, nous allons formater la clé USB à l'aide du gestionnaire de fichiers Debian.
Ouvrez le gestionnaire de fichiers dans votre système Debian. Cliquez ensuite avec le bouton droit sur la clé USB et sélectionnez Formater dans le menu.
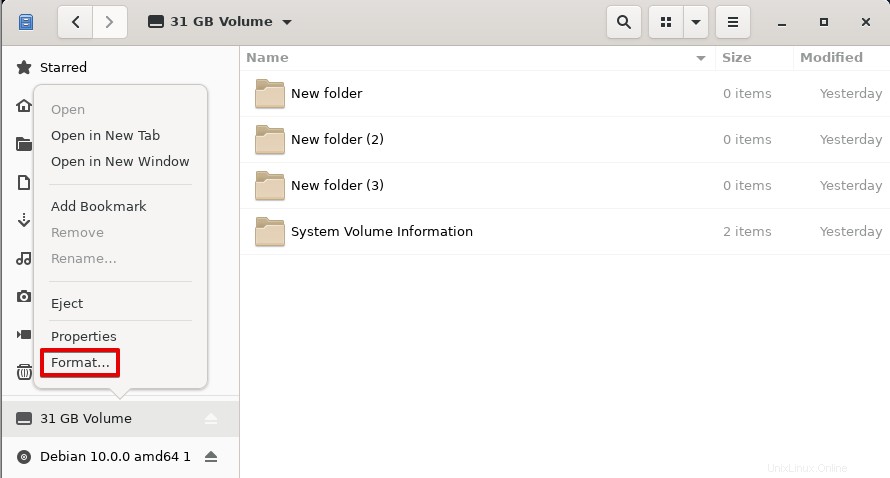
A Formater le volume boîte de dialogue s'ouvrira. Dans le nom du volume champ, saisissez un nom pour votre clé USB ; ce sera la nouvelle étiquette de votre clé USB. Activez la fonction Effacer si vous souhaitez effacer les données existantes sur votre système. En utilisant cette option, toutes vos données existantes seront écrasées et le processus prendra un peu plus de temps. Choisissez également le type de système de fichiers. Après cela, cliquez sur Suivant bouton situé dans le coin supérieur droit.
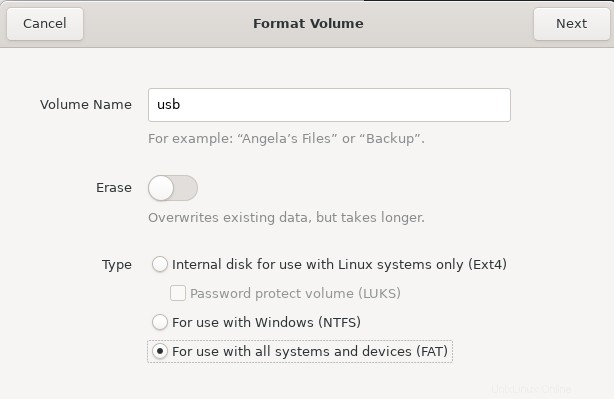
La boîte de dialogue de confirmation suivante apparaît. Confirmez les informations afin de ne pas formater un stockage incorrect par erreur. Après cela, cliquez sur Formater bouton.
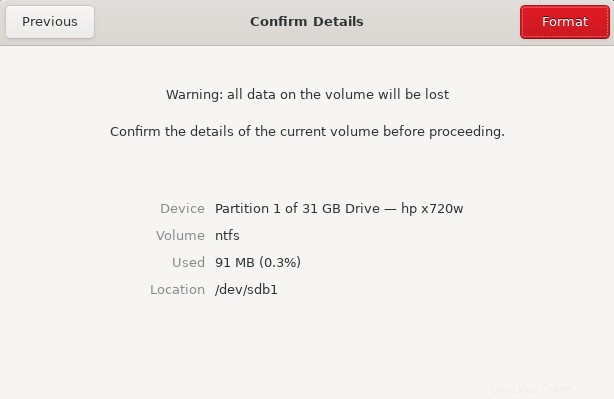
Votre clé USB sera formatée avec succès en fonction du système de fichiers que vous avez spécifié et vous verrez votre clé USB dans le gestionnaire de fichiers avec la nouvelle étiquette.
Formater la clé USB via l'outil GParted
Gparted est un utilitaire open source dans les systèmes Linux qui peut être utilisé pour formater les clés USB. Voici la procédure pour installer et utiliser cet outil :
Installation
1. Exécutez la commande suivante dans Terminal pour installer l'utilitaire Gparted :
$ sudo apt-get install GParted
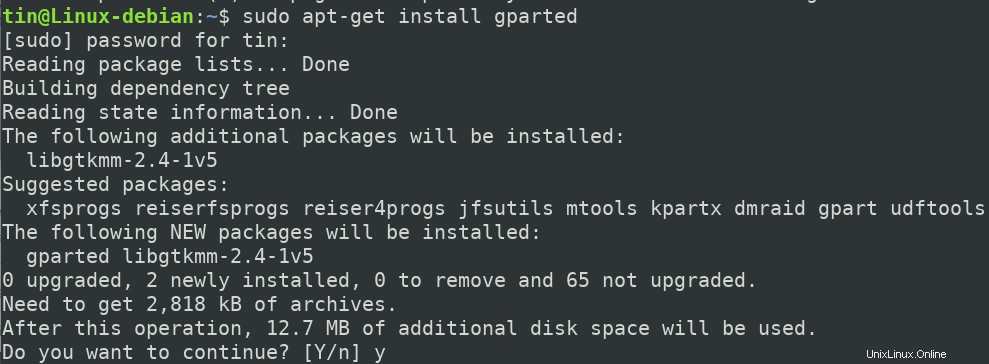
Le système peut demander une option Y/n pour continuer la procédure d'installation. Appuyez sur Y puis Entrée pour continuer après que Gparted sera installé sur votre système.
Formater la clé USB
2. Lancez l'utilitaire Gparted en appuyant sur la super touche de votre clavier et en le recherchant dans la barre de recherche. Ensuite, à partir des résultats, cliquez sur l'utilitaire Gparted pour l'ouvrir.
3. Vous devrez entrer le mot de passe root pour l'authentification car seul l'utilisateur root peut exécuter l'utilitaire Gparted. Saisissez le mot de passe et cliquez sur Authentifier bouton.
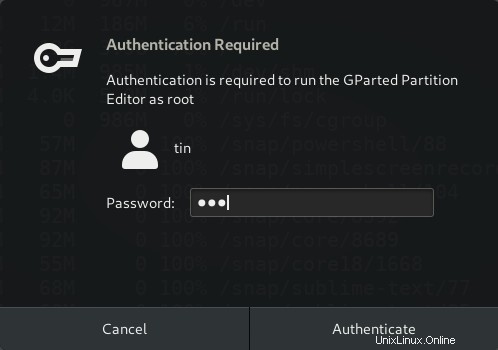
4. Lorsque l'utilitaire est lancé, il affiche par défaut la partition /dev/sda du disque dur. Pour afficher les détails de votre clé USB, sélectionnez-la dans le menu déroulant situé dans le coin supérieur droit illustré dans la capture d'écran suivante.
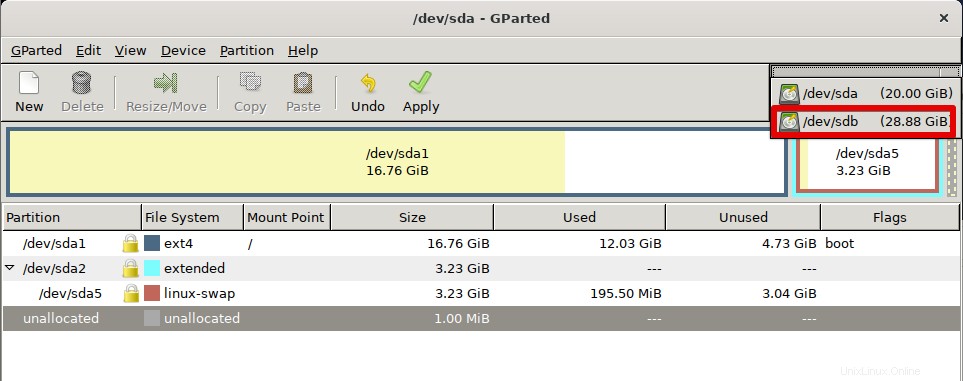
Une fois que vous avez sélectionné la clé USB, vous pourrez voir ses détails dans la fenêtre Gparted.
5. Avant de formater la clé USB, vous devez d'abord la démonter. Sous l'utilitaire Gparted, cliquez avec le bouton droit sur la partition USB que vous souhaitez formater et sélectionnez Démonter option.
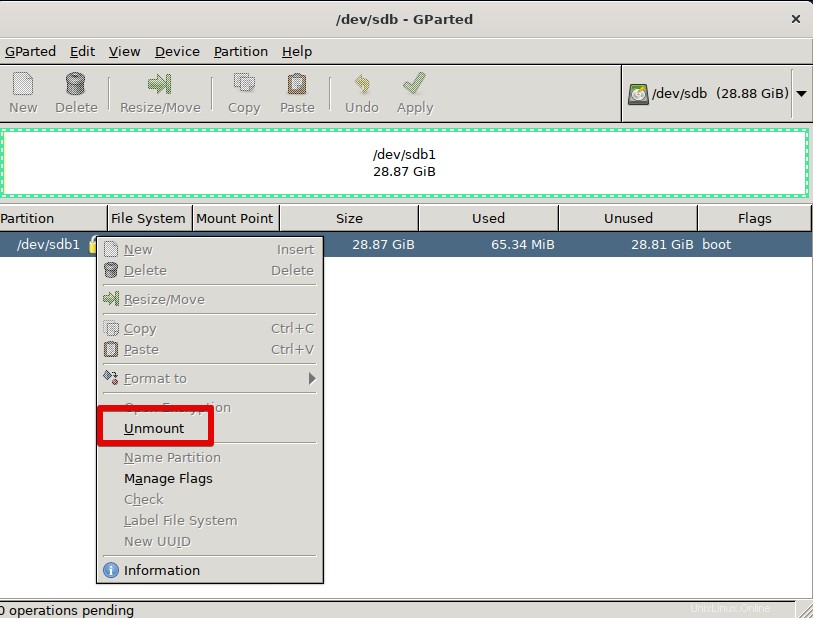
5. Votre clé USB est maintenant prête à être formatée. Cliquez avec le bouton droit sur la partition USB sous l'utilitaire Gpated et sélectionnez Formater à option. Sous le Formater vers option, vous verrez plusieurs options de système de fichiers. Sélectionnez le type de système de fichiers que vous souhaitez utiliser pour votre clé USB.
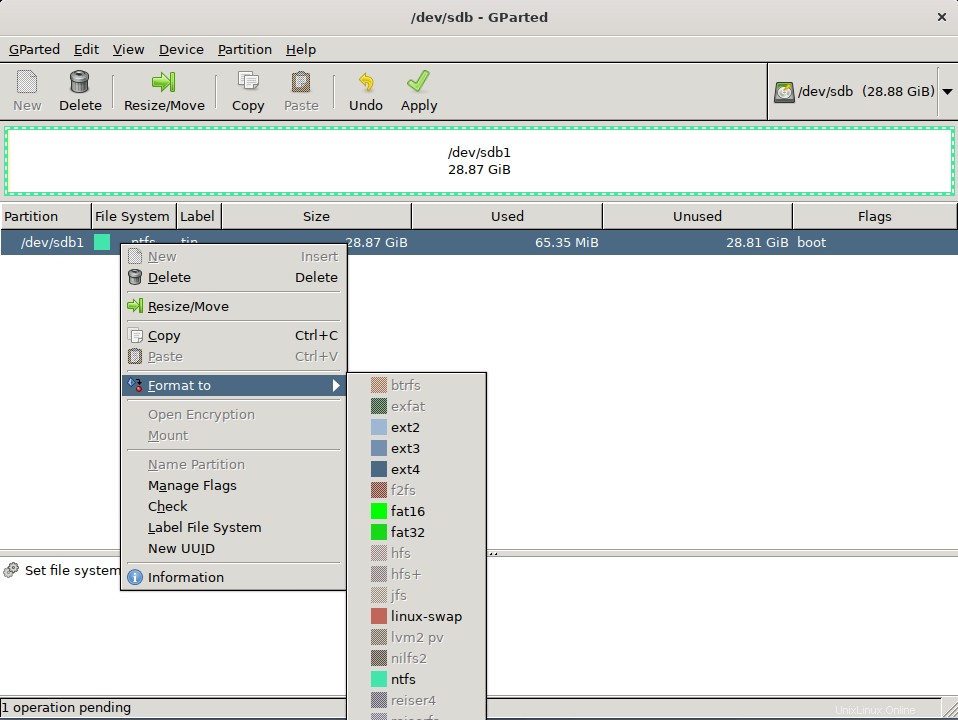
Vous verrez l'opération ajoutée comme opération en attente en bas à gauche de l'utilitaire Gparted.
6. Maintenant, pour appliquer cette opération, cliquez sur Appliquer bouton de la barre d'outils.
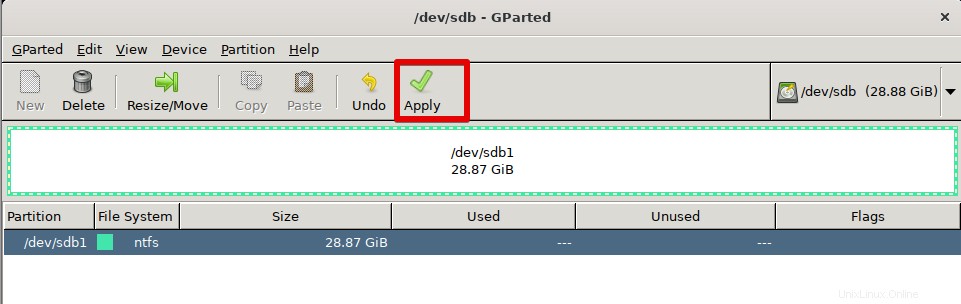
7. Il vous sera alors demandé de confirmer l'opération car toutes vos données sur la clé USB seront formatées. Une fois que vous êtes sûr, cliquez sur Appliquer bouton.
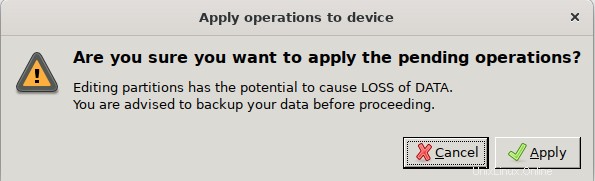
8. L'opération de formatage démarre et votre clé USB est formatée en fonction du système de fichiers que vous avez spécifié.
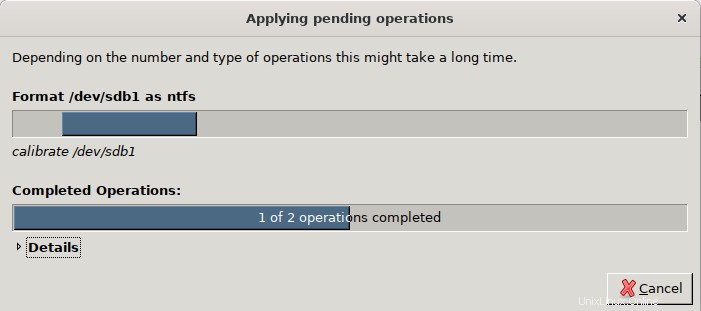
Une fois le processus de formatage terminé, vous serez averti comme suit.
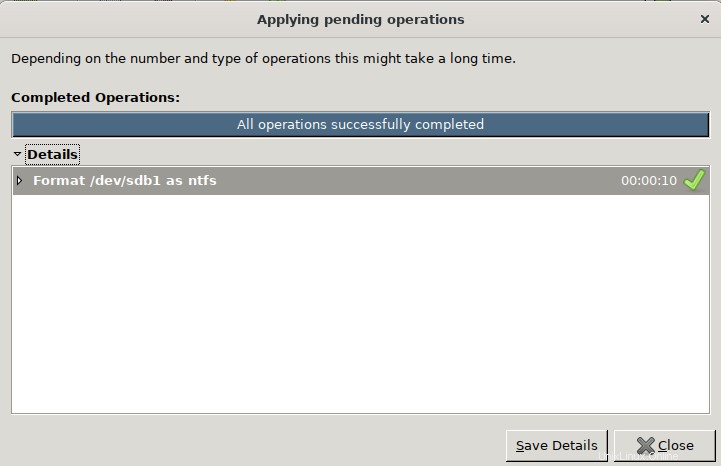
Cliquez sur Fermer bouton pour revenir à la fenêtre principale de Gparted.
C'est tout ce qu'il y a à faire ! Dans cet article, nous avons discuté à la fois de l'interface graphique et des méthodes de ligne de commande pour formater une clé USB. En suivant l'une des méthodes décrites ci-dessus, vous pouvez facilement effacer votre périphérique USB pour une meilleure utilisation.