Si vous êtes un utilisateur Linux, vous connaissez peut-être bien l'apt et apt-get commandes avec l'option la plus courante apt install . Apt est un puissant outil de gestion de packages qui peut être utilisé pour rechercher, installer, mettre à jour, mettre à niveau et gérer les packages dans un système d'exploitation Linux. Il s'agit d'un outil en ligne de commande préféré par la plupart des administrateurs système et des utilisateurs.
Cet article montre comment utiliser la commande apt-get pour installer des programmes à partir de la ligne de commande dans le système d'exploitation Debian.
Nous avons utilisé Debian 11 OS pour exécuter les commandes et la procédure mentionnées dans cet article. Les mêmes commandes fonctionneront également sur les distributions basées sur Debian comme Ubuntu et ses dérivés comme Kubuntu et Linux Mint.
Utiliser apt pour installer des programmes
Nous prendrons l'exemple du lecteur VLC pour l'installation à l'aide de la commande apt-get dans l'application Terminal en ligne de commande. Pour ouvrir le terminal, accédez à l'onglet Activités dans le coin supérieur gauche du bureau. Puis dans la barre de recherche, tapez terminal . Lorsque l'icône du terminal apparaît, cliquez dessus pour l'ouvrir.
Avant d'installer le logiciel, assurez-vous que vous disposez du logiciel requis dans les référentiels de votre système d'exploitation. S'il n'est pas déjà présent, vous devrez ajouter le référentiel supplémentaire à votre sources.list.
Étape 1 :Ajouter un dépôt
Suivez les étapes ci-dessous pour ajouter le référentiel à votre système.
Entrez la commande suivante dans Terminal pour modifier le fichier "sources.list".
$ sudo nano /etc/apt/sources.list
Ajoutez maintenant les entrées dans le fichier en utilisant la syntaxe suivante :
deb http://site.example.com/debian distribution component1 deb-src deb-src http://site.example.com/debian distribution component1
Par exemple, afin d'ajouter le référentiel pour le lecteur VLC, nous avons ajouté les entrées suivantes :
deb http://deb.debian.org/debian/ unstable main contrib non-free deb-src http://deb.debian.org/debian/ unstable main contrib non-free
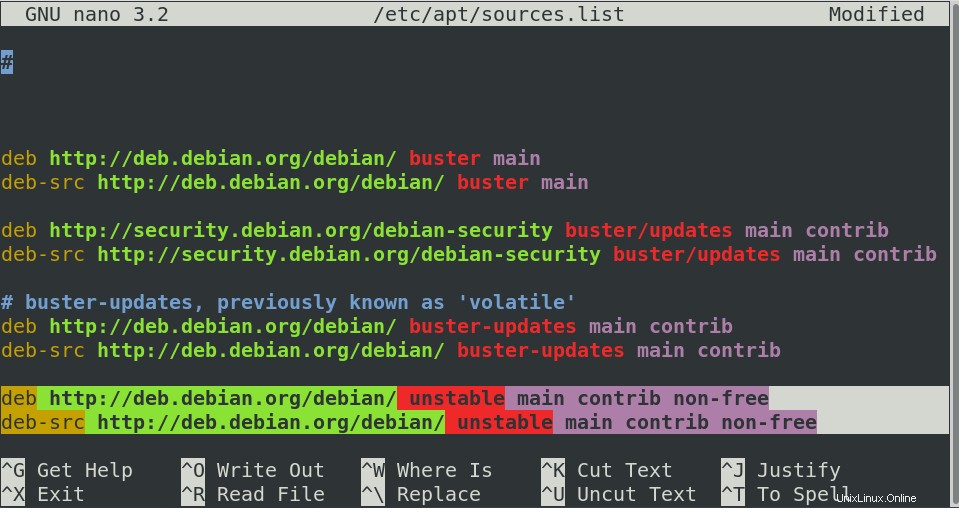
Une fois terminé, appuyez sur Ctrl+O pour enregistrer et Ctrl+X pour quitter l'éditeur nano.
Étape 2 :Mettre à jour les sources
Maintenant, après avoir ajouté le référentiel, vous devrez mettre à jour votre liste de packages. Pour cela, saisissez la commande suivante dans Terminal :
$ sudo apt-get update
Lorsque vous êtes invité à entrer le mot de passe, entrez le mot de passe sudo.
Étape 3 :Installez un package à l'aide d'apt-get à l'aide d'apt-get install
Vous pouvez maintenant installer le package à partir du référentiel mis à jour. Utilisez la syntaxe suivante dans Terminal pour installer les packages à l'aide de la commande apt-get :
$ sudo apt-get install package-name-1 package-name-2 package-name-3
Vous pouvez utiliser la commande ci-dessus pour installer un seul package ou plusieurs packages à la fois. Remplacez le nom du package par le nom de package souhaité. Si vous ne vous souvenez pas du nom exact du package, tapez simplement les lettres initiales et appuyez sur la touche de tabulation pour les compléter automatiquement.
Par exemple, pour installer le lecteur VLC, la commande serait :
$ sudo apt-get install vlc
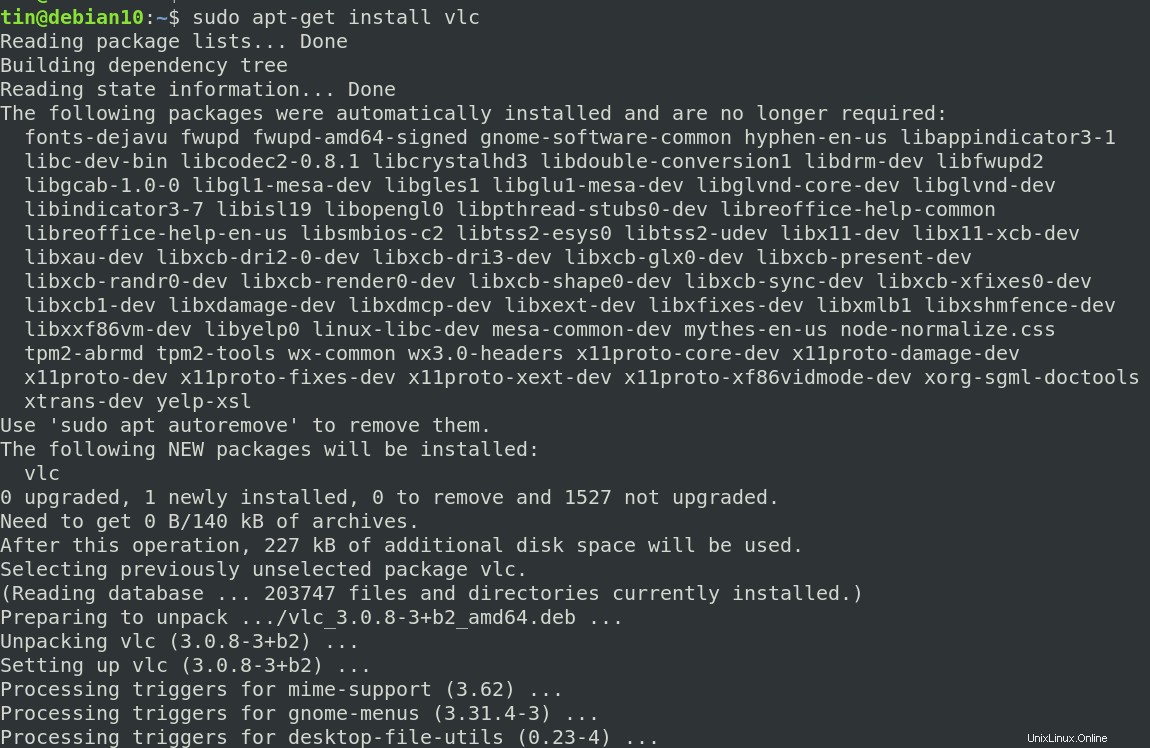
apt install contre apt-get install
La manière traditionnelle d'installer des programmes à l'aide d'apt consiste à utiliser la commande "apt-get" avec l'option d'installation. De nos jours, la forme abrégée est de plus en plus utilisée. Ainsi, au lieu d'utiliser
$sudo apt-get install
vous pouvez également utiliser simplement :
$sudo installer apt
Remarque :
Étape 4 :Vérifier l'installation
Vous pouvez vérifier si l'application est installée en l'affichant dans la liste de tous les packages installés. Pour ce faire, exécutez la commande suivante dans Terminal :
$ sudo dpkg --list
Après l'installation, vous pouvez lancer l'application via Terminal ou via le menu de l'application système.
Pour faciliter la recherche du bon package, combinez la commande avec grep pour rechercher le nom du package. Exemple :
$ sudo dpkg --list | grep <package name>
remplacez
Utilisez apt pour mettre à jour les packages
Vous pouvez également mettre à niveau les packages vers leurs dernières versions disponibles à l'aide de la commande apt-get.
Utilisez la syntaxe de commande suivante pour mettre à jour les packages :
$ sudo apt-get upgrade package-name-1 package-name-2 package-name-3
Pour mettre à niveau tous les packages, vous pouvez utiliser la syntaxe suivante :
$ sudo apt-get upgrade
Supprimer des packages
Si vous souhaitez supprimer les packages installés à l'aide de la commande apt-get, vous pouvez le faire en utilisant la syntaxe suivante :
$ sudo apt-get remove vlc
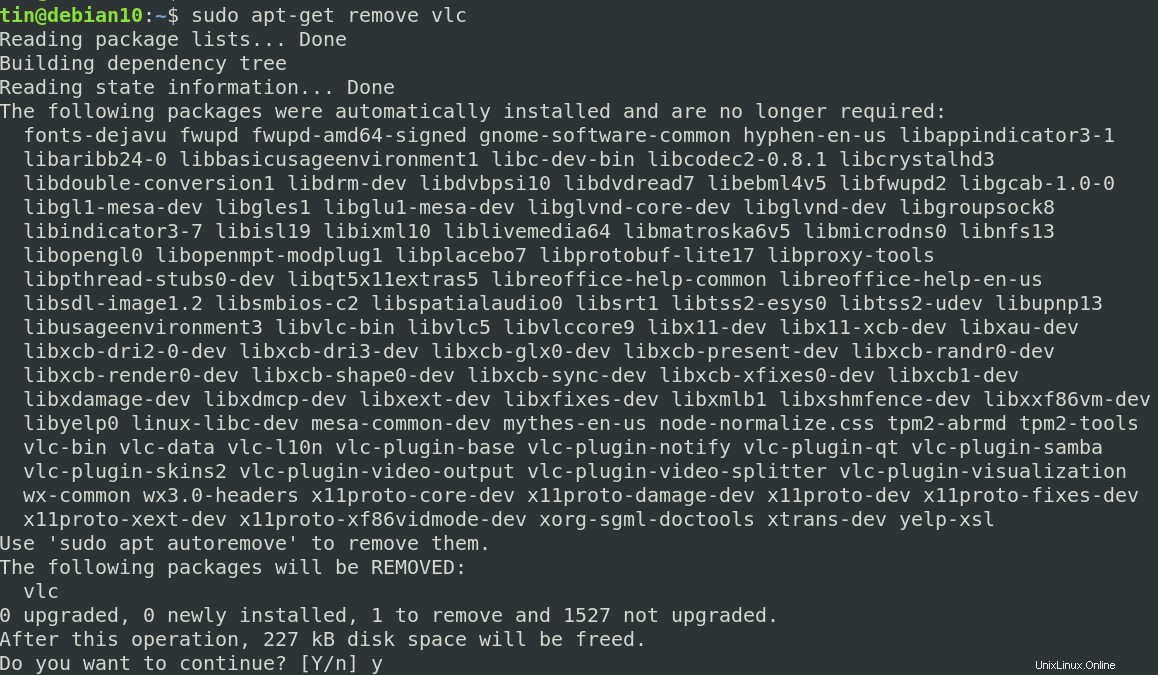
Le système vous fournira O/n option pour confirmer le processus de suppression. Appuyez sur y pour continuer et le package sera supprimé du système. Cependant, notez que cela ne supprimera que le package mais pas les fichiers de configuration. Pour supprimer également les fichiers de configuration, utilisez la commande suivante :
$ sudo apt-get purge package_name
Dans cet article, nous avons appris l'utilisation de la commande apt-get pour installer des packages dans un système Debian. L'utilisation de la ligne de commande apt pour installer et gérer les packages permet de gagner beaucoup de temps. Il est également utile lorsque vous accédez et effectuez l'installation sur un système distant via SSH. Il existe également un guide sur l'utilisation d'apt sur Ubuntu.