Ce tutoriel vous montrera comment installer le pilote graphique Nvidia sur Debian 9 Stretch. Debian utilise par défaut le nouveau pilote open source, qui est inclus dans le noyau Linux, pour les cartes Nvidia. Cependant, ce pilote ne prend pas en charge l'accélération 3D. Si vous êtes un joueur ou avez besoin de travailler avec des graphismes 3D, vous bénéficierez des meilleures performances du pilote propriétaire Nvidia.
Remarque :Avant d'installer le pilote propriétaire, je recommande de désactiver le démarrage sécurisé si vous utilisez le micrologiciel UEFI. Le module Nvidia sera ajouté au noyau Linux après avoir suivi ce didacticiel, de sorte que le nouveau noyau ne puisse pas passer la vérification de signature. Si le démarrage sécurisé est activé, votre système pourrait devenir impossible à démarrer.
Activer sudo pour le compte utilisateur standard
Certaines commandes de ce tutoriel sont préfixées par sudo . Si votre compte d'utilisateur ne figure pas dans la liste sudoer, vous pouvez utiliser la commande suivante pour passer à l'utilisateur root, en supposant que vous connaissez le mot de passe root.
su -
Si vous souhaitez ajouter le compte d'utilisateur standard dans la liste sudoer, exécutez la commande suivante en tant que root. Remplacer username avec votre nom d'utilisateur réel.
adduser username sudo
Ensuite, installez sudo utilitaire.
apt install sudo
Déconnectez-vous et reconnectez-vous pour que la modification prenne effet. Désormais, l'utilisateur standard peut utiliser sudo pour gérer le système.
Installation du pilote Nvidia sur Debian 9 Stretch depuis la ligne de commande
Tout d'abord, ouvrez une fenêtre de terminal et vérifiez quel pilote est utilisé pour la carte Nvidia avec la commande suivante.
sudo apt install lshw sudo lshw -c display
Par défaut, le nouveau pilote open source est utilisé pour la carte Nvidia.
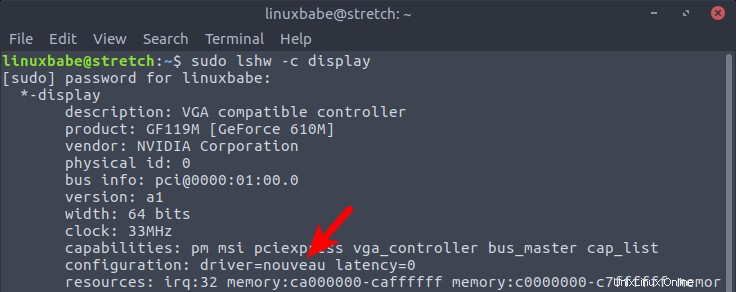
Sur mon ordinateur de bureau, aucun pilote n'a été trouvé, car mon câble HDMI est connecté à la carte Nvidia, mais le pilote propriétaire n'est pas encore installé.
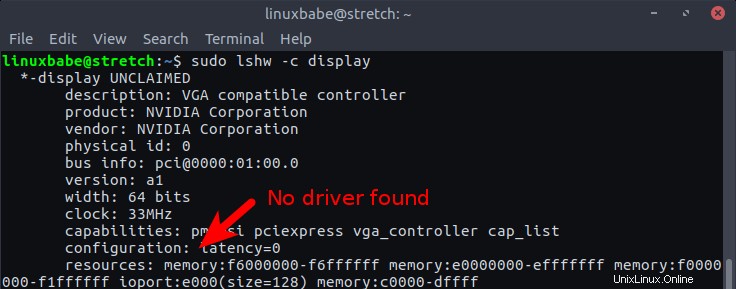
Depuis le nvidia-driver package dans Debian est propriétaire, nous devons activer contrib et non-free composant dans /etc/apt/sources.list fichier avec les commandes suivantes. (Vous pouvez également le faire dans le gestionnaire de paquets Synaptic, mais l'utilisation de commandes est plus simple et plus pratique.)
sudo apt install software-properties-common sudo add-apt-repository contrib sudo add-apt-repository non-free
Ensuite, mettez à jour les sources logicielles.
sudo apt update
Installez maintenant le nvidia-driver depuis le référentiel par défaut.
sudo apt install nvidia-driver
Lors de l'installation, vous verrez le message suivant, appuyez simplement sur Entrée pour continuer.
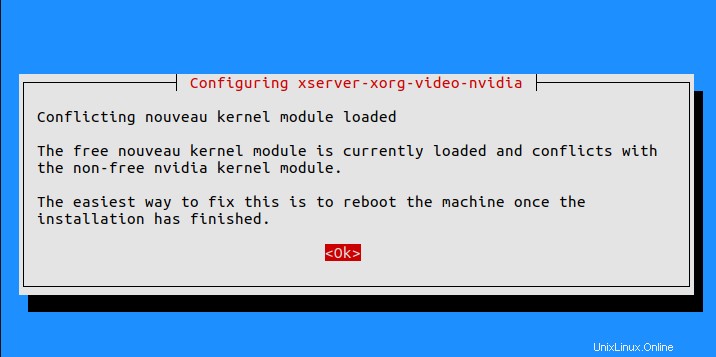
Si vous rencontrez un problème de dépendance lors de l'exécution de la commande ci-dessus
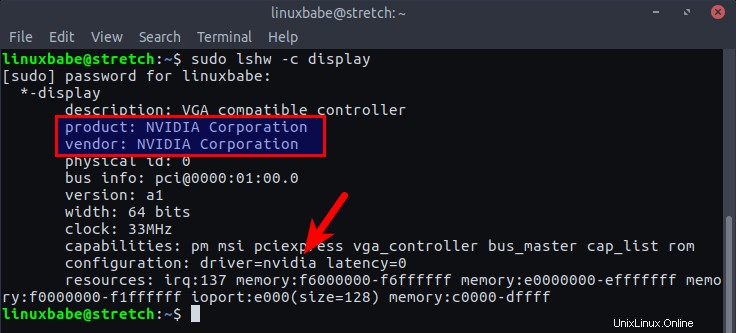
Ensuite, vous devez installer le pilote à partir de stretch-backports dépôt. Tout d'abord, ajoutez le référentiel avec la commande suivante.
sudo add-apt-repository 'deb http://ftp.debian.org/debian stretch-backports main contrib non-free'
Notez que vous avez besoin de contrib et non-free composant pour installer le pilote Nvidia. Si vous avez précédemment ajouté les stretch-backports référentiel, assurez-vous que les deux composants sont ajoutés. Maintenant, mettez à jour les sources logicielles.
sudo apt update
Installez nvidia-driver paquet de stretch-backports référentiel.
sudo apt install -t stretch-backports nvidia-driver
Une fois l'installation terminée, redémarrez votre ordinateur.
sudo shutdown -r now
Vérifiez quels pilotes sont utilisés pour votre carte Nvidia.
sudo lshw -c display
Comme vous pouvez le voir, mon ordinateur utilise maintenant le pilote propriétaire Nvidia.
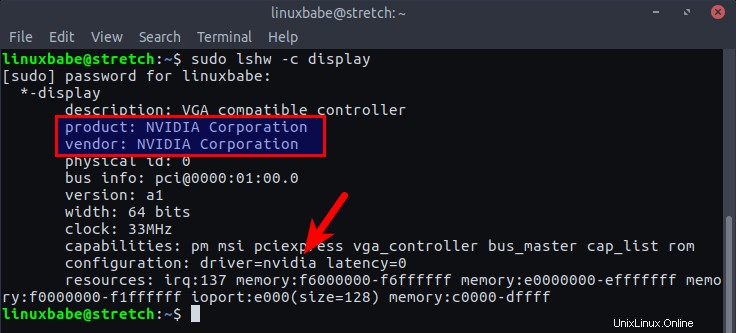
Bien que le pilote Nvidia soit utilisé pour la carte Nvidia, votre ordinateur peut toujours utiliser la carte graphique Intel intégrée.
Basculer entre la carte graphique Intel et Nvidia sur un ordinateur de bureau
Si vous utilisez un ordinateur de bureau, il vous suffit d'éteindre votre ordinateur, de reconnecter votre câble HDMI à la carte Nvidia et de démarrer votre ordinateur. Vous pouvez ensuite démarrer les Nvidia X Server Settings programme depuis le menu de votre application.
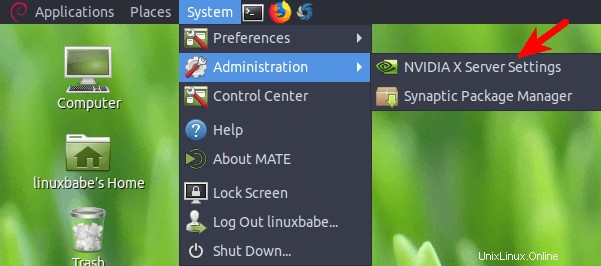
Ou depuis la ligne de commande.
nvidia-settings
Vous pouvez vérifier la version du pilote, les spécifications de la carte graphique, la température de la carte, etc.
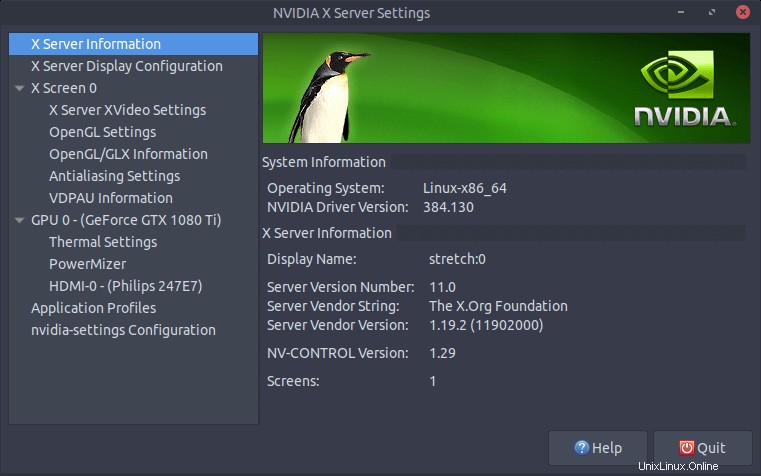
Basculer entre la carte graphique Intel et Nvidia sur les ordinateurs portables Nividia Optimus
Si vous utilisez un ordinateur portable avec une carte Nvidia Optimus et essayez de démarrer le programme Nividia X Server Settings, vous verrez l'erreur suivante.
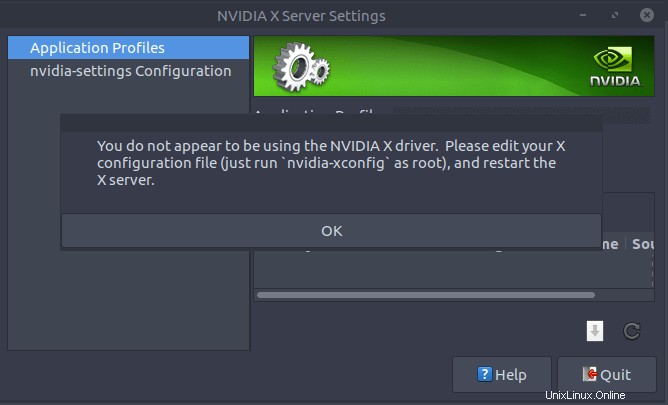
Malheureusement, après avoir exécuté les commandes suivantes
sudo apt install nvidia-xconfig sudo nvidia-xconfig
Mon gestionnaire d'affichage lightDM ne fonctionnera pas après un redémarrage. Nvidia-xconfig est obsolète dans Debian 9. Il semble que vous ne puissiez pas faire en sorte que l'ensemble du système utilise la carte Nvidia, mais vous pouvez utiliser Bumblebee et Primus pour exécuter des applications individuelles sur la carte Nvidia.
Pour installer Bumblebee et Primus, exécutez les commandes suivantes :
sudo dpkg --add-architecture i386 sud apt update sudo apt install bumblebee bumblebee-nvidia primus primus-libs:i386 libgl1-nvidia-glx:i386
Normalement, le système utilise une carte graphique Intel,
glxinfo | grep OpenGL
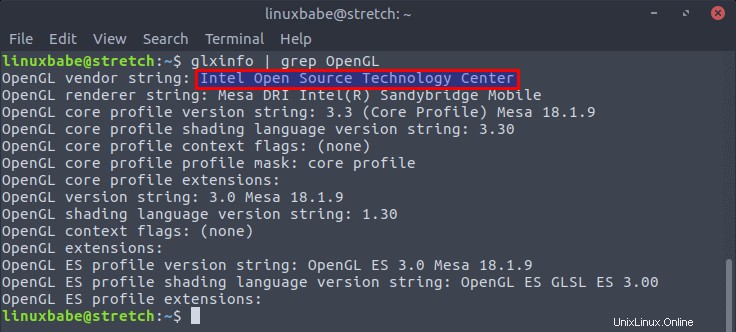
Pour exécuter un programme sur la carte Nividia, préfixez simplement la commande avec primusrun .
primusrun glxinfo | grep OpenGL
Comme vous pouvez le voir, le glxinfo fonctionne maintenant sur la carte Nvidia,
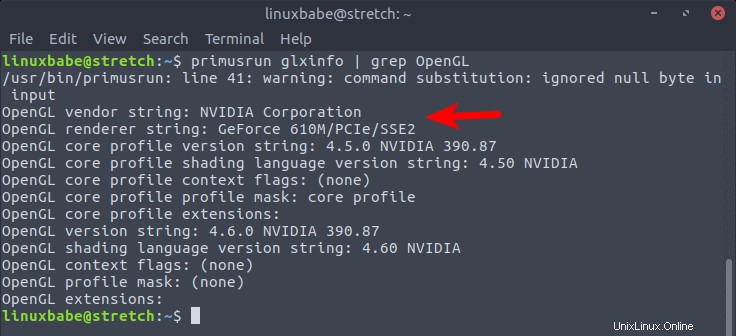
Pour ouvrir le programme Nvidia X Server Settings, exécutez
optirun nvidia-settings -c :8
Comment désinstaller le pilote Nvidia propriétaire sur Debian 9 Stretch
Si, pour une raison quelconque, vous ne souhaitez plus utiliser le pilote propriétaire, vous pouvez le supprimer en exécutant la commande suivante.
sudo apt purge nvidia-* sudo apt autoremove
J'espère que ce tutoriel vous a aidé à installer les pilotes Nvidia sur Debian 9 Stretch. Comme toujours, si vous avez trouvé cet article utile, abonnez-vous à notre newsletter gratuite pour obtenir plus de conseils et astuces. Prenez soin de vous 🙂