Remote Desktop Protocol (RDP) est un protocole qui permet aux utilisateurs d'accéder aux postes de travail sur des systèmes distants. Le service XRDP vous fournit une connexion graphique aux machines distantes à l'aide de Microsoft RDP (Remote Desktop Protocol). Le XRDP prend également en charge le transfert bidirectionnel du presse-papiers (texte, bitmap, fichier), la redirection audio et la redirection de lecteur (monter des lecteurs clients locaux sur les machines distantes).
Ce tutoriel vous aide à installer XRDP Server (Remote Desktop) sur un système Fedora Linux. Fournit également les instructions pour installer un environnement de bureau sur votre système.
Étape 1 - Installer l'environnement de bureau
La station de travail Fedora est livrée avec un environnement de bureau par défaut. Si vous avez installé la version minimale de Fedora ou l'édition serveur, le bureau ne sera pas installé. Le serveur XRDP est conçu pour contrôler uniquement les systèmes de bureau. Vous devrez donc ajouter un environnement de bureau à votre système.
Ouvrez un terminal et mettez à niveau tous les packages installés avec la commande suivante :
sudo dnf upgrade
Une fois votre système mis à jour, installez la recherche de l'environnement de bureau disponible pour votre système.
sudo dnf grouplist -v
Choisissez un environnement de bureau à installer sur votre système. La commande ci-dessous installera le bureau KDE Plasma sur votre système Fedora.
sudo dnf install @kde-desktop-environment
Assurez-vous d'utiliser "@" avant le nom du package car vous allez installer un groupe de packages.
Une fois l'installation terminée, redémarrez votre système pour appliquer les modifications.
Étape 2 - Installer Xrdp (Remote Desktop) sur Fedora
Les packages Xrdp sont disponibles dans les référentiels système par défaut. Vous pouvez installer le service de bureau à distance (xrdp) sur votre système Fedora en exécutant la commande suivante.
sudo dnf install xrdp -y
Une fois les packages installés avec succès, démarrez le service xrdp et activez-le pour qu'il démarre automatiquement avec les démarrages du système.
sudo systemctl enable xrdpsudo systemctl start xrdp
Vérifiez que le service a démarré avec succès.
sudo systemctl status xrdp
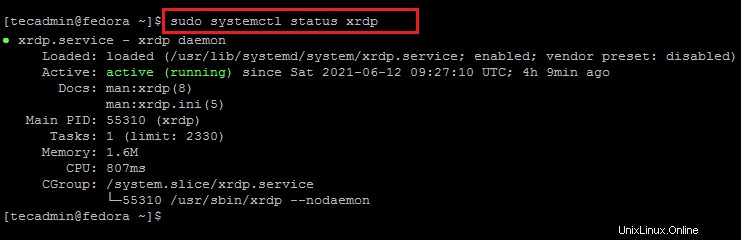
La sortie ci-dessus montre que le service Xrdp est opérationnel.
Étape 3 - Ajuster le pare-feu
Le service XRDP utilise un port de protocole de bureau à distance standard, c'est-à-dire 3389. Les systèmes Fedora sont livrés avec le service FireallD actif. Vous devez donc autoriser l'accès au port 3389 dans le pare-feu pour les systèmes distants.
Exécutez la commande suivante pour ouvrir l'accès au pare-feu :
sudo firewall-cmd --permanent --add-port=3389/tcp
Recharger les nouvelles règles.
sudo firewall-cmd --reload
Très bien, votre système est prêt à accéder via le protocole RDP.
Étape 4 - Gérer SELinux
Les systèmes ont l'application SELinux requise pour appliquer le contexte SELinux sur les binaires xrdp. Les commandes suivantes permettront au service XRDP d'être accessible aux utilisateurs distants.
sudo chcon --type=bin_t /usr/sbin/xrdpsudo chcon --type=bin_t /usr/sbin/xrdp-sesman
À ce stade, votre système est prêt avec le service de bureau à distance. Connectez-vous maintenant à votre système à l'aide de n'importe quel client RDP.
Étape 5 - Se connecter au bureau à distance
Le service Xrdp est installé avec succès et prêt à se connecter. Sur votre client Windows, ouvrez le client RDP et entrez l'adresse IP du système Fedora.
Vous pouvez lancer le client RDP en tapant "mstsc" dans la fenêtre d'exécution ou la ligne de commande.
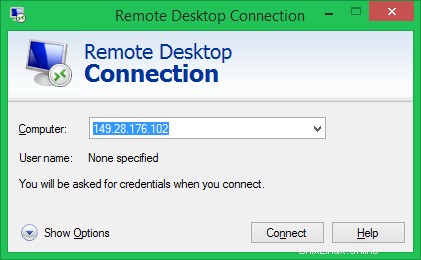
La première fois, un message d'avertissement s'affichera car le système distant est inconnu pour votre système. Cochez la case devant "Ne plus me demander la connexion à cet ordinateur" et cliquez sur Oui pour continuer.
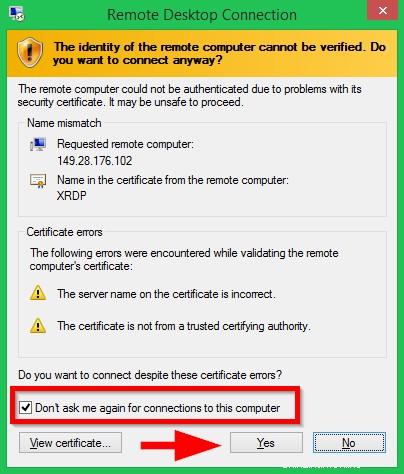
Une fois connecté avec succès, le système distant demande une authentification. Entrez les identifiants de connexion du système Fedora distant pour obtenir un accès au bureau à distance.
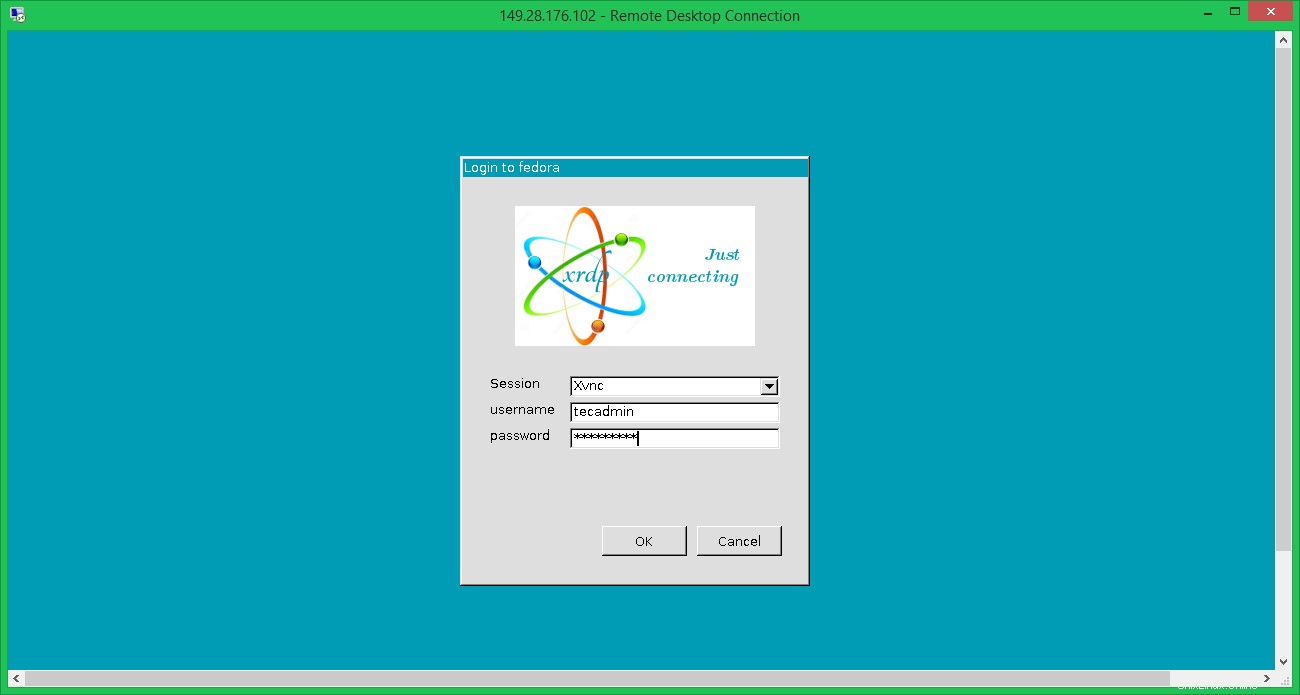
Une fois l'authentification réussie, vous obtiendrez un accès au bureau à distance.
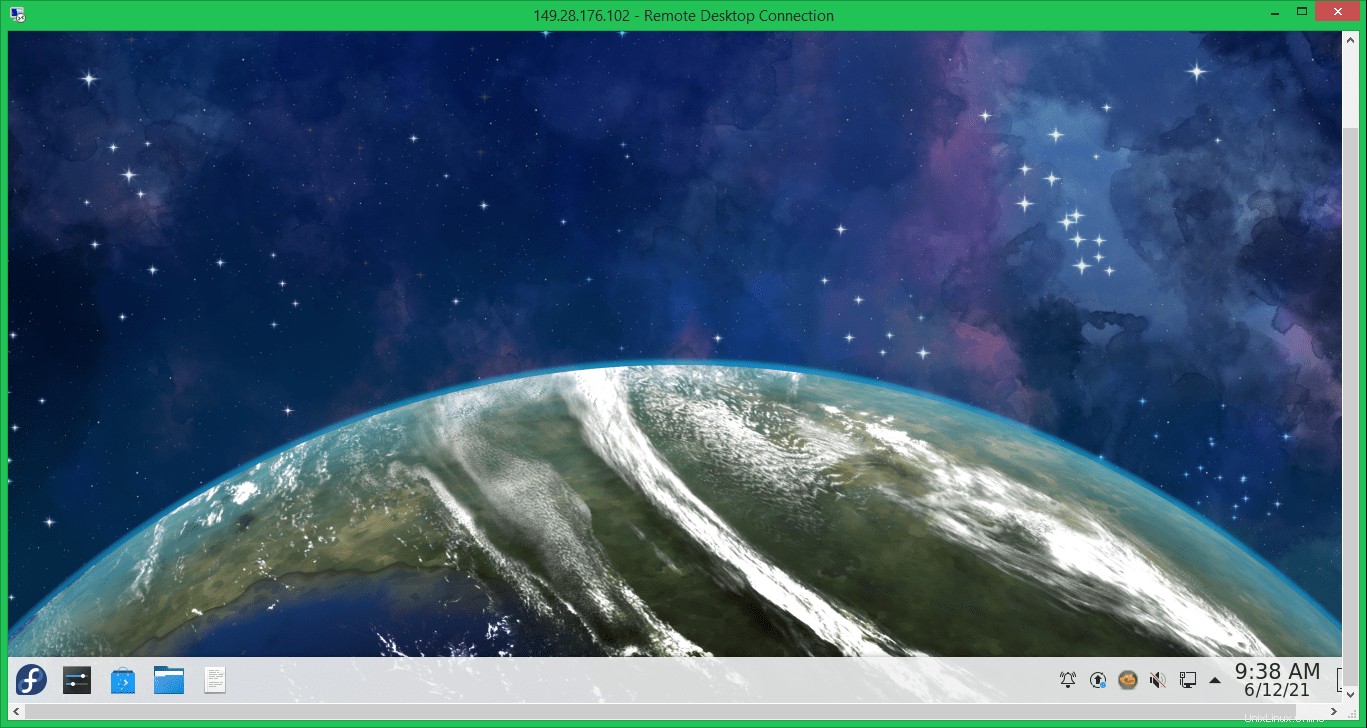
Dépêchez-vous, vous pouvez maintenant gérer votre système Fedora distant à l'aide de l'interface graphique.
Conclusion
Ce tutoriel vous a aidé à configurer un service de bureau à distance sur Fedora Linux à l'aide du serveur Xrdp. Le didacticiel comprend également des étapes pour installer Desktop Environment sur votre système Fedora.