htop est un outil léger disponible pour les systèmes Linux pour afficher un aperçu dynamique des processus en cours d'exécution et des ressources système utilisées. Comparé au top classique, ce gestionnaire de processus offre des fonctions pratiques. Nous voyons ici les étapes pour l'installer sur AlmaLinux, CentOS, 8, Rocky, Oracle ou RHEL.
Le programme a une interface ncurses, ncurses signifie new curses, c'est une bibliothèque de programmes C gratuite pour une interface utilisateur basée sur des caractères (interface utilisateur textuelle - TUI) indépendamment de l'affichage du terminal de texte illustratif ou de l'émulateur de terminal. Htop peut facilement être utilisé avec le clavier sans avoir à taper de longues commandes. Si htop est démarré dans un terminal dans un environnement de bureau, la souris peut également être utilisée. Si vous souhaitez utiliser la souris dans un terminal virtuel, gpm doit être installé.
De plus, le programme propose une barre librement configurable dans la partie supérieure de l'écran. Leurs graphiques pour les ressources système et diverses autres informations peuvent être produits.
Selon le développeur dans htop, contrairement aux gestionnaires de processus comparables, tous les threads individuels d'un processus sont affichés. Ceci est facile à voir dans l'arborescence. Cependant, la consommation totale de mémoire du processus parent est spécifiée pour chaque thread et pas seulement pour le thread respectif. Dans "Configuration" avec F2, la liste de tous les fils peut être complètement désactivée ou configurée pour qu'ils soient regroupés par couleur.
Étapes pour installer Htop sur AlmaLinux ou Rocky Linux 8
1. Exécutez la mise à jour du système
Commençons par mettre à jour tous les packages installés sur le système, ainsi que l'actualisation des référentiels système.
sudo dnf update
2. Ajouter un référentiel Epel
Les packages pour installer htop sur AlmaLinux, CentOS, RHEL ou Rocky Linux sont disponibles dans le référentiel EPEL, donc nous l'avons d'abord activé sur notre système si vous ne l'avez pas déjà fait.
sudo dnf install epel-release
2. Commande pour installer htop dans AlmaLinux ou Rocky
Donc, comme ce dont nous avons besoin pour htop a été configuré, il est maintenant temps de l'installer à l'aide de la commande ci-dessous-
sudo dnf install htop
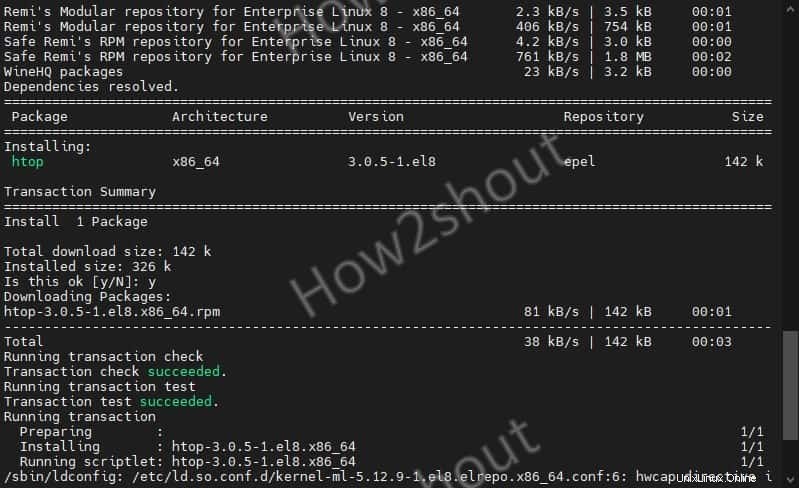
3. Exécutez htop sur Almalinux/Rocky/CentOS/RHEL 8
Une fois l'installation terminée, nous pouvons l'exécuter sur notre terminal pour commencer à surveiller divers processus. En haut de l'interface de cet outil, vous obtiendrez également un aperçu rapide de la consommation matérielle du système par votre système d'exploitation Linux.
sudo htop
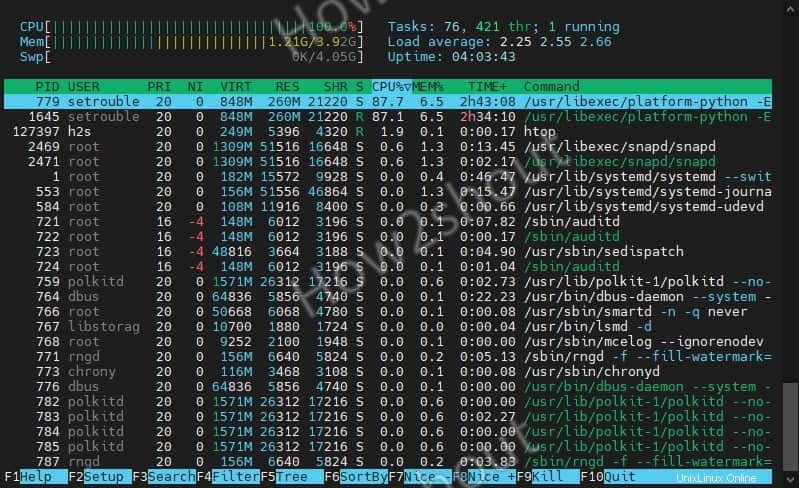
4. Utiliser les options ou paramètres htop
Avec la commande htop, nous pouvons utiliser plusieurs options pour obtenir des résultats personnalisés ou modifier les paramètres. Comme pour retarder le taux de mise à jour, nous pouvons utiliser -d paramètre.
htop -d 10
10 est le temps en secondes.
| paramètre | fonction |
-d --delay= 10 | Spécifiez le taux de mise à jour en 1/10 de seconde |
-C --no-color --no-color | Commencer sans couleurs |
-h --help | Afficher l'aide rapide |
-u --user=username | Afficher uniquement les processus de l'utilisateur spécifié |
-s --sort-key | Trier par une colonne spécifique. Une liste des noms de colonnes autorisés peut être htop -s help sortie avec ” “. |
-v --version | Afficher la version |
htop Raccourcis clavier

Nous pouvons utiliser la souris pour sélectionner et utiliser les options données au bas de htop avec d'autres, cependant, pour accéder aux choses rapidement et efficacement, les raccourcis clavier seront mieux utilisés avec htop. Voici quelques raccourcis clavier à utiliser.
| Clés | fonction |
| ← , ↑ , → , ↓ | Faire défiler la liste des processus |
| ⇧ + U | Supprimer toutes les balises |
| . ou , | Recherche incrémentielle du PID |
| F1 , ? , H | pour afficher l'aide |
| U | Afficher les processus d'un utilisateur |
| F2 , ⇧ + S | Ouvrir la configuration et modifier les paramètres |
| ⇧ + H | Afficher/masquer les fils de discussion des utilisateurs |
| F3, ⇧ + / | Recherche par nom de processus incrémentiel |
| ⇧ + K | Afficher/masquer les threads du noyau |
| F4, \ | Filtrer par nom |
| ⇧ + F. | Épingler le curseur sur un processus |
| F5 , T | Activer / désactiver l'arborescence |
| + , – | Développer/réduire l'arborescence |
| F6, > | Sélectionnez la colonne à trier |
| ⇧ + P | Trier les processus par utilisation du processeur |
| F7 | Réduire la valeur de Nice |
| ⇧ + M | Trier les processus par utilisation de la mémoire |
| F8 | Augmenter la valeur de Nice |
| ⇧ + T | Trier les processus par heure |
| F9, K | Mettre fin au processus ou aux processus d'une journée |
| L | Ouvrir des fichiers avec lsof open |
| F10 , Q , Ctrl + C | rompre |
| S | Appels système à strace suivre |
| Barre d'espace | Tag processus |
| ⇧ + L | Bibliothèque de pistes ltrace appels |
| Je | Contrôle E/S |
En savoir plus :
- Comment installer Sysdig sur Linux pour surveiller la charge d'un système
- 7 meilleures applications Linux alternatives pour surveiller le système Gnome