Ceux qui viennent d'installer la version AlmaLinux Minimal ISO sans GUI Desktop doivent utiliser l'interface de ligne de commande. Et si vous n'êtes plus à l'aise avec cela, il est alors possible d'installer Graphical Linux Desktop en utilisant Gnome en utilisant seulement quelques commandes. Ici, nous allons vous montrer comment installer GNOME GUI Desktop sur la version CLI du serveur AlmaLinux.
Commandes pour installer l'interface graphique Gnome sur AlmaLinux 8
AlmaLinux est basé et compatible binaire avec RHEL tout comme CentOS, nous pouvons donc utiliser le gestionnaire de packages DNF pour l'installation de divers packages utilisant Internet ou présents localement. De plus, les étapes indiquées seront également vraies pour Rocky Linux et CentOS 8.
1. Exécuter la mise à jour du système AlmaLinux
Sur votre terminal de commande, exécutez d'abord le système pour vous assurer que tous les packages installés sur votre système sont à jour. Cela actualisera également le cache du dépôt.
sudo dnf update
2. Vérifier les packages de la liste de groupe
Les packages dont nous avons besoin pour installer l'environnement Gnome Desktop sur Almalinux sont disponibles dans le référentiel officiel. L'installation de celui-ci devient très facile en utilisant le package de liste de groupes. Il a été regroupé là-bas et avec une seule commande, tout sera fait. Vous n'aurez aucun problème de dépendance ou d'erreur de package avec.
Cherchez d'abord quels sont les groupes disponibles –
sudo dnf group list
3. Installer le package d'interface graphique Gnome-Server sur AlmaLinux
Maintenant, vous verrez une liste de quelques groupes à installer sur votre système Linux, et l'un d'eux sera "Serveur avec GUI “. Ce groupe installera la version stable de Gnome sur votre serveur CLI. Pour ce faire, exécutez-
sudo yum groupinstall "Server with GUI"
4. Définir l'interface graphique par défaut après le démarrage
Par défaut, le système AlmaLinux démarrera dans l'interface de ligne de commande pour passer en graphique, nous devons changer le niveau d'exécution en graphique. Pour cela, lancez simplement :
sudo systemctl set-default graphical.target
5. Redémarrer
Enfin, redémarrez votre système et cette fois, vous verrez la connexion Gnome Graphical au lieu de la ligne de commande.
reboot
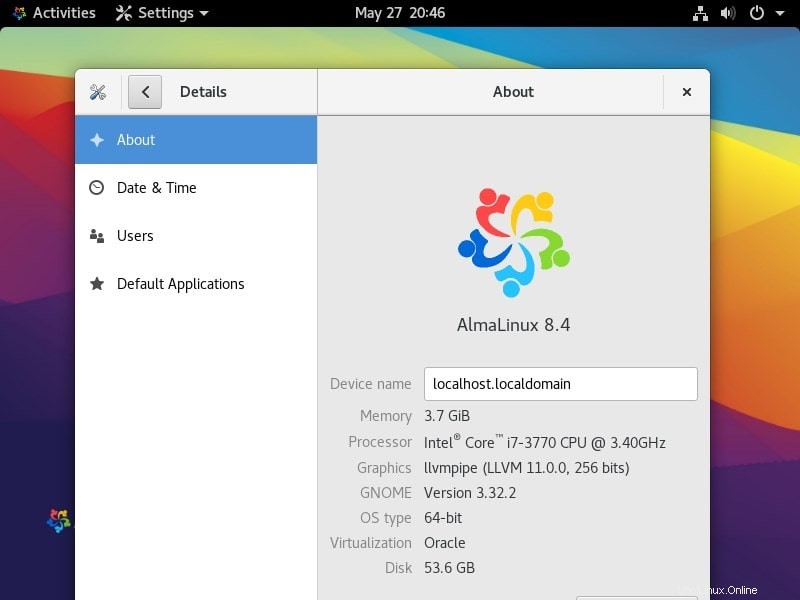
Tutoriel vidéo :