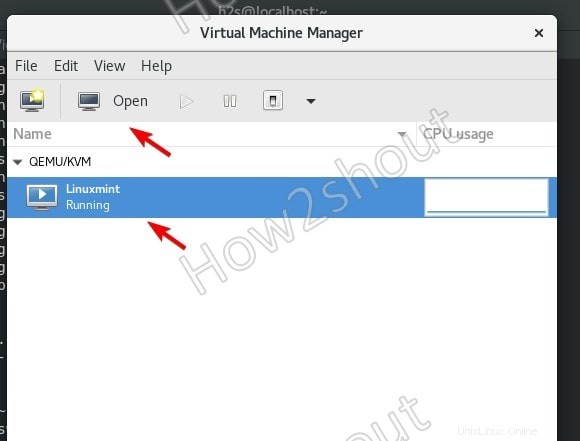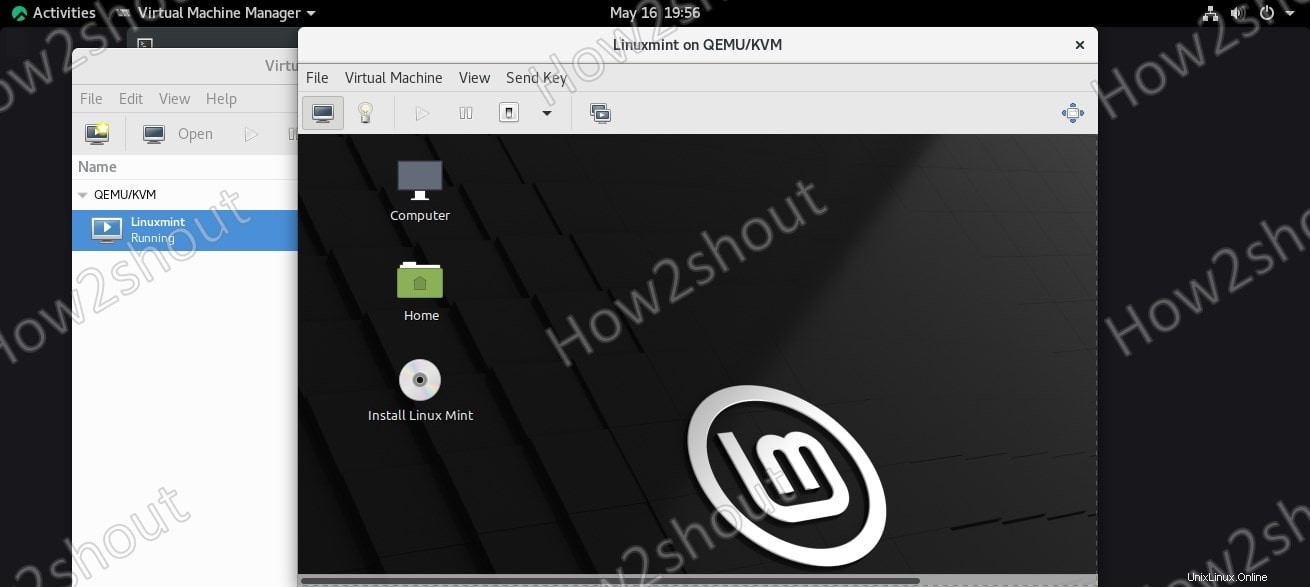Vmware Player et VirtualBox sont des moyens populaires d'exécuter des machines virtuelles sur Linux, mais ce sont des Virtualizaer de type 2 qui utilisent le système d'exploitation pour communiquer le noyau. Alors que pour obtenir une vitesse presque native, nous pouvons utiliser Linux KVM signifie Kernel-based Virtual Machine. Le module du noyau KVM est inclus dans Linux depuis la version 2.6.20 du noyau Linux.
Voyons les étapes pour installer KVM sur Rocky Linux, CentOS ou AlmaLinux 8 et Virt Manager une interface graphique pour gérer les machines virtuelles qui y sont exécutées.
Vous voudrez peut-être également connaître les étapes d'installation de VirtualBox sur Rocky Linux 8.
Exigences-
- Un
sudonon root accès utilisateur - Activation de la virtualisation dans le BIOS
Étapes pour installer KVM sur Rocky Linux 8
Les étapes et les commandes indiquées ici fonctionneront également pour les distributions Almalinux, CentOS 8/7 et REHL Linux.
1 .Exécuter la mise à jour du système
Pour actualiser le cache système et mettre à jour les packages système existants, ouvrez le terminal de commande et exécutez la commande de mise à jour-
sudo dnf update
2. Vérifiez que la virtualisation est activée ou non sur le système
La plupart des processeurs modernes sont livrés avec un support de virtualisation et la même chose est également activée pour être utilisée dans le BIOS de la carte mère. Par conséquent, pour nous en assurer, exécutons une commande sur le terminal.
cat /proc/cpuinfo | egrep "vmx|svm"
Si la virtualisation matérielle est activée, pour le processeur Intel, vous obtiendrez VMX dans le résultat et pour AMD - SVM.
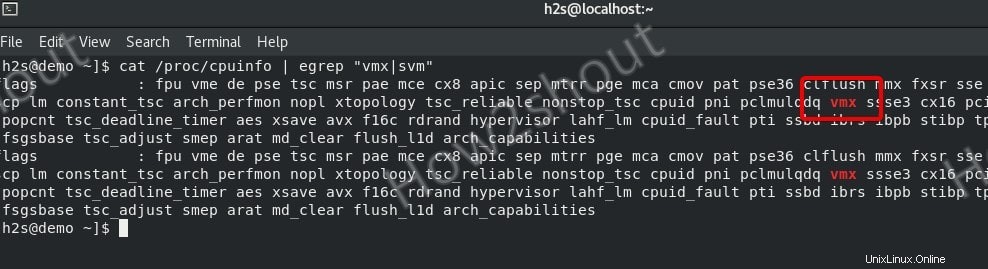
3. Commande pour installer KVM sur Rocky Linux
Les packages pour installer la machine de virtualisation du noyau sur Rocky Linux sont disponibles dans son référentiel officiel, nous n'avons donc pas besoin d'y ajouter de référentiel tiers. Exécutez simplement la commande ci-dessous et elle sera sur votre système avec d'autres outils de gestion KVM.
sudo dnf install @virt virt-top libguestfs-tools virt-install
Démarrer et activer le démon libvirtd
sudo systemctl enable --now libvirtd
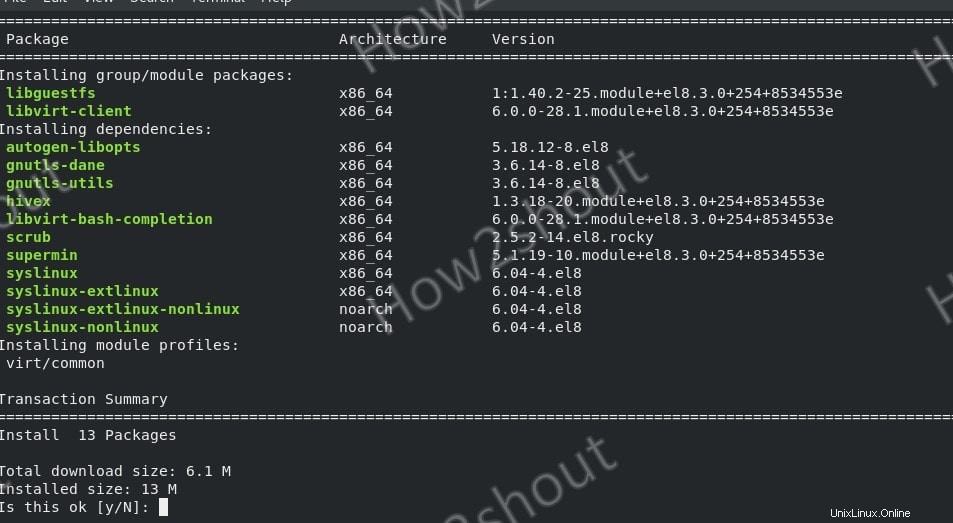
4. Ligne de commande pour créer une machine virtuelle KVM
Bien que nous puissions utiliser une interface utilisateur graphique pour créer facilement des machines virtuelles, nous l'apprendrons plus tard. Voyons ici les commandes que nous pouvons utiliser pour créer une VM à l'aide de notre terminal.
Créer un disque virtuel-
qemu-img create -f qcow2 /var/lib/libvirt/images/mint.qcow2 30G
Remarque :Dans la commande ci-dessus, modifiez les éléments en gras qui sont :mint - un nom de disque dur virtuel que nous voulons créer et 30G est l'espace que nous voulons lui attribuer.
Commande pour configurer la machine virtuelle et installer le système d'exploitation invité à l'aide du fichier ISO-
sudo virt-install \ --virt-type kvm \ --name Linuxmint \ --ram 2024 \ --disk /var/lib/libvirt/images/mint.qcow2 \ --network network=default --graphics vnc,listen=0.0.0.0 \ --noautoconsole \ --os-type=linux \ --os-variant=generic \ --cdrom=/home/h2s/Downloads/linuxmint-20.1-cinnamon-64bit.iso
Remarque – Modifiez les valeurs en gras dans la commande ci-dessus selon vos besoins. Par exemple, nous installons ici le système d'exploitation LinuxMint sur notre machine virtuelle invitée exécutée sur KVM à l'aide de la CLI.
–nom – Tapez le nom que vous souhaitez donner à votre VM
–ram – la quantité de mémoire que vous souhaitez attribuer au système d'exploitation invité.
–disk – le chemin du disque que nous avons créé en utilisant qemu-im commande g
–cdrom – Chemin du fichier ISO que nous voulons utiliser pour installer le système d'exploitation invité
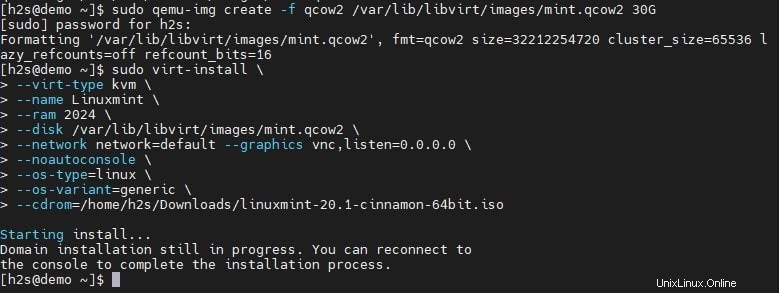
Pour afficher l'interface graphique de VM, vous pouvez utiliser VNC Viewer tel que TigerVNC.
sudo yum install tigervnc
Vérifiez le numéro de port d'affichage VNC pour exécuter la VM
sudo virsh vncdisplay your-vm-name
Ouvrez TigerVNC installé et saisissez l'adresse IP de votre hôte où se trouve KVM a été installé avec le port.
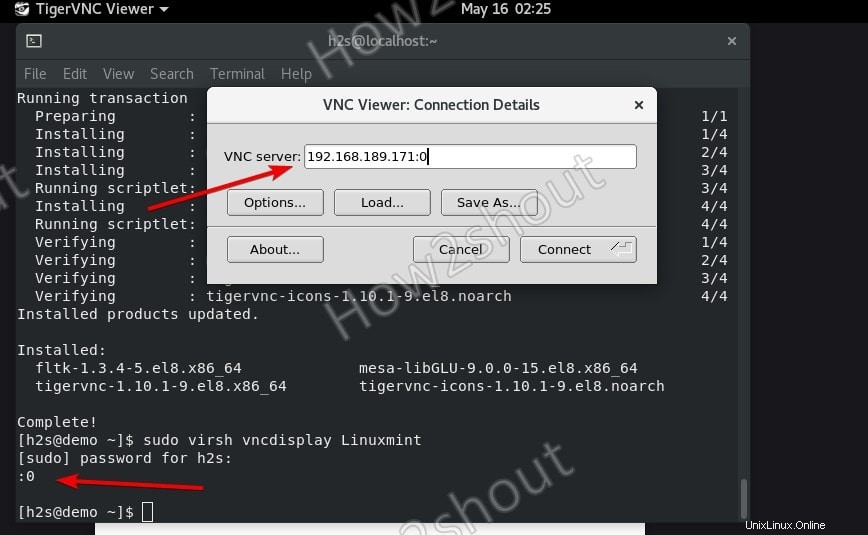
5. Maintenant, d'autres Vrish utiles commandes pour gérer la machine virtuelle invitée
Pour voir toutes les VM installées
sudo virsh list --all
Pour arrêter l'exécution de la VM
sudo virsh stop VM-name
Pour commencer
sudo virsh start VM-name
Pour enregistrer l'état actuel d'une VM en cours d'exécution
sudo virsh save vm-name vm-name-save
Pour restaurer la machine virtuelle enregistrée
sudo virsh restore vm-name-save
Redémarrer
sudo virsh reboot vm-name
Suspendre/Suspendre la machine virtuelle
sudo virsh suspend vm-name
Reprendre
sudo virsh resume vm-name
Arrêt
sudo virsh shutdown vm-name
Supprimer
sudo virsh destroy vm-name
Pour connecter la console
sudo virsh console vm-name
Installez Virt-Manager sur Rocky Linux pour créer des machines virtuelles KVM à l'aide de l'interface graphique
Jusqu'à présent, nous avons parlé d'interface de commande pour faire fonctionner les machines virtuelles, cependant, après avoir installé KVM, nous pouvons également utiliser une interface utilisateur graphique à l'aide de Virt-Manager.
1. Commande d'installation de Virt-Manager sur Rocky Linux
Les packages dont nous avons besoin sont déjà dans le référentiel AppStream de Rocky Linux, il suffit donc d'exécuter simplement la commande ci-dessous pour l'obtenir sur votre système-
sudo dnf install virt-manager
2. Créer des machines virtuelles sur Rocky Linux
Quelles que soient les machines virtuelles que vous avez créées jusqu'à présent, elles s'afficheront également sur Virt-manager pour les gérer. À l'aide de cette interface utilisateur graphique, nous pouvons effectuer diverses tâches telles que créer, supprimer, afficher, arrêter, etc. pour les machines virtuelles.
Voyons les étapes pour configurer une machine virtuelle à l'aide de Virt-manager
1. Nouvelle machine virtuelle
Sur Virtual Machine Manager, cliquez sur "Fichier » dans le menu et sélectionnez « Nouvelle machine virtuelle ".
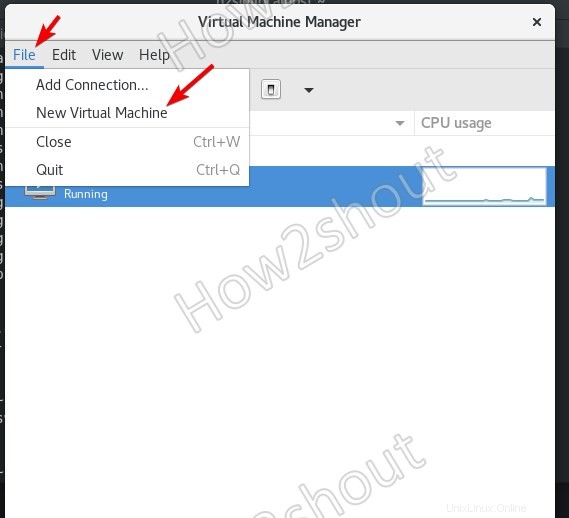
2. Choisissez comment vous souhaitez installer le système d'exploitation.
La plupart du temps, nous utilisons des images ISO pour installer le système d'exploitation invité. Ainsi, sélectionnez "Support d'installation local (image ISO ou CDROM)" et cliquez sur le bouton "Suivant".
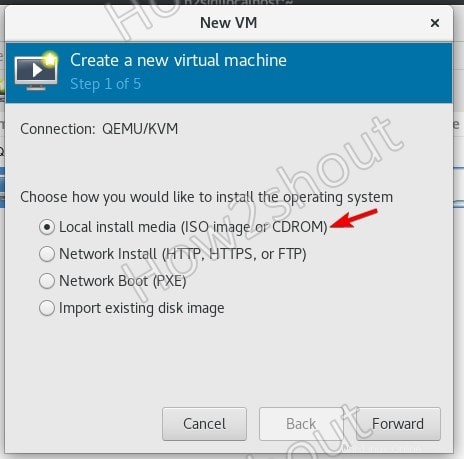
3. Choisissez le fichier ISO et le type de système d'exploitation
Cliquez sur Parcourir bouton, cliquez sur le + icône donnée pour les Volumes et sélectionnez l'ISO dossier. Et après cela "Sélectionnez le type de système d'exploitation" Générique par défaut ".
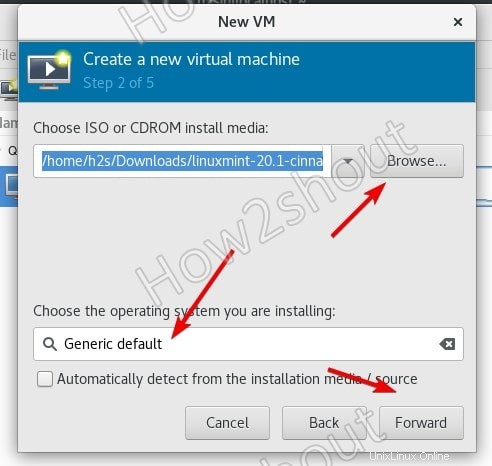
4. Choisissez les paramètres de mémoire et de processeur
Selon les exigences du système d'exploitation de votre machine virtuelle, définissez la RAM et le processeur.
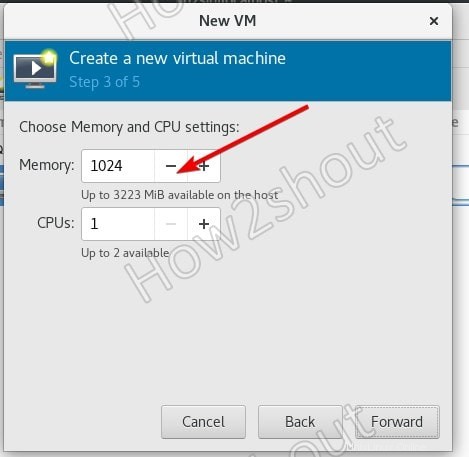
5. Créer une image disque pour la machine virtuelle
Augmentez ou diminuez la quantité de stockage que vous souhaitez ajouter pour un disque virtuel.
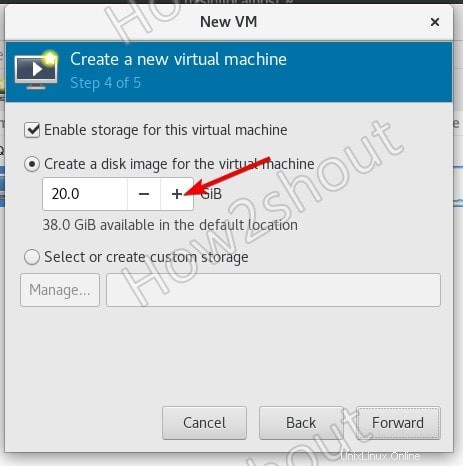
5. Nommez votre machine virtuelle et terminez l'installation
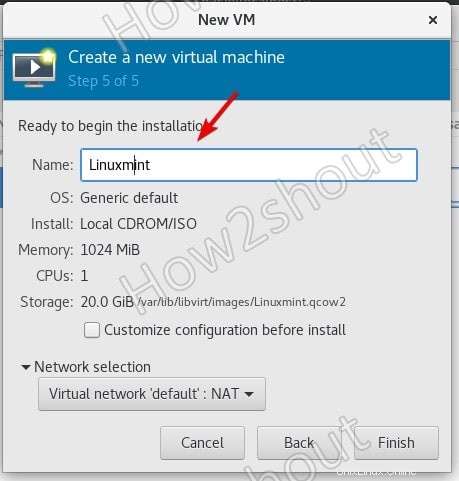
6. Ouvrez le KVM en cours d'exécution pour afficher son interface graphique ou CLI
Pour obtenir l'interface utilisateur graphique ou la vue de la console, sélectionnez VM, puis cliquez sur Ouvrir bouton.