Voici le lien pour télécharger Rocky Linux, une alternative à CentOS prise en charge à long terme après AlmaLinux, et si vous le souhaitez, vous pouvez également suivre les étapes indiquées ici pour tester RockyLinux sur VirtualBox.
Avec l'annonce par RedHat de la fin de la version de CentOS prise en charge à long terme, quelques solutions ont été proposées et Rocky Linux en fait partie. Cependant, beaucoup de gens attendaient sa sortie à cause de l'homme derrière l'annonce de ce projet. Greg Kurtzer est l'un des fondateurs du projet CentOS qui est devenu plus tard une partie de RHEL. Eh bien, encore une fois, il est ici avec Rocky Enterprise Software.
Installation de Rocky Linux sur la machine virtuelle VirtualBox
Ici, nous installons RockyLinux Minimal ISO, cependant, les étapes ci-dessous seront également les mêmes pour Full DVD ISO.
1. Télécharger le fichier ISO de Rocky Linux
Lors de la rédaction de cet article, ce système d'exploitation Linux basé sur RHEL était encore en phase de test, cependant, la méthode d'installation des versions stable et candidate ne sera pas différente. Par conséquent, visitez le site Web officiel :https://rockylinux.org/download et téléchargez Minimal (1,7 Go) ou Full ISO (environ 8 Go).
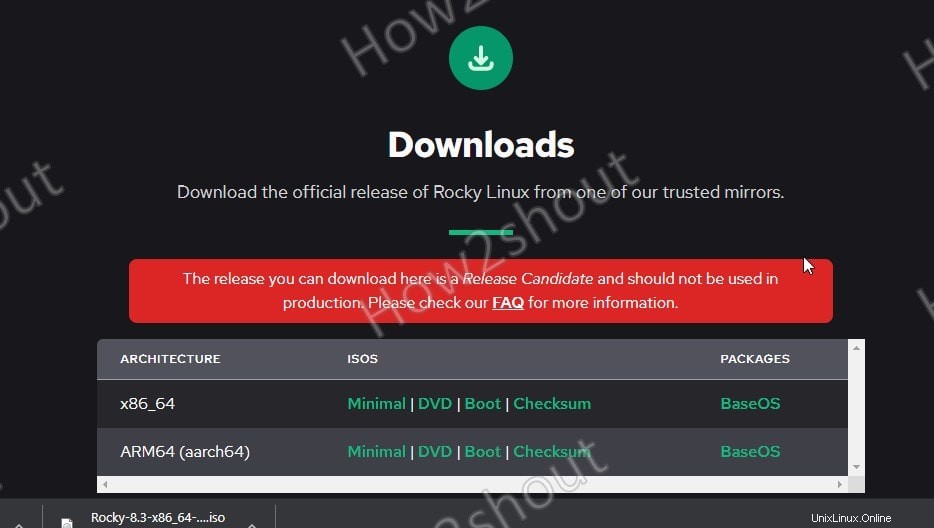
2. Installer VirtualBox
Si vous n'avez pas installé VirtualBox sur votre système existant, téléchargez-le à partir du site officiel - www.virtualbox.org. Cependant, pour les systèmes basés sur Debian ou Ubuntu, exécutez simplement –sudo apt install virtualbox
3. Créer une machine virtuelle pour Rocky Linux
Ouvrez VirtualBox et suivez les étapes ci-dessous pour configurer une machine virtuelle pour démarrer ce fichier ISO Linux.
- Cliquez sur Nouveau bouton.
- Donnez votre nom - Rocky Linux et sélectionnez Type-Linux
- Attribuer une quantité de RAM :environ 3 Go sera bon si vous envisagez d'utiliser l'interface graphique de Gnome
- Créer un disque dur virtuel :laissez l'option par défaut sélectionnée, telle que VDI et alloué dynamiquement.
- 20 Go au moins de plus selon vos besoins, ici nous donnons 40 Go.
Suivez les captures d'écran ci-dessous pour avoir une idée claire
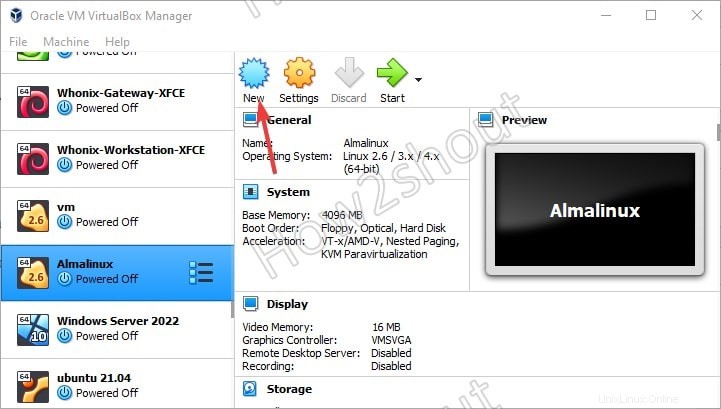
Créer une nouvelle machine virtuelle Rocky Linux
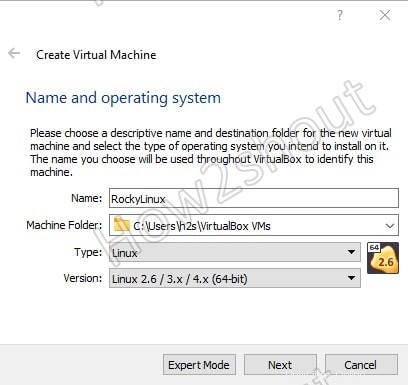
Nom du système d'exploitation Rocky Linux
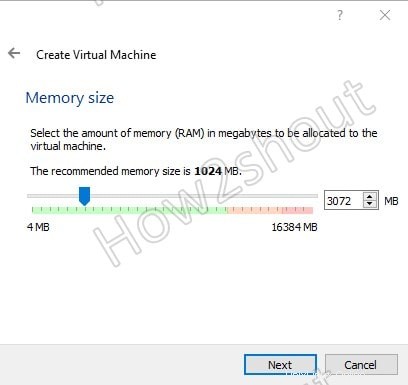
Définir la RAM
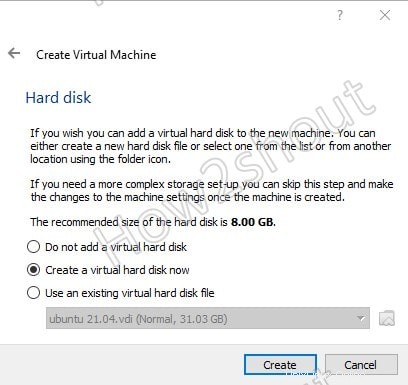
Créer un disque dur virtuel
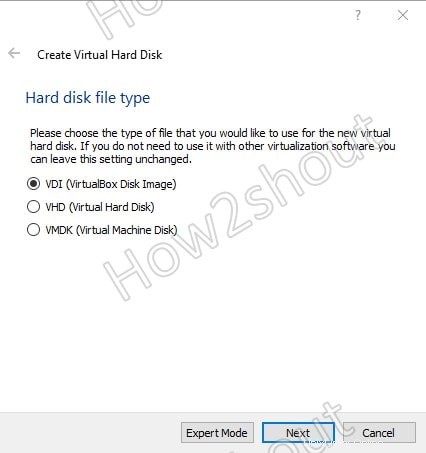
Sélectionnez le type de fichier du disque dur
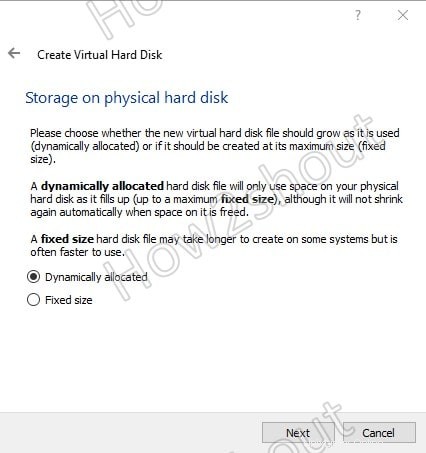
Marquer alloué dynamiquement
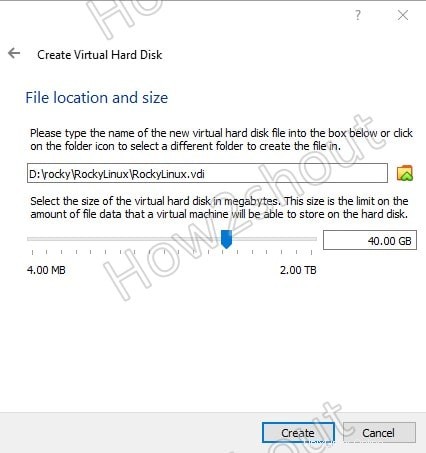
Définir la taille du disque dur virtuel
4. Exécuter la machine virtuelle
Vous verrez votre machine virtuelle créée sur le côté gauche de la liste de VirtualBox. Sélectionnez celui que vous venez de créer et cliquez sur Démarrer bouton.
5. Définir Rocky Linux ISO comme support de démarrage
Lorsque nous démarrons la machine virtuelle, elle demandera de définir le disque de démarrage . Cliquez sur le Dossier icône -> puis Ajouter bouton. Un explorateur de fichiers s'ouvrira, maintenant sélectionnez le fichier ISO Rocky Linux téléchargé.
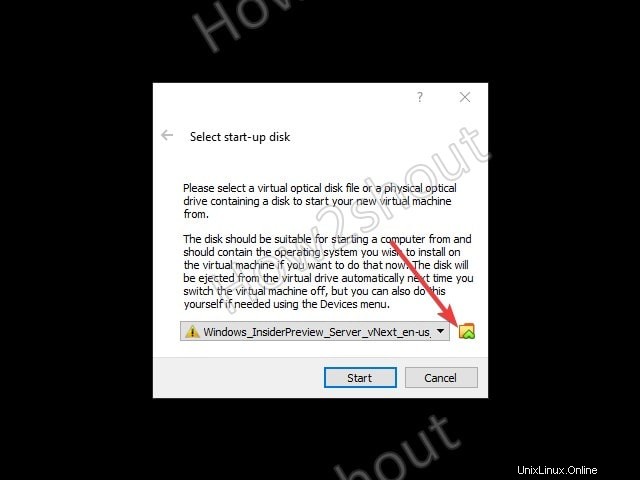

Maintenant, dans la zone de liste de fichiers ISO, sélectionnez ajouté Rocky ISO -> appuyez sur Choisir et après cela, cliquez sur Démarrer bouton.
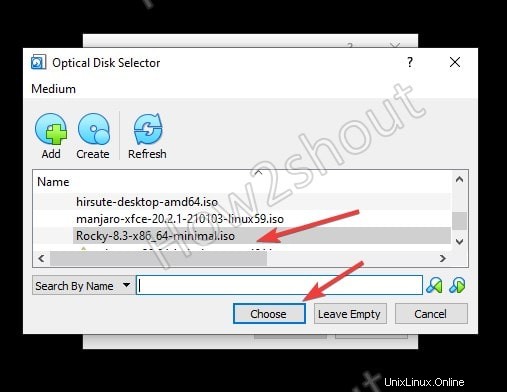
6. Sélectionnez la langue
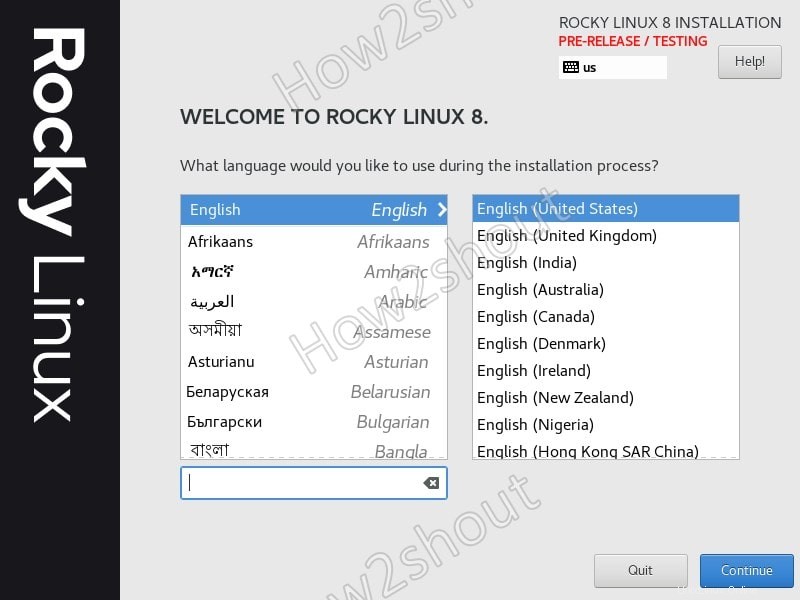
Sélectionnez la langue
7. Emplacement d'installation
Sélectionnez cette option et vous verrez alors le disque dur créé attaché, sélectionnez-le pour installer le système d'exploitation.
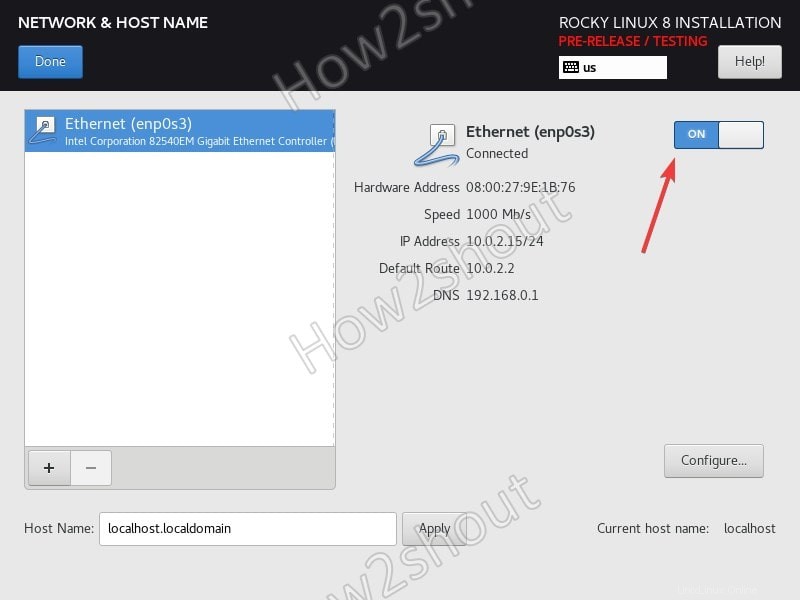
Emplacement d'installation
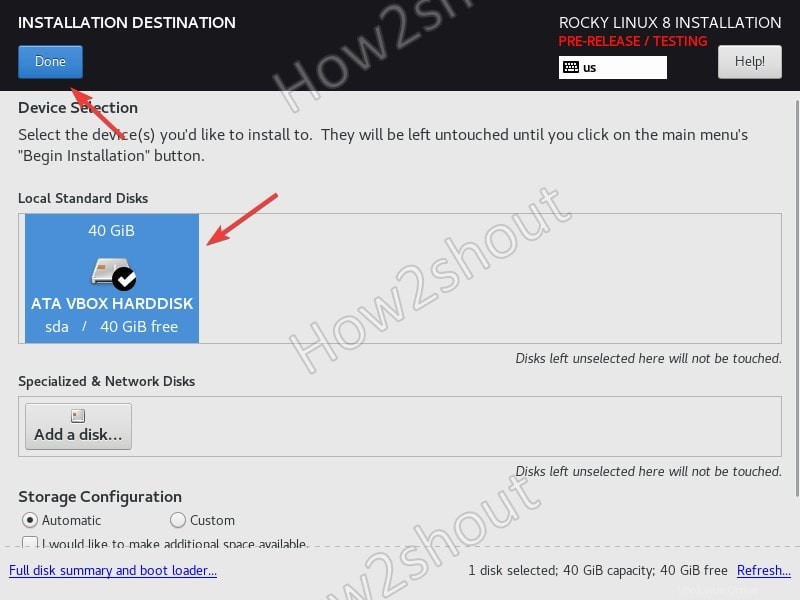
Ajouter un disque dur virtuel
8. Activer Ethernet
Sélectionnez Réseau et hôte, puis Activez Ethernet en faisant glisser le bouton Basculer.
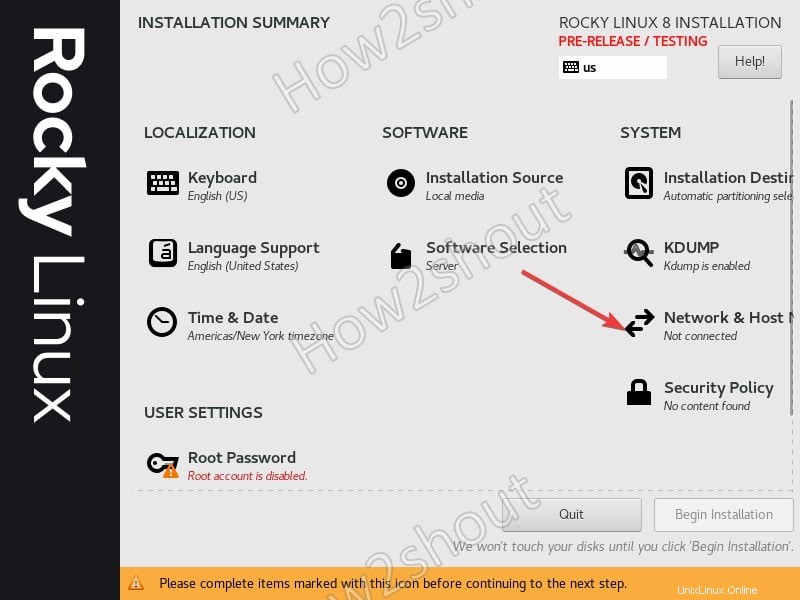
Réseau et hôte
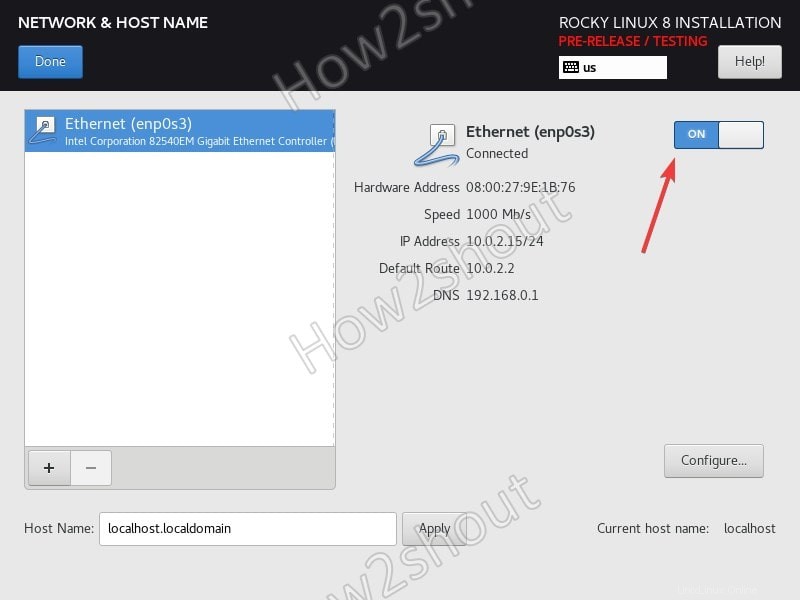
Activer la connexion Ethernet
9. Définir le mot de passe de l'utilisateur racine
Cliquez sur le mot de passe racine et tapez le mot de passe que vous souhaitez utiliser.
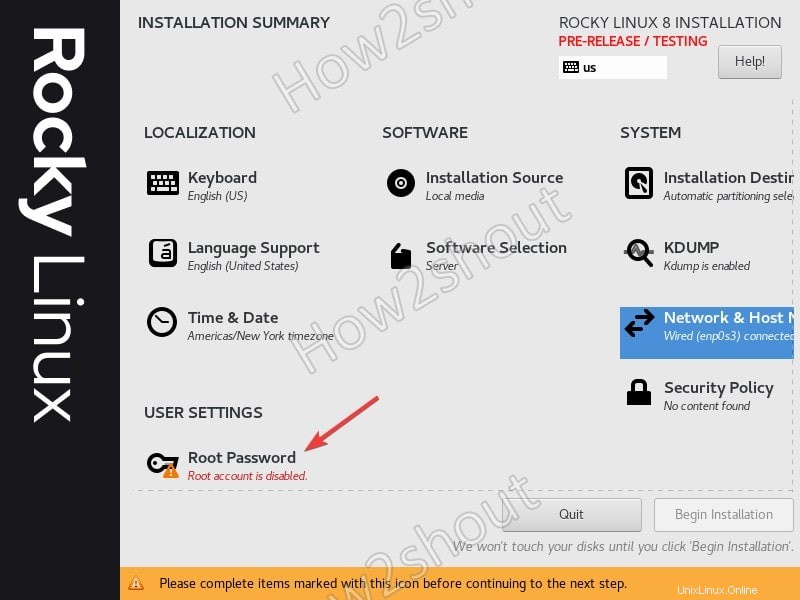
Définir le mot de passe de l'utilisateur root pour Rocky Linux
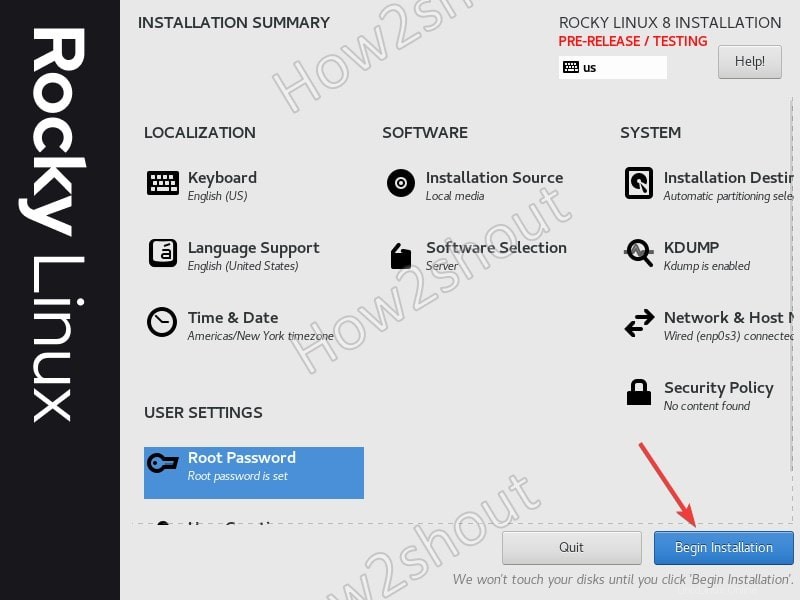
Commencer l'installation
10. Redémarrez le système et connectez-vous
Une fois l'installation terminée, cliquez sur le bouton Redémarrer et la VM redémarrera pour démarrer avec Rocky Linux.
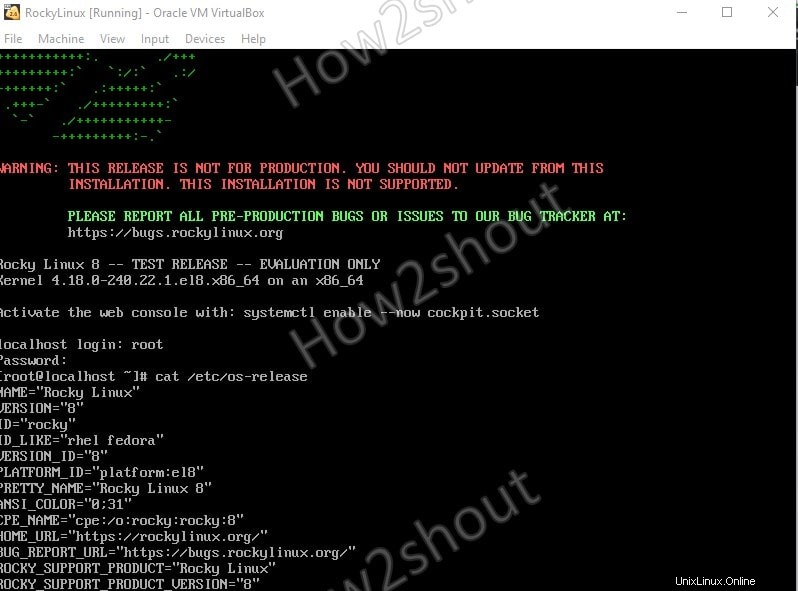
Autres tutoriels Linux-
- Comment installer Virtualbox sur la dernière version de Manjaro Linux
- Comment installer VirtualBox sur Elementary OS - dernière version
- Installer AlmaLinux 8 sur VirtualBox :Alternative CentOS
- Installer Pop OS dans la machine virtuelle Virtualbox
- Téléchargez et installez CentOS 7 Server Minimal ISO sur PC ou VirtualBox