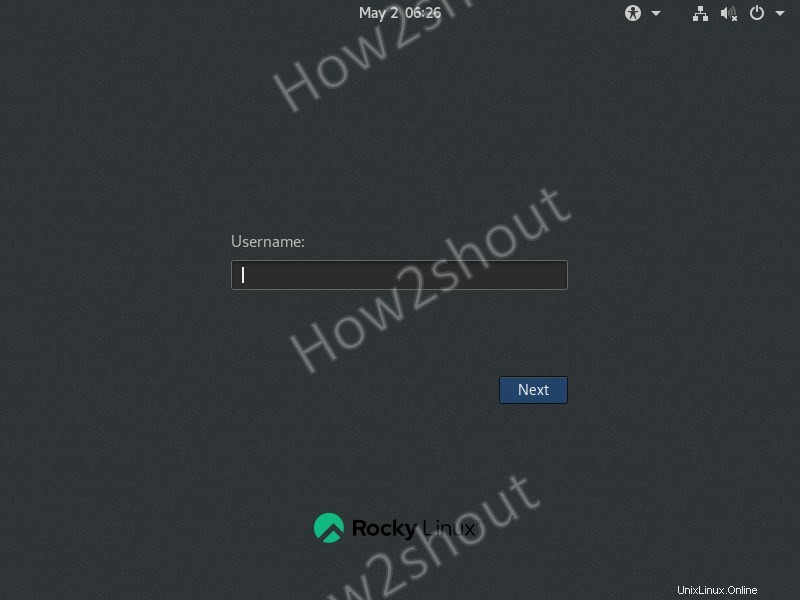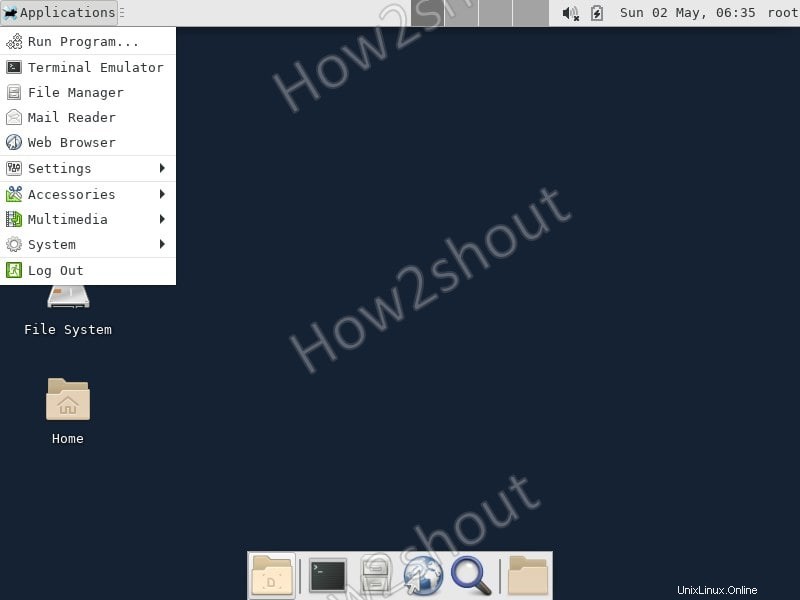Si vous utilisez l'interface de ligne de commande Rocky Linux 8 version minimale ou standard, voici les étapes pour y installer l'environnement de bureau Xfce4…
RockyLinux Full DVD ISO est livré avec quelques options d'environnement de bureau telles que Gnome et KDE, cependant, si vous utilisez un serveur ISO minimal avec une interface CLI, vous devez en installer un manuellement. Les environnements de bureau graphiques permettent aux utilisateurs d'utiliser facilement diverses choses facilement. Mais comme nous savons que Gnome et KDE consomment beaucoup de ressources matérielles par rapport à XFCE, nous vous expliquons ici comment installer Xfce sur Rocky Linux pour profiter de l'interface graphique sans trop solliciter les ressources de votre ordinateur ou de votre serveur.
Installation de l'environnement de bureau Xfce sur Rocky Linux 8
Comme Rocky Linux est basé sur RHEL 8, tout comme CentOS, la commande donnée ici fonctionnera également sur eux, y compris AlmaLinux.
1. Exécutez la mise à jour du système
Pour vider le cache système et le reconstruire à nouveau, exécutez d'abord la commande de mise à jour du système-
dnf update
2. Installer Epel Repo
Les packages pour installer Xfce sont disponibles dans le "Extra for Enterprise Linux" donc activez-le d'abord en utilisant la commande ci-dessous-
dnf install epel-release
Et activez le groupe EPEL
dnf --enablerepo=epel group
3. Vérifier le package Xfce dans le groupe
Vérifions si le package pour installer l'environnement de bureau Xfce est disponible dans le groupe à installer ou non. Tapez simplement
dnf group list
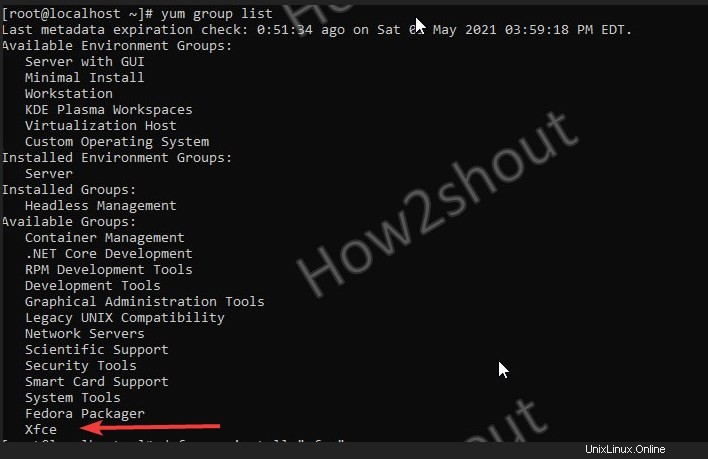
4. Commande pour installer Xfce Desktop sur Rock Linux
Enfin, voici la commande qui installera le serveur Xfce et Xorg sur CLI exécutant Rocky Linux pour fournir une interface utilisateur graphique.
dnf groupinstall "Xfce" "base-x"
5. Configurer le système graphique pour qu'il démarre automatiquement
Enfin, pour démarrer Rocky Linux à chaque fois dans l'interface graphique, nous avons défini le système cible par défaut sur graphique.
echo "exec /usr/bin/xfce4-session" >> ~/.xinitrc systemctl set-default graphical
6. Redémarrez et connectez-vous
Maintenant, tapez reboot pour redémarrer le système-
reboot
Voici la fenêtre de connexion…