Il y a quelques jours, j'ai testé Rocky Linux, un successeur CentOS dirigé par la communauté, créé à la suite de la décision de l'équipe CentOS d'arrêter la version 8 avant sa fin de vie à long terme. Pour faire court [sic], ma première impression de la version préliminaire était décente - suffisamment décente pour essayer de la peaufiner pour un usage domestique.
Ainsi, nous nous lançons dans un autre voyage d'embellissement du bureau. D'une manière similaire, peut-être même identique à ce que j'ai fait avec CentOS 6, CentOS 7 ainsi que CentOS 8, et n'oublions pas non plus Fedora, d'accord, je veux faire la même chose ici. Je veux vous montrer tous les différents ajustements dont vous avez besoin pour transformer une distribution de serveur plutôt ennuyeuse en un système de bureau, rempli de bons logiciels, d'une belle apparence ainsi que d'une stabilité et d'une longévité à toute épreuve. Maintenant, embarquez pour ce voyage, nous le devons.
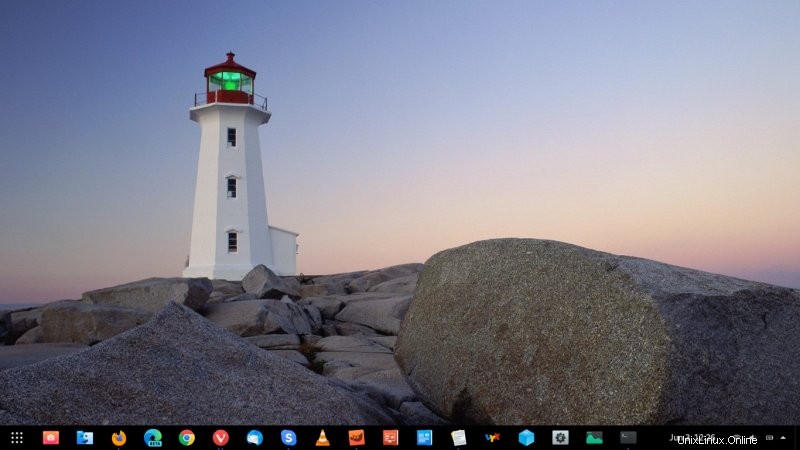
Étape 1 :Personnalisation du bureau
Si vous trouvez que le flux de travail standard du bureau Gnome est restrictif, inefficace ou erroné, vous voudrez peut-être modifier son comportement. À cette fin, vous aurez malheureusement besoin de plusieurs outils supplémentaires, car l'environnement de bureau ne vous permet pas de modifier facilement sa configuration par défaut. Le premier utilitaire que vous souhaitez est Gnome Tweaks :
sudo dnf install gnome-tweaks
Nous aurons besoin de ce programme pour de nombreuses raisons. Mais prenons tous les composants, afin que nous puissions apporter les modifications en une seule fois. Supportez-moi encore un peu.
Nouvelles polices et icônes
Ceci est principalement décoratif - mais un nouvel ensemble de polices peut également améliorer considérablement la clarté du texte affiché. Dans le monde Linux, la famille de polices Ubuntu offre des résultats supérieurs. Récupérez les fichiers nécessaires à partir de n'importe quelle source de polices réputée en laquelle vous avez confiance. Quant aux icônes, j'aime bien le set La Capitaine, disponible sur GitHub.
Une fois que vous avez téléchargé les polices, copiez-les dans /usr/share/fonts/ (cela les rendra disponibles dans le monde entier).
unzip "font-archive.zip" -d "un répertoire"
sudo cp "un répertoire"/*.ttf /usr/share/fonts
fc-cache -f -v
De même, extrayez les icônes dans le répertoire caché ~/.icons à l'intérieur de votre maison. S'il n'existe pas, créez-le d'abord.
mkdir ~/.icons
cp -r "jeu d'icônes souhaité" ~/.icons/
Extensions
Si vous souhaitez avoir une expérience de bureau plus conventionnelle, c'est-à-dire un dock/lanceur/panneau visible en permanence avec des raccourcis d'application, dans Gnome, vous devrez installer plusieurs extensions Gnome. Pour y parvenir, il y a plusieurs étapes. Premièrement, lancez un navigateur, accédez aux extensions Gnome et installez le module complémentaire du navigateur. Deuxièmement, rechargez la page, puis recherchez les extensions d'activation de panneau. Dans l'ensemble, vous pouvez choisir Dash to Dock (D2D) ou Dash to Panel (D2P). Je préfère ce dernier. Installez-le, c'est-à-dire activez-le. Vous verrez immédiatement que votre bureau a changé et que la barre supérieure et le lanceur masqué (disponible sous Activités) sont désormais visibles en permanence en bas de votre écran, comme vous vous en doutez dans une configuration de bureau standard.

Tout assembler
Lancez Gnome Tweaks. Maintenant, nous avons besoin des éléments suivants :
- Apparence :sélectionnez les icônes souhaitées (vous pouvez également modifier de nombreux autres éléments).
- Extensions :pendant que D2P sera actif et en cours d'exécution, vous pouvez gérer ici toutes les autres extensions (et leurs paramètres).
- Polices - Sélectionnez les polices souhaitées. Pour une meilleure clarté, vous pouvez également modifier l'indication et l'anticrénelage. Cependant, assurez-vous d'abord que le texte de l'application est correct, avant d'apporter d'autres modifications. Nous parlerons de la mise à l'échelle de l'affichage un peu plus tard. Les programmes en cours d'exécution n'afficheront probablement pas immédiatement les polices nouvellement sélectionnées, vous pouvez donc fermer puis les redémarrer.
- Windows - Activer les boutons de fenêtre min et max.
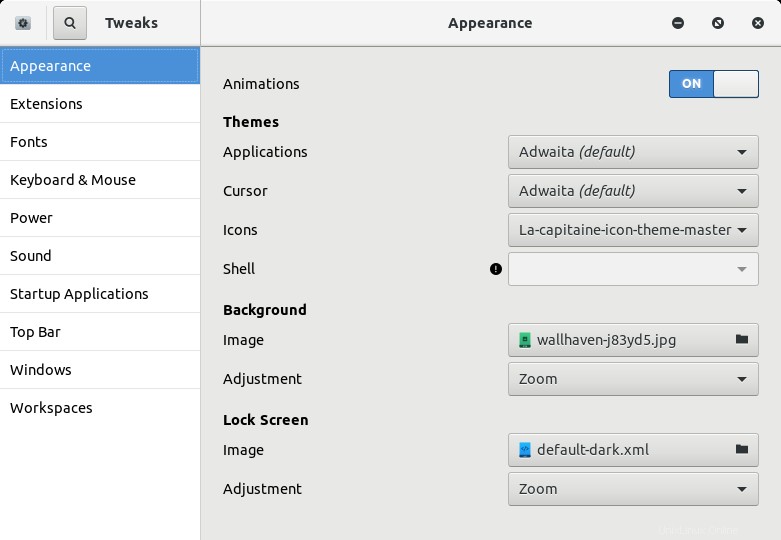
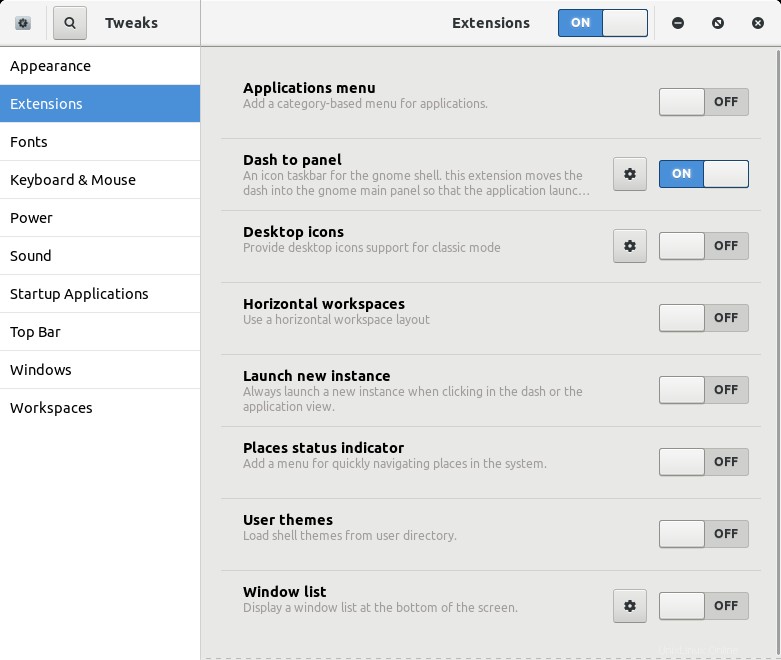
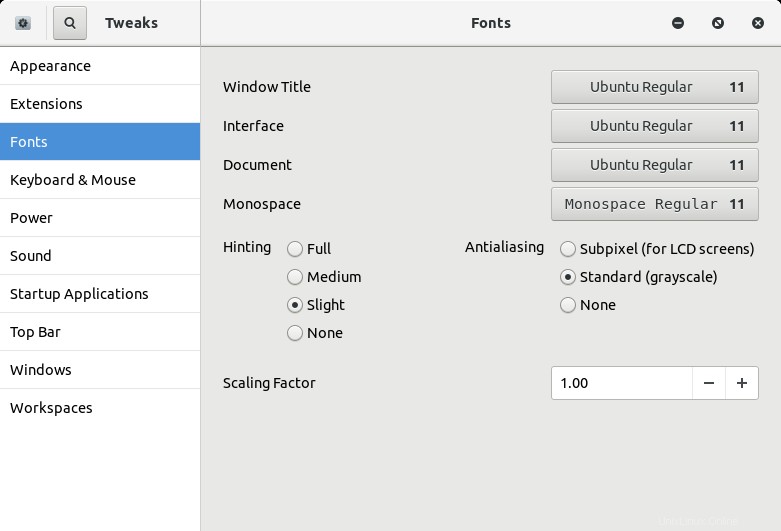
Étape 2 :Écrans HD et mise à l'échelle de l'affichage
Si vous exécutez Rocky Linux 8 sur un appareil avec un petit écran et une haute résolution, les éléments du bureau peuvent sembler trop petits. Vous voudrez peut-être agrandir l'affichage. Malheureusement, dans le monde Linux, le seul environnement de bureau avec une mise à l'échelle fractionnaire appropriée est Plasma. D'autres environnements offrent une mise à l'échelle entière plus grossière ou une mise à l'échelle fractionnaire partielle (incréments de 25 %). Alternativement, vous pouvez simplement modifier le facteur de mise à l'échelle de la police. Dans la plupart des cas, cela se traduit par un effet de mise à l'échelle raisonnablement décent, même si l'interface réelle n'est pas vraiment mise à l'échelle. Nous aurons très bientôt un didacticiel complet sur la mise à l'échelle des applications Gnome sur les écrans HD.

Étape 3 :Dépôts supplémentaires et logiciels courants
Par défaut, vous n'aurez pas accès à diverses applications tierces pour le plaisir quotidien commun. Rocky Linux 8 est conçu pour être un système serveur, donc les jeux, les médias et les programmes similaires ne sont pas nécessairement tous là par défaut. Cependant, tout comme avec Fedora ou CentOS, vous pouvez activer un ensemble de référentiels tiers pour accéder à ces applications et utilitaires supplémentaires. Il existe de nombreuses sources compatibles RHEL. Ici, je vais activer les dépôts RPM Fusion gratuits et non libres.
Une fois que vous avez téléchargé les deux fichiers RPM, installez-les :
sudo dnf installer "RPM Fusion gratuit".rpm
sudo dnf install "RPM Fusion non-free".rpm
Maintenant, vous pouvez installer des logiciels supplémentaires comme :
sudo dnf installer gimp lyx vlc
Veuillez noter que je n'ai pas mis Steam dans la liste ci-dessus, car c'est un peu plus délicat. Eh bien, assez délicat pour que nous ayons un guide séparé pour cette application uniquement. Pas idéal, mais rappelez-vous, nous convertissons une distribution de serveur en bureau, nous sommes donc déjà plongés dans un beau chaos. De plus, n'oubliez pas que Rocky n'a toujours pas été officiellement publié, donc tout ce que vous voyez ou lisez ici peut changer et/ou devenir sans objet.
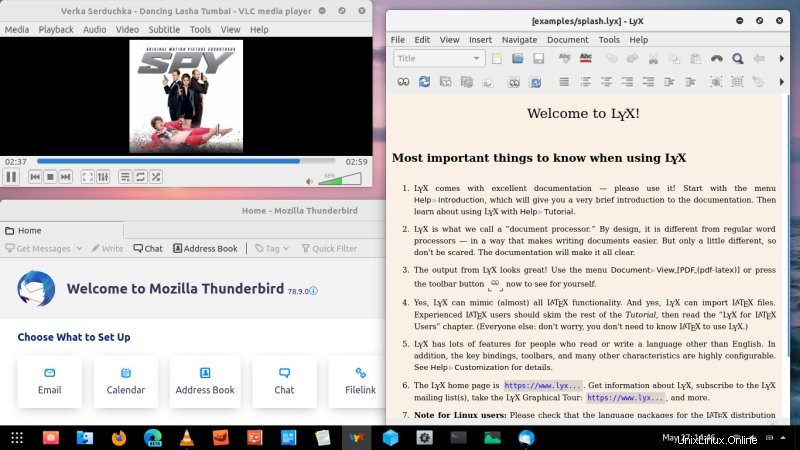
Google Chrome
Téléchargez simplement Google Chrome à partir de la page officielle. Installez-le. Cela configurera automatiquement le référentiel concerné et donc les mises à jour ultérieures du navigateur. Le dépôt vous donne accès aux trois versions de Chrome :bêta, stable et instable. Installez, quelle que soit la version que vous préférez :
sudo dnf installer "google chrome".rpm
sudo dnf installer google-chrome-stable
Bord Microsoft
Si vous voulez un navigateur supplémentaire, et c'est Edge que vous avez en tête, alors :
sudo rpm --import https://packages.microsoft.com/keys/microsoft.asc
sudo dnf config-manager --add-repo https://packages.microsoft.com/yumrepos/edge
sudo mv /etc/yum.repos.d/packages.microsoft.com_yumrepos_edge.repo /etc/yum.repos.d/microsoft-edge-beta.repo
Alternativement, vous pouvez également utiliser la version du canal Dev (la différence réside dans le suffixe, -dev contre -beta).
Ensuite, installez le navigateur :
sudo dnf installer microsoft-edge-beta
Vivaldi
Suivant dans le menu :
sudo dnf config-manager --add-repo https://repo.vivaldi.com/archive/vivaldi-fedora.repo
Le nom du référentiel est trompeur - il n'est pas spécifique à Fedora. En fait, le contenu du fichier repo est :
chat /etc/yum.repos.d/vivaldi-fedora.repo
[vivaldi]
name=vivaldi
enabled=1
baseurl=https://repo.vivaldi. com/archive/rpm/$basearch
gpgcheck=1
gpgkey=https://repo.vivaldi.com/archive/linux_signing_key.pub
Vous pouvez maintenant installer le navigateur :
sudo dnf installer vivaldi-stable
Courageux
Un autre :
sudo dnf config-manager --add-repo https://brave-browser-rpm-release.s3.brave.com/x86_64/
sudo rpm --import https://brave-browser-rpm-release .s3.brave.com/brave-core.asc
sudo dnf install brave-browser
Skype
L'exercice vous semble désormais familier :
sudo dnf config-manager --add-repo https://repo.skype.com/rpm/stable/skype-stable.repo
Ensuite, installez Skype :
sudo dnf installer skypeforlinux
Les résultats !
Et c'est parti, les applications à profusion :
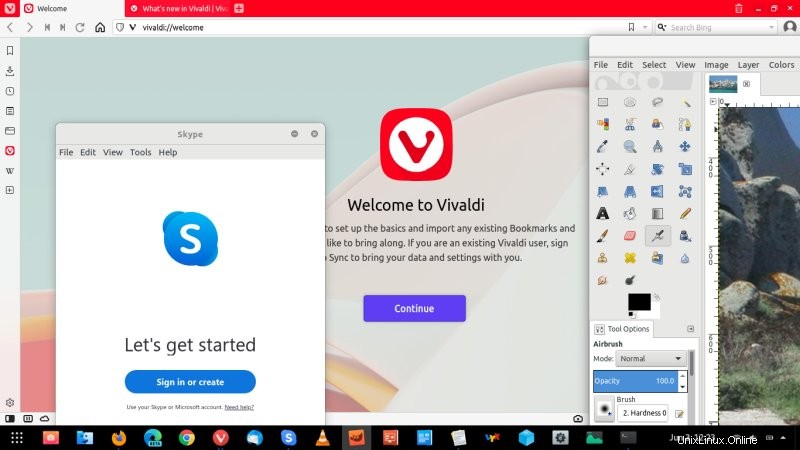
Étape 4 :Divers ajustements et utilitaires du système
Vous pouvez également être intéressé par certains extras comme l'accès en lecture/écriture NTFS, en particulier si vous effectuez un double démarrage et/ou avez besoin d'accéder à des périphériques qui (très probablement) ont Windows. Dans ce cas, vous aurez besoin des bibliothèques NTFS.
sudo dnf installer ntfs-3g ntfsprogs
Correction du lien Python - au cas où certaines applications s'attendraient explicitement à ce que Python soit sans version :
sudo ln -s /usr/bin/python3 /usr/bin/python
Exécution JAVA :
sudo dnf installer java-11-openjdk
Étape 5 :Profitez de votre bureau !
Quelques belles captures d'écran, à votre disposition, guv :
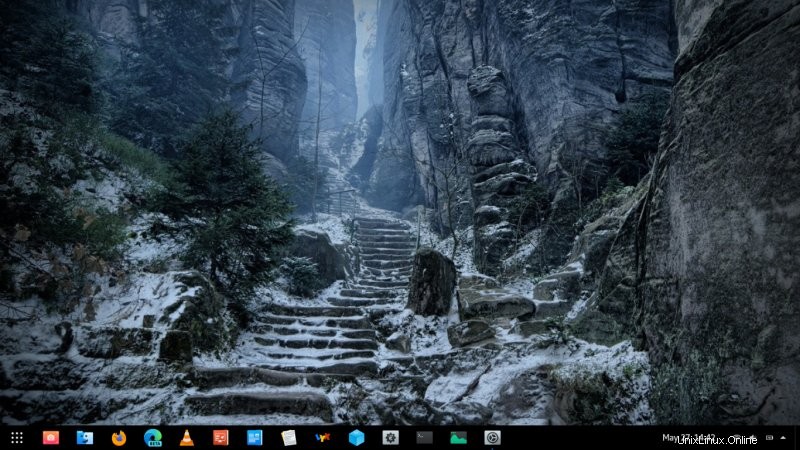
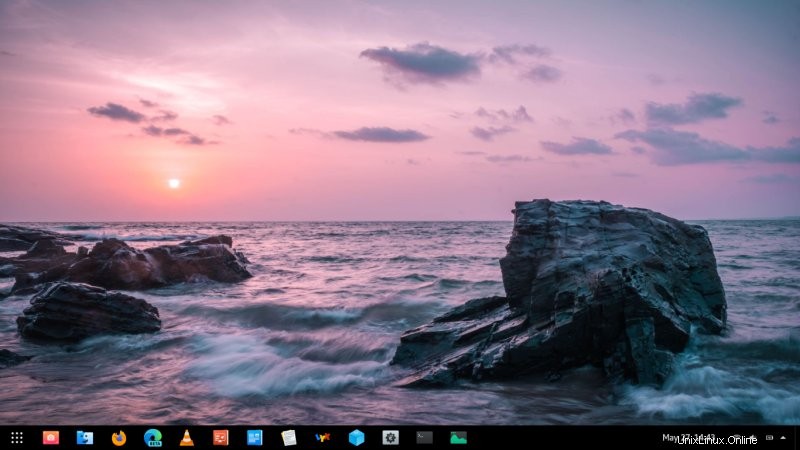
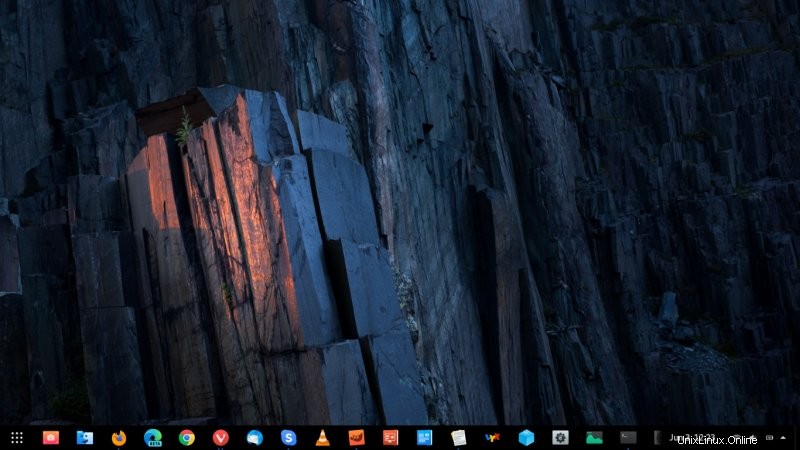
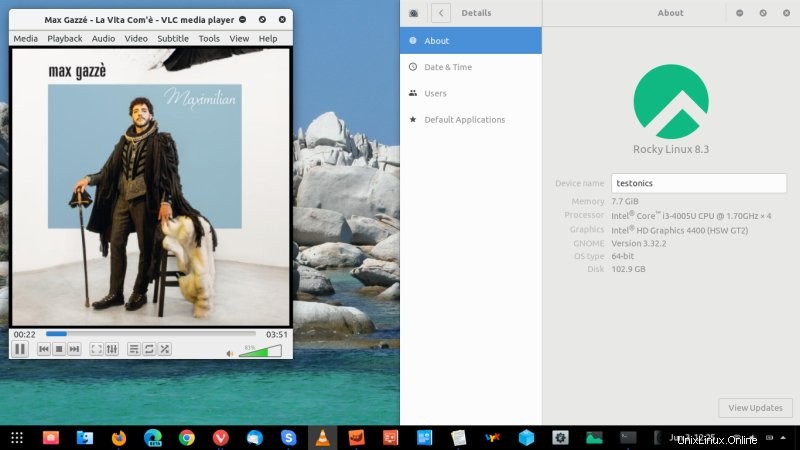
Conclusion
Et nous voilà arrivés à la fin de notre voyage. Nous avons commencé avec une distribution de serveur slash pour poste de travail conçue pour le travail sérieux, le développement et autres, pas pour les jeux, la musique ou autre. Nous avons terminé avec un système qui ne semble pas si différent de la plupart des ordinateurs de bureau Gnome contemporains, plein de logiciels sympas et populaires. Oui, Linux manque de certaines des choses que vous obtenez dans Windows, mais Rocky n'est pas à la traîne des autres distributions dans l'ensemble. La plupart de ce dont vous avez besoin ou que vous attendez est disponible.
Bien sûr, la ligne de commande est un gros bloqueur pour les utilisateurs ordinaires. Mais alors, même installer une distribution par vous-même (ou n'importe quel système d'exploitation) est une tâche très ringard. Cela mis à part, je suis plus que satisfait de cette transformation. Le Rocky poli est stable, rapide, joli et il a beaucoup de bons logiciels. Vous pouvez également essayer les formats d'emballage autonomes comme Flatpak ou snaps, qui vous donnent accès à des choses encore plus cool. Mission accomplie. J'aime. Dites-moi si vous avez besoin de plus de trucs et astuces de ce genre, et il y aura des articles supplémentaires. À bientôt.