Voici les deux manières de définir une date et une heure sur Rocky Linux 8 ou AlmaLinux à l'aide du terminal de commande et de l'interface utilisateur graphique.
Il existe de nombreux processus sur le système d'exploitation Linux qui nécessitent la date et l'heure système correctes. De plus, pour mettre à jour correctement le système et d'autres processus comme les cronjobs, nous devons avoir besoin de l'heure et de la date à jour. Cependant, Linux ou tout autre système d'exploitation synchronise automatiquement l'heure système à partir du serveur. Si ce n'est pas le cas ou si vous souhaitez modifier le fuseau horaire manuellement, explorons comment procéder.
Utilisez l'interface graphique pour régler l'heure et la date dans Rocky Linux 8
Étape 1 : Accédez à votre interface graphique Rocky Linux Gnome par défaut, sélectionnez l'icône en forme de goutte indiquée en haut à droite pour ouvrir le menu. De là, cliquez sur Paramètres icône. Si vous utilisez une autre interface de bureau, vous pouvez ouvrir les Paramètres depuis le lanceur d'applications.
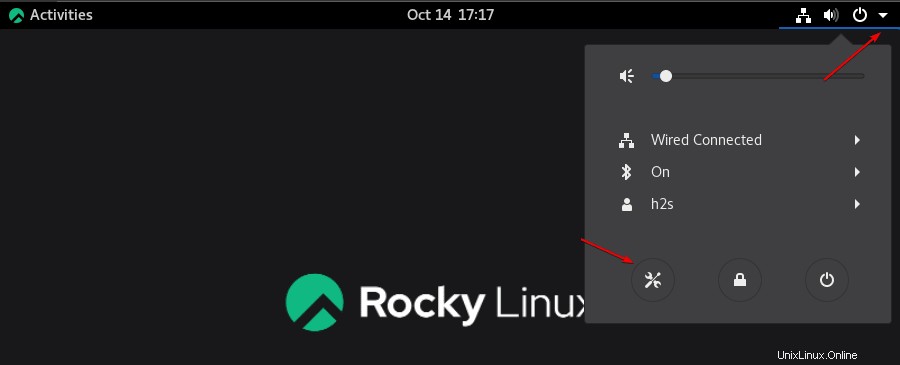
Étape 2 : Sous Paramètres soit rechercher Date et heure ou accédez simplement à Appareils puis sélectionnez Heure et date.
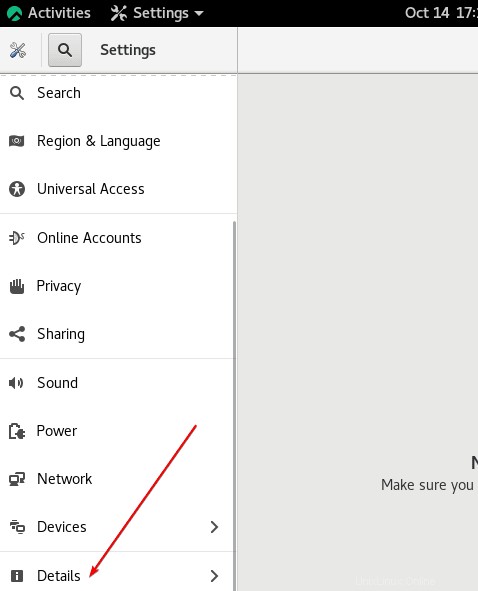
Étape 3 : Si la date et l'heure automatiques ont été activées et que vous souhaitez les définir manuellement. Ensuite, éteignez-le d'abord. Ou simplement désactivez-le et activez-le pour synchroniser l'horloge système.
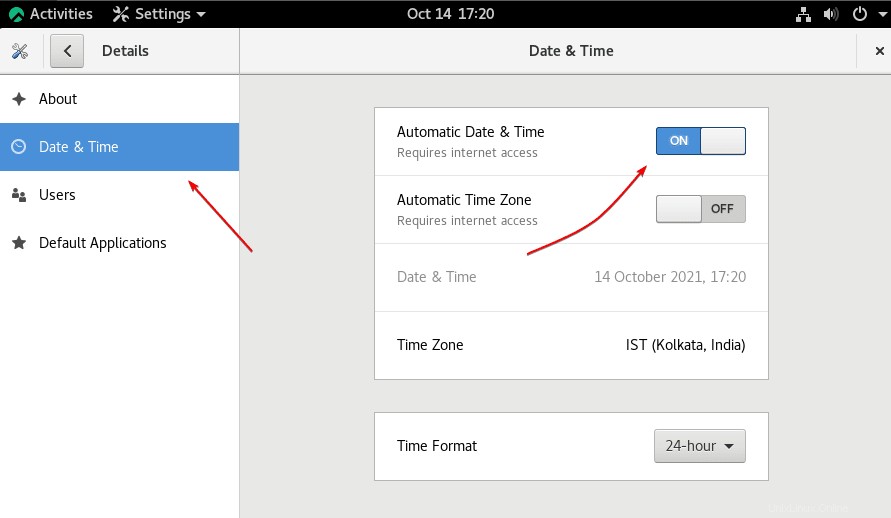
Étape 4 : Cependant, pour ceux qui souhaitent régler manuellement l'horloge après avoir désactivé la mise à jour automatique, le gris "Date et heure ” les paramètres apparaîtront pour changer manuellement. Sélectionnez-le.
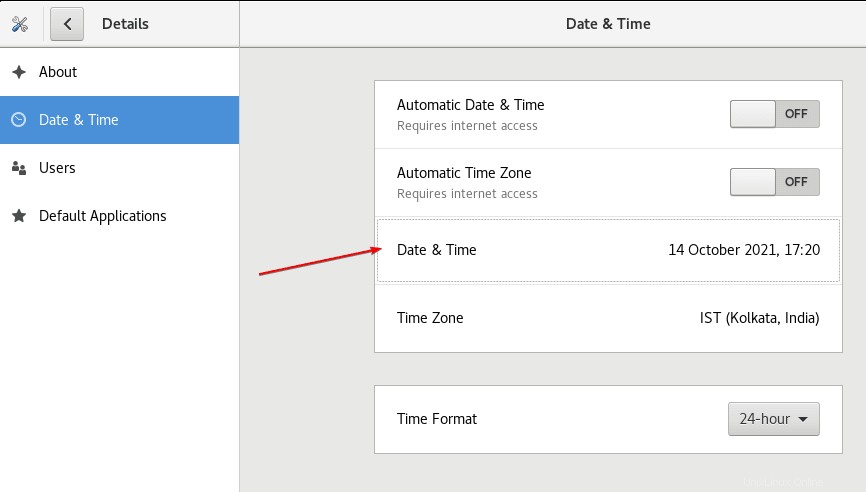
Étape 5 : Entrez l'heure et la date que vous souhaitez avoir sur votre système Rocky Linux. De la même manière, vous pouvez également mettre à jour le fuseau horaire manuellement.
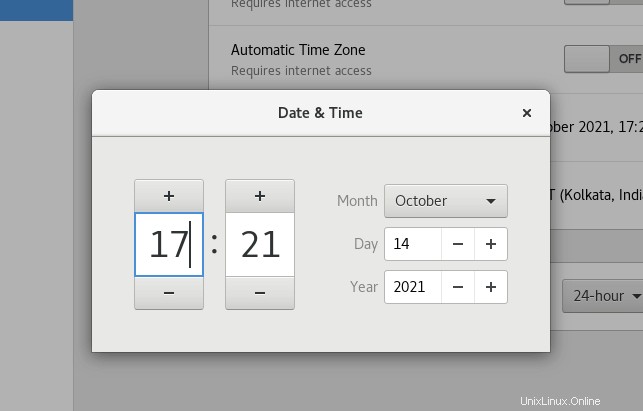
Étape 6 : Eh bien, si vous pensez que la date et l'heure automatiques fonctionnent correctement, activez le bouton "Fuseau horaire automatique" pour le mettre à jour à l'aide de l'accès Internet.
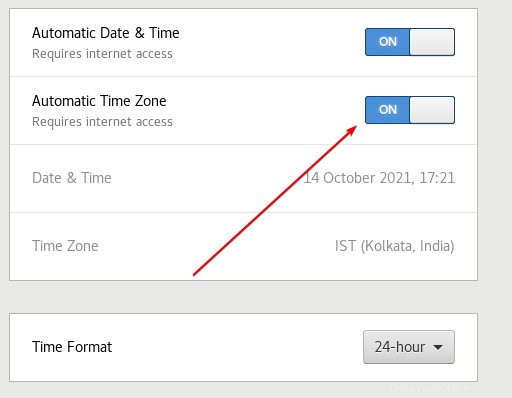
Mettre à jour la date et le fuseau horaire sur le terminal de commande sur Rocky Linux
Pour vérifier l'heure et la date sur le terminal de commande
timedatectl status or timedatectl
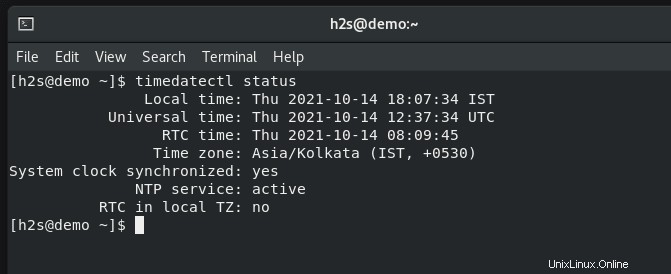
Pour obtenir la liste des fuseaux horaires disponibles et la modifier, exécutez :
timedatectl list-timezones
Alors que pour sélectionner un fuseau horaire particulier :
timedatectl set-timezone select-the-time-zone
Exemple :
timedatectl set-timezone Africa/Cairo
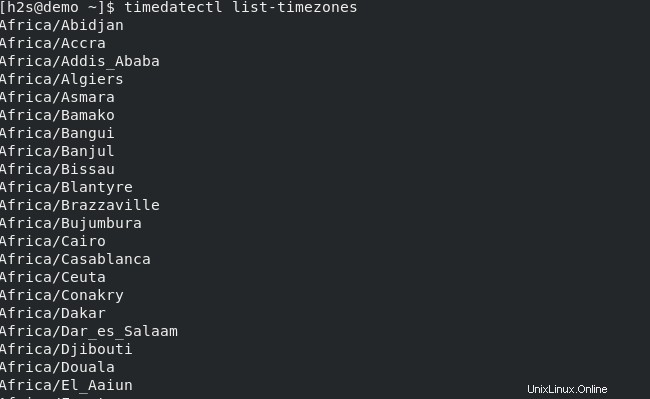
Pour modifier l'heure sur Rocky Linux, exécutez manuellement :
Pour changer l'heure ou la date, nous devons d'abord désactiver manuellement le NTP - Network Time Protocol qui est géré par Chrony sur Rocky Linux ou AlmaLinux même sur CentOS 8. Par conséquent, pour mettre à jour manuellement l'heure, arrêtez d'abord ce service :
sudo systemctl stop chronyd
# now chnage time timedatectl set-time enter-the-time
Exemple :
timedatectl set-time 02:10:00
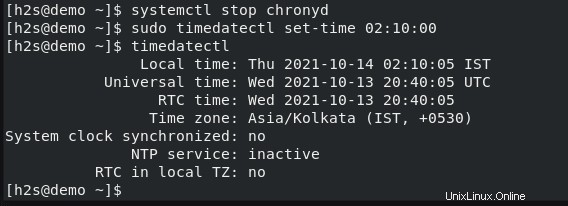
Pour modifier la date, utilisez la syntaxe de commande suivante
timedatectl set-time date
Exemple :
timedatectl set-time 2021-11-11
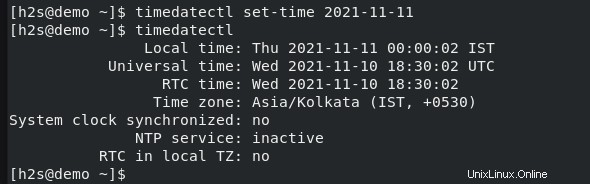
Si vous souhaitez mettre à jour à la fois l'heure et la date à l'aide de la ligne de commande, utilisez la syntaxe suivante.
timedatectl set-time ‘2021-10-11 12:15:25’