Dans ce guide étape par étape, je vais vous guider à travers les étapes d'installation et de configuration de KVM dans le bureau OpenSUSE Tumbleweed.
Prérequis
Avant d'installer KVM, assurez-vous d'abord que votre système prend en charge la virtualisation matérielle. Nous avons documenté différentes manières de déterminer si un système Linux prend en charge la virtualisation dans le guide suivant.
- Comment savoir si un processeur prend en charge la technologie de virtualisation (VT)
Si votre système prend en charge la virtualisation matérielle, continuez et configurez le serveur de virtualisation KVM sur votre système openSUSE comme décrit dans les étapes suivantes.
Installer et configurer KVM dans openSUSE Tumbleweed
Pour les besoins de ce guide, j'utiliserai le système suivant :
Serveur de virtualisation KVM :
- SE – bureau openSUSE Tumbleweed
- Adresse IP :192.168.29.72/24
Installer KVM dans openSUSE Tumbleweed
J'ai personnellement testé ce guide sur la dernière version d'openSUSE Tumbleweed. Je pense que cela fonctionnera également sur l'édition Leap.
La configuration d'un environnement de virtualisation dans openSUSE est très simple et directe.
Si vous préférez la ligne de commande, exécutez simplement la commande suivante pour installer le serveur KVM et les outils KVM dans openSUSE :
$ sudo zypper install -t pattern kvm_server kvm_tools
Vous pouvez également installer KVM à l'aide de YaST . YaST est l'outil graphique d'installation et de configuration d'openSUSE. Il a simplifié l'installation de l'hyperviseur KVM dans openSUSE.
Ouvrez YaST et dirigez-vous vers la "Virtualisation" dans le volet de gauche et cliquez sur "Installer l'hyperviseur et les outils" option dans le volet de droite.
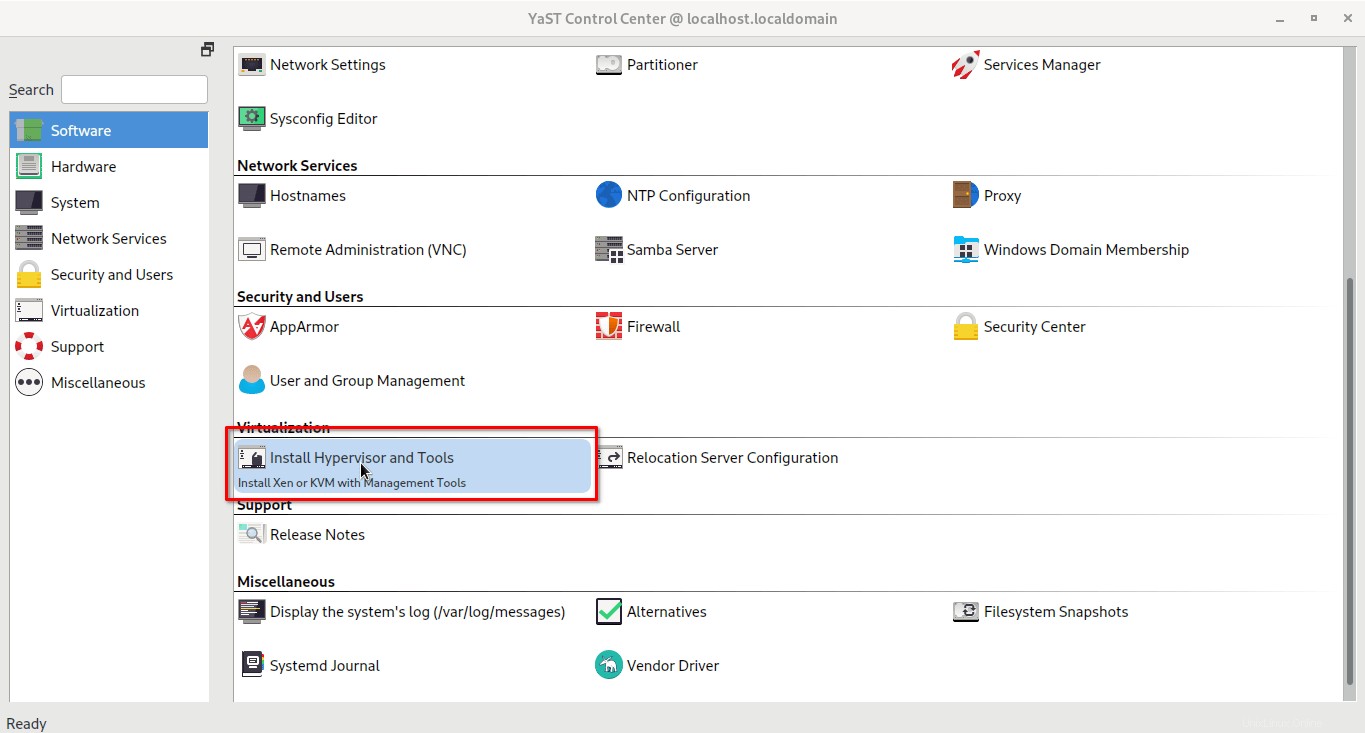
Une nouvelle fenêtre apparaîtra. Choisissez les deux serveur KVM et outils KVM sous l'hyperviseur KVM section. Le serveur KVM ne fournit que le système minimal pour obtenir un système en cours d'exécution. Pour configurer, gérer et surveiller les machines virtuelles KVM, vous devez également choisir l'option Outils KVM. Après avoir choisi les deux options, cliquez sur Accepter pour continuer :
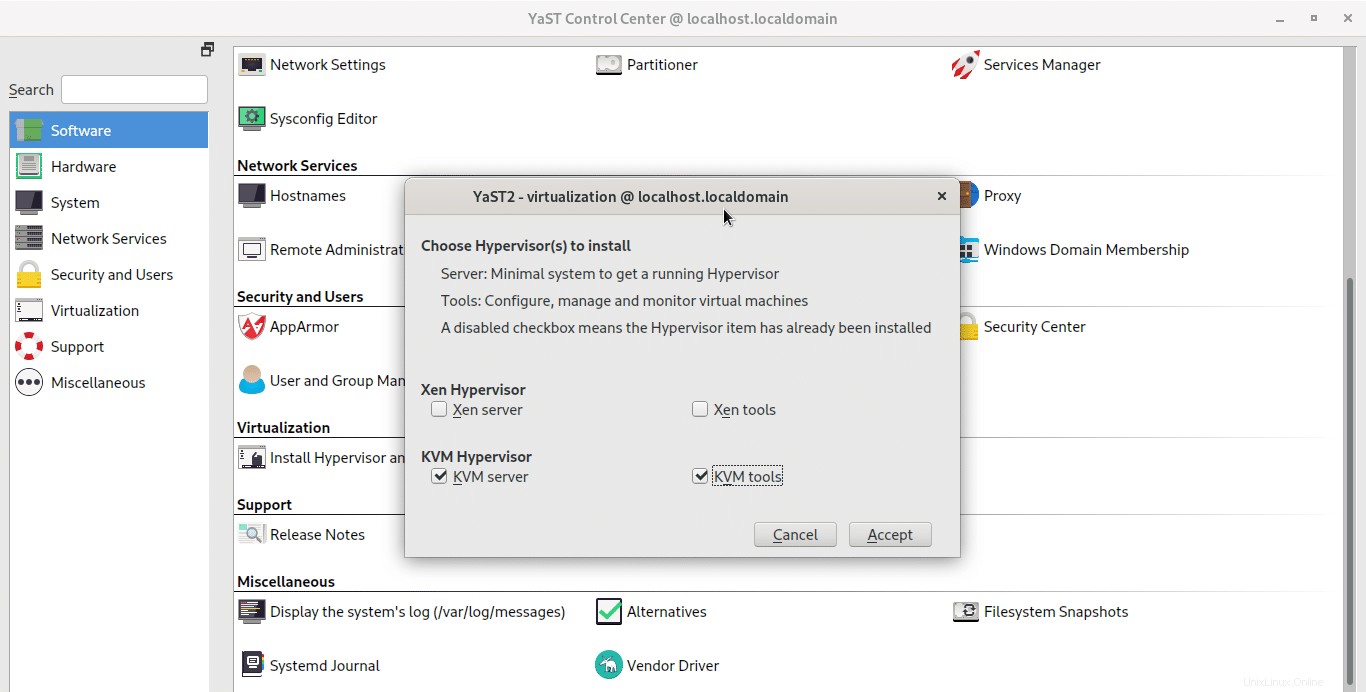
L'installation de KVM commencera sous peu. Une fois l'installation sur le point de se terminer, vous serez invité à configurer manuellement la mise en réseau du pont. Cliquez sur OK pour fermer le message de notification.
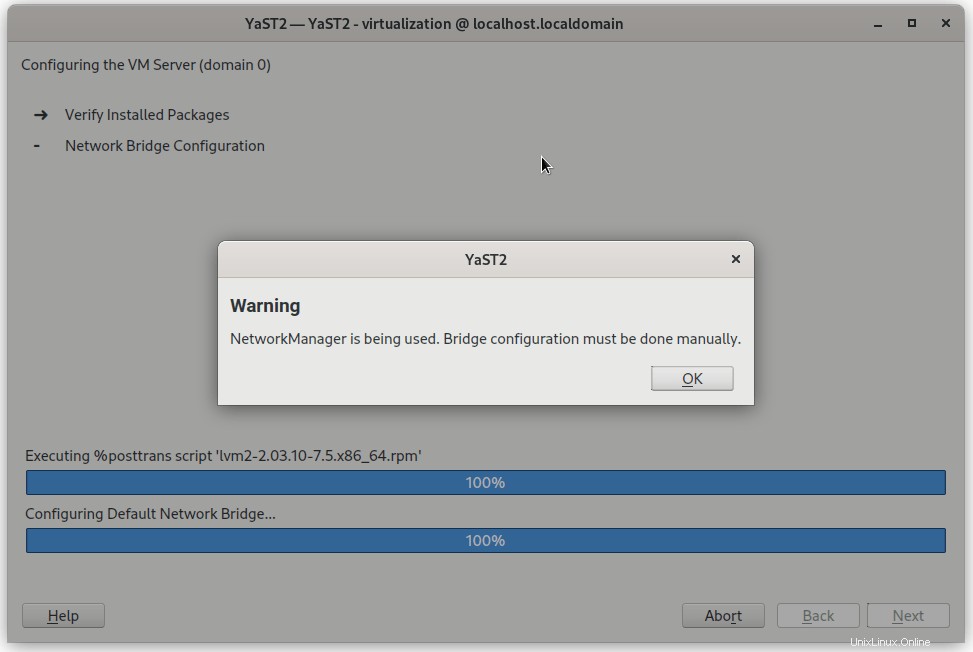
Une fois l'installation réussie, vous verrez le message suivant :
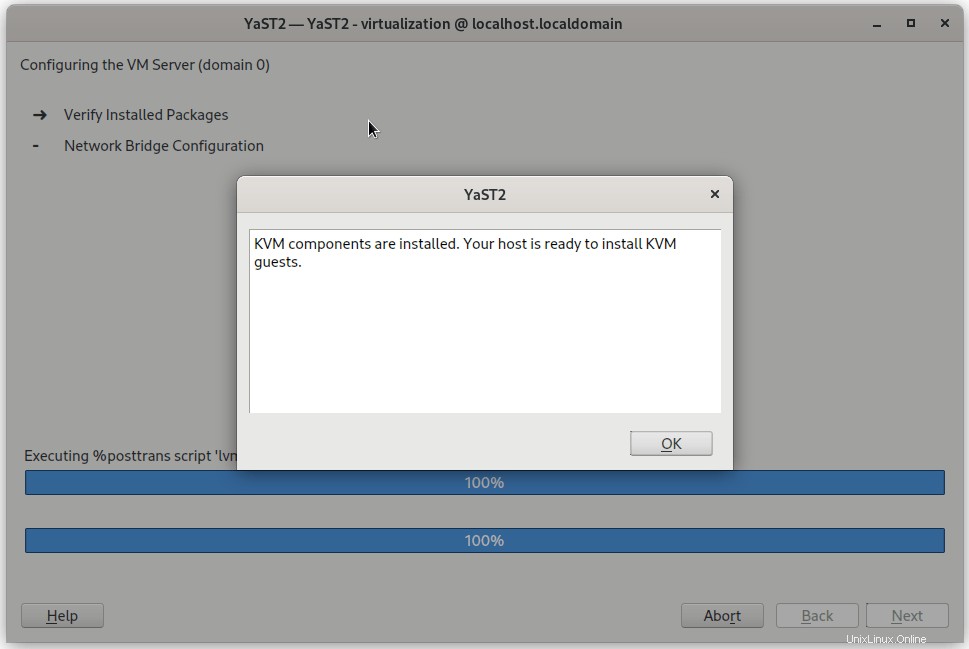
Ensuite, activez et démarrez libvirtd service utilisant les commandes :
$ sudo systemctl enable libvirtd
$ sudo systemctl start libvirtd
Vous pouvez également combiner les deux commandes et les exécuter en une seule ligne comme ci-dessous :
$ sudo systemctl enable --now libvirtd
Vérifier l'état de libvirtd service avec la commande :
$ systemctl status libvirtd
Exemple de résultat :
● libvirtd.service - Virtualization daemon
Loaded: loaded (/usr/lib/systemd/system/libvirtd.service; enabled; vendor preset: disabled)
Active: active (running) since Sat 2021-04-24 14:06:40 IST; 3s ago
TriggeredBy: ● libvirtd-ro.socket
● libvirtd-admin.socket
● libvirtd.socket
Docs: man:libvirtd(8)
https://libvirt.org
Main PID: 16885 (libvirtd)
Tasks: 19 (limit: 32768)
CPU: 234ms
CGroup: /system.slice/libvirtd.service
└─16885 /usr/sbin/libvirtd --timeout 120 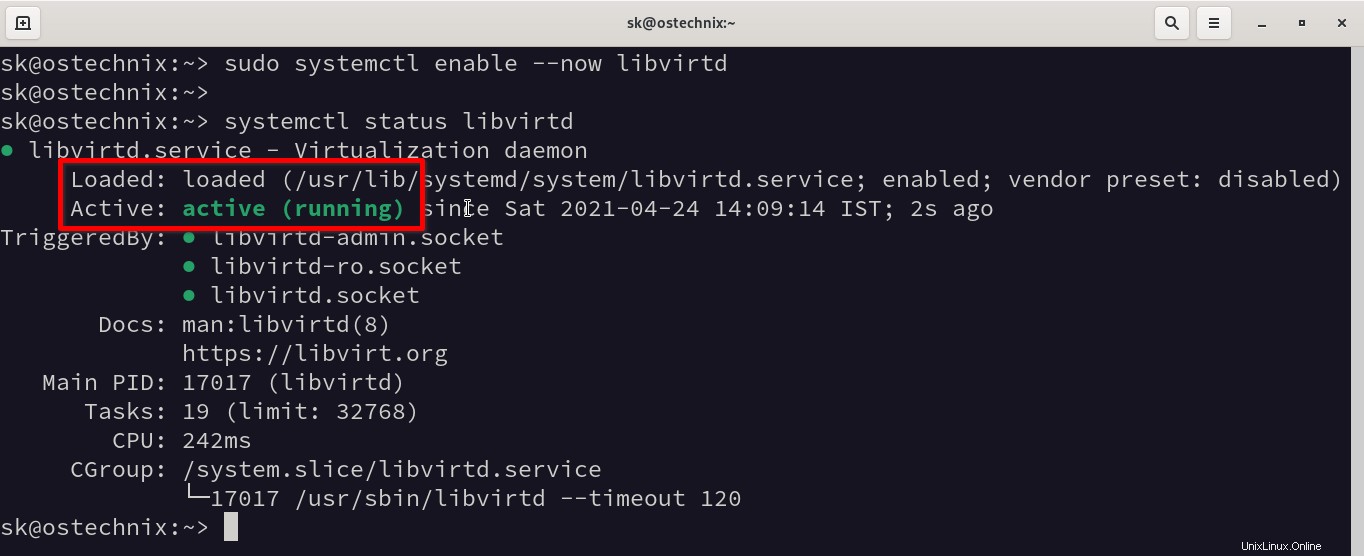
Comme vous le voyez dans la sortie ci-dessus, libvirtd le service est opérationnel !
Toutes nos félicitations! Notre système openSUSE est maintenant prêt à déployer des machines virtuelles KVM !
Créer et gérer des machines invitées KVM
Nous pouvons créer et gérer des machines virtuelles KVM soit à partir de la ligne de commande en utilisant virsh commande ou à l'aide d'outils de gestion KVM graphiques tels que Cockpit et Virt-manager . Consultez les guides suivants pour savoir comment gérer les invités KVM à l'aide de ces outils.
- Comment gérer les machines virtuelles KVM avec le programme Virsh
- Gérer les machines virtuelles KVM à l'aide de la console Web Cockpit
- Comment gérer les machines virtuelles KVM avec Virt-Manager
Activer l'accès à la console Virsh pour les machines virtuelles
Après avoir créé les invités KVM, je peux y accéder via SSH, le client VNC, Virt-viewer, Virt-manager et la console Web Cockpit, etc. Mais je ne pouvais pas y accéder à l'aide de la commande "virsh console". Afin d'accéder aux invités KVM à l'aide de la "console virsh", nous devons l'activer comme décrit dans le guide suivant :
- Comment activer l'accès à la console Virsh pour les invités KVM
Autres guides liés au KVM
- Installer et configurer KVM sur le serveur CentOS 8
- Installer et configurer KVM dans le serveur sans tête Ubuntu 20.04
- Créer une machine virtuelle KVM à l'aide de l'image Qcow2 sous Linux
- Comment migrer des VM Virtualbox vers des VM KVM sous Linux
- Activer la prise en charge UEFI pour les machines virtuelles KVM sous Linux
- Comment activer la virtualisation imbriquée dans KVM sous Linux
- Afficher les statistiques des systèmes de virtualisation avec Virt-top sous Linux
- Comment trouver l'adresse IP d'une machine virtuelle KVM
- Comment renommer la machine virtuelle invitée KVM
- Accéder et modifier des images de disque de machine virtuelle avec Libguestfs
- Créer rapidement des images de machines virtuelles avec Virt-builder
- Comment sauver des machines virtuelles avec Virt-rescue
- Comment étendre la taille du disque de la machine virtuelle KVM sous Linux
- Configurer un dossier partagé entre l'hôte KVM et l'invité
- Comment modifier l'emplacement du pool de stockage par défaut KVM Libvirt
- [Résolu] Impossible d'accéder au fichier de stockage, erreur d'autorisation refusée dans KVM Libvirt
- Comment exporter et importer des machines virtuelles KVM sous Linux
J'espère que cela vous aidera.