HHVM (HipHop Virtual Machine) est une machine virtuelle open source développée par Facebook, c'est un compilateur JIT (just-in-time) pour exécuter des programmes écrits en PHP 5 (et certaines fonctionnalités de PHP 7) et en langage Hack. Si vous souhaitez exécuter HHVM sur votre serveur, vous pouvez utiliser le serveur Web basé sur FastCGI au-dessus du serveur Web Nginx ou apache, ou vous pouvez utiliser le serveur Web intégré appelé "Proxygen".
Dans ce tutoriel, je vais vous montrer comment installer WordPress (un CMS bien connu basé sur PHP) avec HHVM et Nginx comme serveur Web. J'utiliserai OpenSUSE Leap 42.1 comme système d'exploitation, donc une connaissance de base d'OpenSUSE est requise.
Prérequis
- OpenSUSE Leap 42.1 - 64 bits.
- Privilèges racine.
- Connaissances OpenSUSE de base comme Zypper, pare-feu SuSE.
Étape 1 - Installer Nginx
Nginx ou engine-x est un serveur Web léger avec des performances élevées et une faible consommation de mémoire. Sur notre serveur OpenSUSE, nous pouvons utiliser la commande zypper pour installer le package.
Utilisez "sudo su" pour devenir l'utilisateur root et installez Nginx avec la commande zypper sur openSUSE Leap 42.1 :
sudo su
zypper in nginx
Accédez ensuite au répertoire Web "/srv/www/htdocs" et créez un nouveau fichier index.html.
cd /srv/www/htdocs/
echo "<h1>Nginx OpenSUSE Leap 42.1</h1>" > index.html
Ajoutez Nginx pour démarrer au démarrage et démarrez Nginx avec la commande systemctl :
systemctl enable nginx
systemctl start nginx
Pour nous assurer que Nginx s'exécute sur notre serveur, nous pouvons visiter l'adresse IP du serveur avec un navigateur ou utiliser la commande curl ci-dessous pour voir les résultats :
curl 192.168.43.29
Étape 2 - Installer et configurer MariaDB
MariaDB est une base de données open source développée par le développeur original de MySQL Monty Widenius, MariaDB est compatible avec MySQL. Dans cette étape, nous allons installer MariaDB et configurer le mot de passe root pour la base de données MariaDB. Ensuite, nous créerons une nouvelle base de données et un nouvel utilisateur dont nous avons besoin pour notre installation WordPress.
Installez MariaDB avec zypper :
zypper in mariadb mariadb-client
Ajoutez MariaDB à la séquence de démarrage, puis démarrez-la :
systemctl enable mysql
systemctl start mysql
MariaDB a été démarré, nous devons maintenant configurer le mot de passe root pour la base de données MariaDB/mysql. Exécutez la commande ci-dessous pour configurer un mot de passe root MariaDB.
/usr/bin/mysqladmin -u root password 'toor123'
Remarque :
Le mot de passe MariaDB est "toor123" , veuillez utiliser un mot de passe différent et plus sécurisé sur votre serveur.
Le mot de passe root MariaDB a été configuré. Connectez-vous maintenant au shell MariaDB/MySQL et créez une nouvelle base de données "wpdb" et le nouvel utilisateur "wpuser" avec le mot de passe "[email protected]" pour notre installation WordPress. Choisissez un mot de passe sécurisé ici aussi sur votre système.
Connectez-vous au shell MariaDB/MySQL :
mysql -u root -p
TYPE PASSWORD toor123
Créez une nouvelle base de données et un nouvel utilisateur :
create database wpdb;
create user [email protected] identified by '[email protected]';
grant all privileges on wpdb.* to [email protected] identified by '[email protected]';
flush privileges;
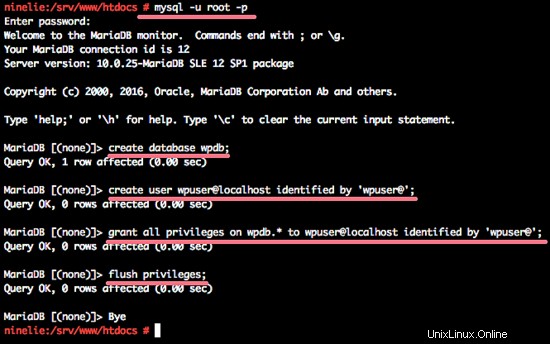
MariaDB est installé et la nouvelle base de données pour notre installation WordPress a été créée.
Étape 3 - Installer HHVM
Pour l'installation de HHVM, nous devons ajouter un nouveau référentiel hhvm. Nous pouvons utiliser la commande zypper pour ajouter le nouveau référentiel hhvm au serveur. Ensuite, nous devons actualiser les dépôts openSUSE :
zypper addrepo http://download.opensuse.org/repositories/home:munix9/openSUSE_Leap_42.1/home:munix9.repo
zypper refresh
Tapez 'a' pour toujours faire confiance à la clé.
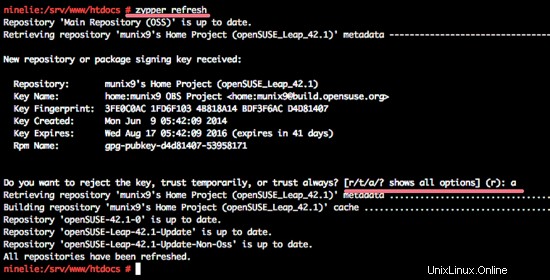
Installez maintenant les packages hhvm :
zypper in hhvm hhvm-nginx hhvm-fastcgi
hhvm-nginx fournit un exemple de configuration Nginx.
hhvm-fastcgi fournit les métafichiers FastCGI.
Étape 4 - Configurer HHVM et Nginx
Dans cette étape, nous allons configurer HHVM pour qu'il s'exécute avec le serveur Web Nginx. Nous allons configurer HHVM pour utiliser le socket Unix et exécuter HHVM en tant qu'utilisateur Nginx. Accédez au répertoire de configuration HHVM et modifiez le fichier de configuration "server.ini" avec l'éditeur vim :
cd /etc/hhvm/
vim server.ini
Décommentez la ligne 3 pour activer Unix-Sockets pour HHVM.
hhvm.server.file_socket = /var/run/hhvm/server.sock
Enregistrez et quittez.
Ensuite, nous devons modifier le script de service HHVM afin que HHVM puisse exécuter l'utilisateur Nginxginx. Il est important de configurer HHVM pour qu'il s'exécute sous le même utilisateur que le serveur Web. Allez dans le répertoire systemd et éditez le fichier 'hhvm.service' avec vim :
cd /usr/lib/systemd/system
vim hhvm.service
Remplacez l'option --user hhvm à la ligne 11 par l'utilisateur nginx.
ExecStart=/usr/bin/hhvm --config /etc/hhvm/php.ini --config /etc/hhvm/server.ini --user nginx --mode daemon -vServer.Type=fastcgi -vServer.FileSocket=/var/run/hhvm/server.sock - vPidFile=/var/run/hhvm/server.pid
Enregistrez et quittez.
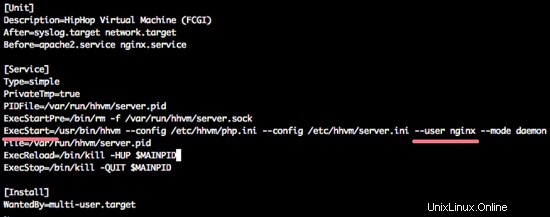
Changez maintenant le propriétaire du répertoire "/var/run/hhvm" en utilisateur nginx.
chown -R nginx:nginx /var/run/hhvm/
Remarque :
Après le redémarrage du serveur, le propriétaire par défaut du répertoire revient parfois à l'utilisateur par défaut. Pour résoudre ce problème, nous pouvons définir la commande linux à exécuter après l'exécution de tous les scripts du niveau d'exécution actuel.
Modifiez le fichier after.local dans le répertoire "/etc/rc.d/" et ajoutez une nouvelle commande linux à la fin du fichier :
vim /etc/rc.d/after.local
Collez la commande ci-dessous :
chown -R nginx:nginx /var/run/hhvm/
Enregistrez et quittez.
Ensuite, nous devons configurer HHVM pour qu'il fonctionne avec Nginx. Nous avons installé le nouveau package "hhvm-nginx", il contient un exemple de configuration HHVM pour le serveur web Nginx.
Allez dans le répertoire de configuration Nginx et copiez la configuration HHVM :
cd /etc/nginx/
cp hhvm.conf.example hhvm.conf
Modifiez hhvm.conf avec vim :
vim hhvm.conf
Sur la deuxième ligne, ajoutez une nouvelle configuration pour définir le répertoire racine Web :
root /srv/www/htdocs;
Enregistrez et quittez.
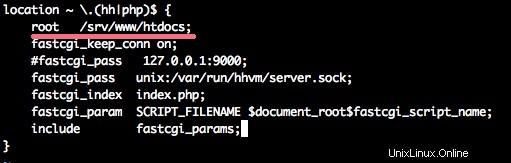
Ensuite, nous devons modifier la configuration Nginx pour inclure la configuration HHVM.
vim nginx.conf
À la ligne 59 - ajoutez la nouvelle ligne de configuration ci-dessous :
include /etc/nginx/hhvm.conf;
Enregistrez et quittez.
Activez et démarrez HHVM avec la commande systemctl ci-dessous :
systemctl enable hhvm
systemctl start hhvm
Redémarrez ensuite Nginx :
systemctl restart nginx
Nginx et HHVM ont été installés et configurés. Pour tester si la configuration fonctionne, nous allons créer un nouveau fichier php contenant le code phpinfo et l'enregistrer dans le répertoire racine Web "/srv/www/htdocs", puis nous y accéderons via le navigateur Web.
cd /srv/www/htdocs/
echo "<?php phpinfo(); ?>" > info.php
Ouvrez votre navigateur et saisissez l'adresse IP du serveur :
192.168.43.29/info.php
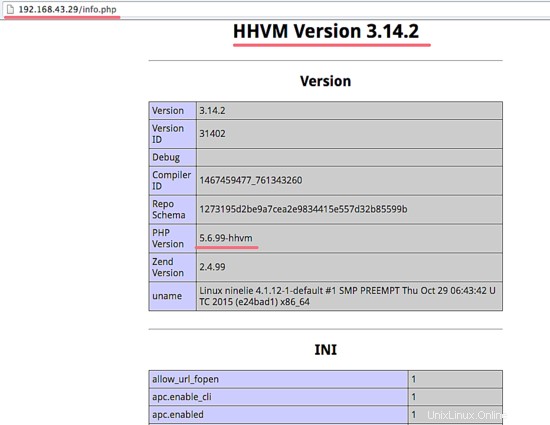
Nginx et HHVM fonctionnent sans erreur.
Étape 5 - Créer un hôte virtuel avec HHVM et Nginx
Dans cette étape, nous allons créer une nouvelle configuration d'hôte virtuel avec Nginx et HHVM. J'utiliserai le nom de domaine "hakasenano.co" pour cet exemple et utilisez-le également comme domaine pour notre installation WordPress. Veuillez remplacer le nom de domaine par votre propre nom de domaine dans tous les fichiers et commandes de configuration.
Accédez au répertoire Nginx et créez un nouveau répertoire pour stocker le fichier d'hôte virtuel :
cd /etc/nginx/
mkdir vhosts.d/
cd vhosts.d/
Créez un nouveau fichier de configuration "nano.conf" avec vim :
vim nano.conf
Et collez la nouvelle configuration de l'hôte virtuel ci-dessous :
server {
# This line for redirect non-www to www
server_name hakasenano.co;
rewrite ^(.*) http://www.hakasenano.co$1 permanent;
}
server {
listen 80;
server_name www.hakasenano.co;
root /srv/www/nano;
index index.php index.html index.htm;
location / {
try_files $uri $uri/ =404;
}
error_page 500 502 503 504 /50x.html;
location = /50x.html {
root /srv/www/htdocs;
}
# HHVM running throught Unix-Socket
location ~ \.(hh|php)$ {
root /srv/www/nano;
fastcgi_keep_conn on;
#fastcgi_pass 127.0.0.1:9000;
fastcgi_pass unix:/var/run/hhvm/server.sock;
fastcgi_index index.php;
fastcgi_param SCRIPT_FILENAME $document_root$fastcgi_script_name;
include fastcgi_params;
}
} Enregistrez et quittez.
Dans notre configuration d'hôte virtuel, nous avons défini le répertoire racine Web pour le nom de domaine comme étant le répertoire "/srv/www/nano". Ce répertoire n'existe pas pour l'instant, nous devons donc le créer maintenant.
mkdir -p /srv/www/nano/
Enfin, testez la configuration Nginx et redémarrez-la :
nginx -t
systemctl restart nginx
Assurez-vous que la commande nginx -t n'affiche pas de message d'erreur.
Étape 6 - Installer WordPress
À l'étape 5, nous avons créé la configuration de l'hôte virtuel pour notre installation WordPress. Il nous suffit donc de télécharger WordPress maintenant, puis de modifier la configuration de la base de données que nous avons créée à l'étape 2.
Accédez au répertoire racine Web "/srv/www/nano" et téléchargez l'archive zip WordPress avec la commande wget :
cd /srv/www/nano
wget wordpress.org/latest.zip
Extrayez "latest.zip" et déplacez tous les fichiers et répertoires WordPress vers le répertoire nano :
unzip latest.zip
mv wordpress/* .
Ensuite, copiez le fichier "wp-config-sample.php" dans "wp-config.php" et modifiez-le avec vim :
cp wp-config-sample.php wp-config.php
vim wp-config.php
Remplacez DB_NAME par notre base de données "wpdb" , DB_USER à "wpuser" et DB_PASSWORD à "[email protected]" .
define('DB_NAME', 'wpdb');
define('DB_USER', 'wpuser');
define('DB_PASSWORD', '[email protected]');
define('DB_HOST', 'localhost'); Enregistrez et quittez.
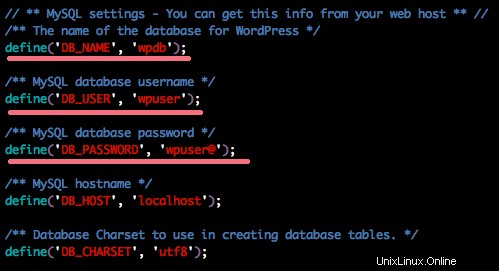
Ouvrez maintenant le navigateur Web et saisissez le nom de domaine dans la barre d'adresse.
Vous serez redirigé vers le www.hakasenano.co et vous verrez la page de l'installation.
Et vous pouvez remplir le titre et la description du site avec vos informations et cliquer sur "Installer Wordpress".
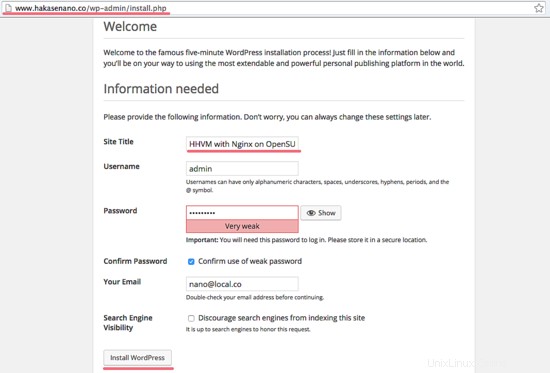
Attendez que l'installation soit terminée et vous verrez la page de connexion ci-dessous. Cliquez sur "Connexion" pour vous connecter au tableau de bord d'administration de WordPress :
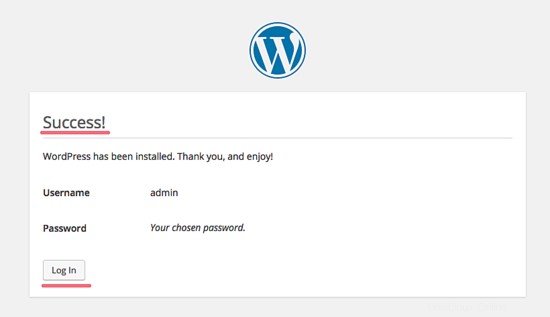
Saisissez votre nom d'utilisateur et votre mot de passe administrateur, puis cliquez à nouveau sur "Connexion".
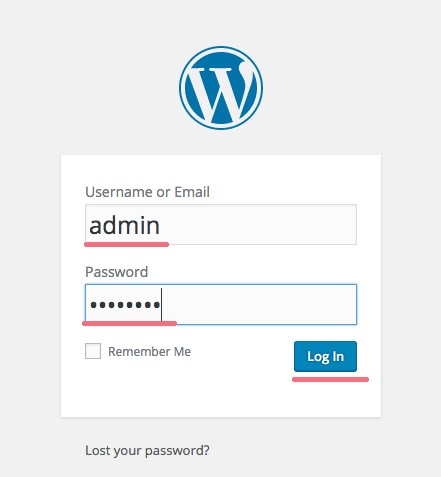
Vous êtes maintenant dans le tableau de bord d'administration de WordPress.
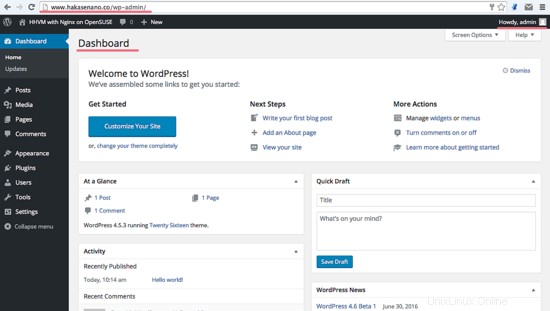
Wordpress avec Nginx et HHVM sur OpenSUSE Leap 42.1 est maintenant installé.