HHVM (Hip Hop Virtual Machine) est un compilateur juste-à-temps développé par Facebook pour exécuter des applications écrites en langage PHP et Hack. HHVM est plus rapide que le moteur PHP traditionnel de ZEND et est utilisé par Facebook pour répondre à des milliards de requêtes Web par jour. HHVM a un débit de requêtes Web 9 fois plus élevé et une réduction de plus de 5 fois la consommation de mémoire par rapport au moteur Zend PHP 5.2 + APC. voir plus ici.
Ce tutoriel décrit l'installation de Nginx, MariaDB, HHVM et Wordpress sur Debian 8 (Jessie).
1 Prérequis
Le serveur doit exécuter une installation minimale du serveur Debian 8 (64 bits). Si vous installez le serveur à partir de zéro, consultez ce guide pour obtenir une installation minimale propre. J'utiliserai l'IP 192.168.1.100 comme IP de mon serveur. Veuillez remplacer cette adresse IP par l'adresse IP de votre serveur dans toutes les commandes où elle apparaît.
2 Installer Nginx
Le package Nginx est disponible dans le référentiel Debian apt. Nginx peut être installé avec la commande suivante :
apt-get update
apt-get install nginx unzip
Redémarrez Nginx lorsque l'installation est terminée.
systemctl start nginx
Vous pouvez maintenant tester Nginx dans votre navigateur pour voir s'il est correctement installé. Ouvrez l'IP du serveur :http://192.168.1.100/. Vous devriez voir une page similaire à celle ci-dessous.
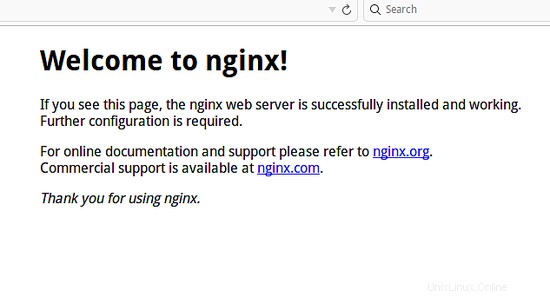
3 Installer et configurer MariaDB
J'installerai MariaDB au lieu de MySQL pour profiter de ses meilleures performances et de ses fonctions supplémentaires. MariaDB est un fork du serveur de base de données MySQL géré par les développeurs MySQL d'origine.
Pour installer MariaDB, exécutez la commande apt-get suivante :
apt-get install mariadb-client mariadb-server
Et démarrez MariaDB avec systemctl :
systemctl start mysql
Connectez-vous maintenant à MariaDB avec la commande "mysql", la commande demandera le mot de passe que vous avez défini lors de l'installation de MariaDB ci-dessus.
mysql -u root -p
TYPE YOUR PASSWORD
L'étape suivante consiste à créer une nouvelle base de données avec le nom wordpressdb et un nouvel utilisateur de base de données avec le nom wpuser pour l'installation de WordPress. Exécutez les commandes ci-dessous dans l'invite MySQL pour y parvenir. Remplacez le mot de passe "[email protected]" par un mot de passe sécurisé qui sera utilisé comme mot de passe pour la nouvelle base de données WordPress.
create database wordpressdb;
create user [email protected] identified by '[email protected]';
grant all privileges on wordpressdb.* to [email protected] identified by '[email protected]';
flush privileges;
\q
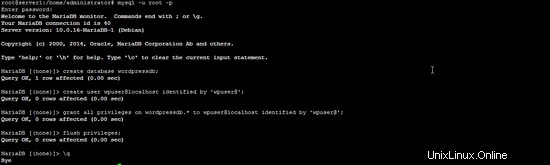
4 Installer et configurer HHVM
Ajoutez le dépôt de hhvm.com au fichier de dépôt Ubuntu /etc/apt/sources.list et mettez à jour le dépôt :
wget -O - http://dl.hhvm.com/conf/hhvm.gpg.key | apt-key add -
echo deb http://dl.hhvm.com/debian jessie main | tee /etc/apt/sources.list.d/hhvm.list
apt-get update
Installez ensuite le package HHVM :
apt-get install hhvm
HHVM est livré avec un script install_fastcgi.sh pour connecter Nginx avec HHVM. Exécutez la commande ci-dessous :
/usr/share/hhvm/install_fastcgi.sh
Configurez HHVM pour qu'il démarre automatiquement au démarrage du serveur :
update-rc.d hhvm defaults
HHVM doit être utilisé pour /usr/bin/php même si vous avez installé php-cli, nous exécutons donc le script Debian update-alternatives pour reconfigurer le PHP par défaut :
/usr/bin/update-alternatives --install /usr/bin/php php /usr/bin/hhvm 60
Ensuite, démarrez HHVM avec systemctl :
systemctl start hhvm
À l'étape suivante, je testerai si HHVM est utilisé pour analyser les pages PHP dans Nginx et sur le shell.
Créez un nouveau fichier avec le nom info.php dans le répertoire /var/www/html/ :
cd /var/www/html/
nano info.php
Et ajoutez ce code PHP dans le fichier :
<?php echo 'HipHop'; ?>
Accédez maintenant au fichier dans votre navigateur :http://192.168.1.100/info.php. Lorsque vous voyez le mot HipHop sur votre page Web, cela signifie que HHVM fonctionne correctement.
Testez enfin HHVM dans votre console/terminal serveur, tapez cette commande :
php info.php
php -v
La première commande doit afficher le mot "HipHop", la deuxième commande la version HHVM.
rm /var/www/html/info.php
5 Installer Wordpress
Entrez le /var/www/html/ dossier, téléchargez WordPress et extrayez l'archive :
cd /var/www/html/
wget wordpress.org/latest.zip
unzip latest.zip
La commande unzip extrait Wordpress dans le sous-répertoire "wordpress", je vais déplacer tous les fichiers et répertoires WordPress vers /var/www/html/ car j'aime accéder à wordpress sur / sur le serveur et non sur /wordpress/ :
cd /var/www/html/
mv wordpress/* .
rm -rf wordpress/
Changez ensuite le propriétaire des fichiers WordPress en utilisateur et groupe www-data. Normalement, tous les fichiers du répertoire /var/www/html/ appartiennent à l'utilisateur et au groupe www-data.
find . -type d -exec chown www-data:www-data {} \;
find . -type f -exec chown www-data:www-data {} \; Renommez le fichier wp-config-sample.php en wp-config.php. Ouvrez ensuite le fichier avec l'éditeur nano et définissez le nom de la base de données, l'utilisateur et le mot de passe qui ont été créés lors de la configuration de la base de données.
mv wp-config-sample.php wp-config.php
nano wp-config.php
DB_NAME = wordpressdb DB_USER = wpuser DB_PASSWORD = [email protected]
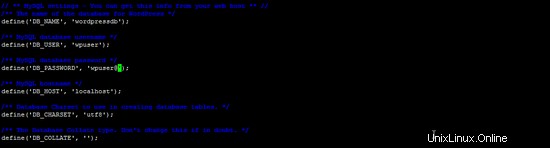
Modifiez maintenant le fichier d'hôte virtuel nginx /etc/nginx/sites-available/default et ajoutez index.php comme premier élément du paramètre de configuration d'index. Ce paramètre indique à Nginx d'utiliser le fichier index.php comme fichier d'index standard lorsque le site Web est accessible avec / (sans nom de fichier).
rm -f index.nginx.html
nano /etc/nginx/sites-available/default

Redémarrez ensuite Nginx :
systemctl restart nginx
Essayez à nouveau d'accéder à l'IP du serveur :http://192.168.1.100/, vous serez redirigé vers le programme d'installation de WordPress. Suivez les instructions du programme d'installation pour terminer l'installation.
1) Veuillez choisir votre langue, exemple :anglais (États-Unis) et appuyez sur le bouton Continuer.
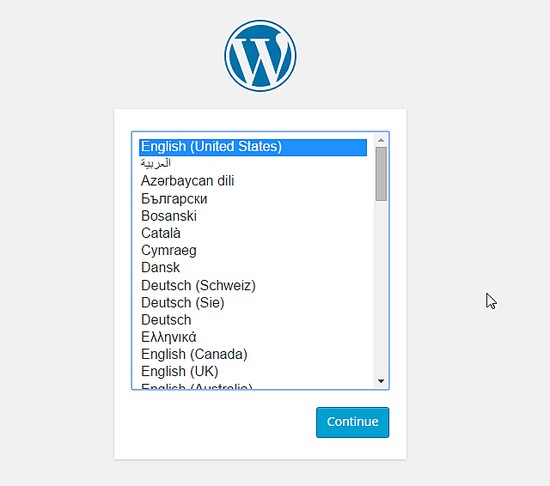
2) Renseignez le nom d'utilisateur et le mot de passe qui seront utilisés pour authentifier l'administrateur WordPress et votre adresse e-mail, puis appuyez sur le bouton Installer Wordpress.
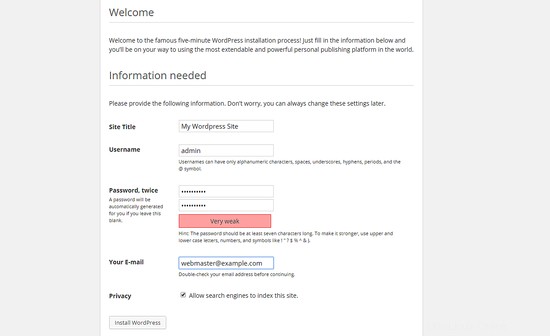
Attendez que l'installation soit terminée, puis accédez à la connexion de l'administrateur WordPress :http://192.168.1.100/wp-login.php, ou visitez la page d'accueil de WordPress http://192.168.1.100/.
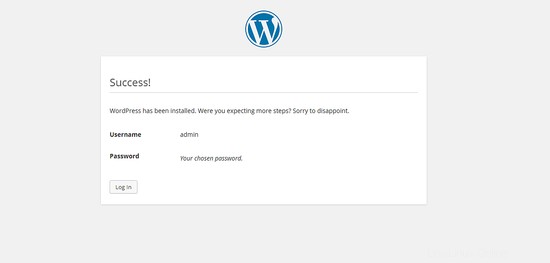
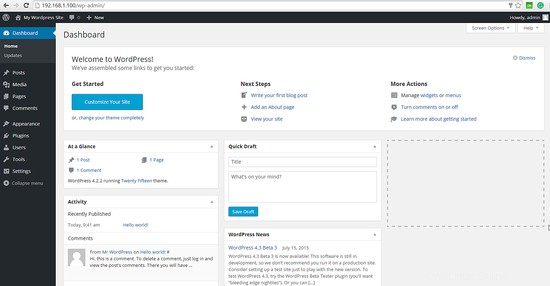
Wordpress est maintenant installé avec HHVM et Nginx sur votre serveur Debian 8.
6 Conclusion
La configuration décrite dans ce didacticiel combine certaines des options logicielles les plus rapides pour exécuter un site Wordpress. Nginx est un serveur Web haute performance largement utilisé qui est capable de servir des pages plus rapidement que le serveur Web Apache traditionnel, HHVM est un remplacement à grande vitesse du moteur PHP Zend pour exécuter des scripts PHP et MariaDB est un remplacement très rapide de MySQL. /P>
Ce didacticiel est basé sur le didacticiel Howtoforge de Muhammed Arul pour Ubuntu 15.04.