Google Chrome est le logiciel Internet Explorer le plus utilisé au monde, avec une mise à jour récente en 2021 indiquant que Chrome est actuellement le navigateur principal de plus de 2,65 milliards d'internautes. Cependant, comme vous le savez, après l'installation d'openSUSE, seul Mozilla Firefox est fourni avec la distribution, mais heureusement, l'installation de Google Chrome est une tâche simple.
Dans le didacticiel suivant, vous apprendrez comment installer Google Chrome de trois manières différentes dans des versions stables, bêta ou instables sur openSUSE Leap 15.
Prérequis
- OS recommandé : openSUSE Leap – 15.x
- Compte utilisateur : Un compte utilisateur avec un accès sudo ou root.
Mettre à jour le système d'exploitation
Mettez à jour votre openSUSE système d'exploitation pour s'assurer que tous les packages existants sont à jour :
sudo zypper refreshLe tutoriel utilisera la commande sudo et en supposant que vous avez le statut sudo .
Pour vérifier le statut sudo sur votre compte :
sudo whoamiExemple de sortie montrant l'état de sudo :
[joshua@opensuse ~]$ sudo whoami
rootPour configurer un compte sudo existant ou nouveau, consultez notre didacticiel sur l'ajout d'un utilisateur à Sudoers sur openSUSE .
Pour utiliser le compte racine , utilisez la commande suivante avec le mot de passe root pour vous connecter.
suImporter la clé et le référentiel GPG
Pour installer Google Chrome avec succès et disposer de la version la plus récente en version stable, bêta ou instable, vous devez installer le référentiel Google Chrome. Cela inclut l'importation de la clé GPG pour vérifier l'authenticité de l'installation et du référentiel lui-même.
Importer la clé GPG
La première étape que vous devrez faire est de télécharger la clé GPG pour l'installation de Google Chrome. Pour ce faire, exécutez la commande wget suivante :
wget https://dl.google.com/linux/linux_signing_key.pubEnsuite, importez la clé GPG comme suit :
sudo rpm --import linux_signing_key.pubImporter Google Chrome stable et/ou bêta, référentiels instables
Pour les systèmes basés sur openSUSE, les trois branches du référentiel sont importées ensemble. Ne sois pas confus; la branche stable contient beta et unstable si ce sont les versions que vous recherchez. Le didacticiel expliquera comment installer ces éditions facultatives ultérieurement.
Pour importer le référentiel Google Chrome, utilisez la commande suivante.
sudo zypper ar http://dl.google.com/linux/chrome/rpm/stable/x86_64 Google-ChromeUne fois importé, forcez la mise à jour du cache de métadonnées.
sudo zypper ref -fExemple de résultat :
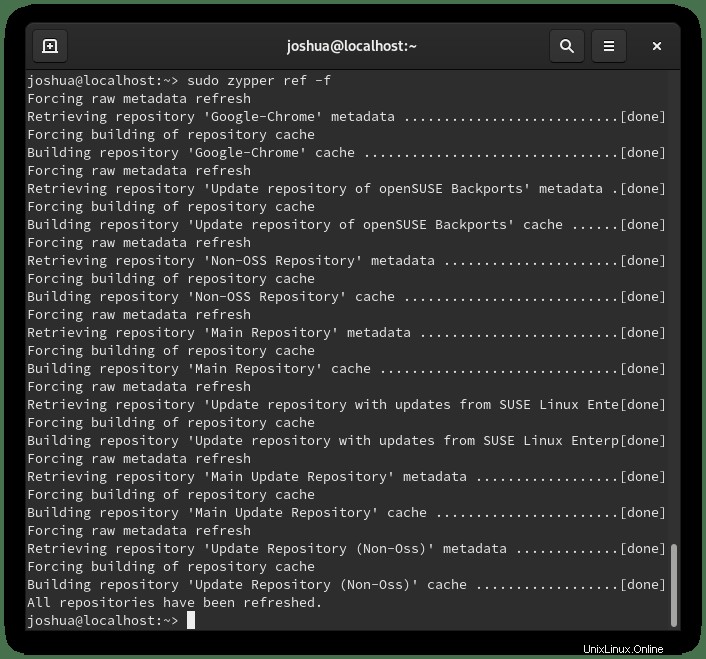
Installer le navigateur Chrome
La tâche suivante consiste à installer Google Chrome maintenant. Pour ce faire, copiez et collez la commande suivante dans votre terminal pour lancer l'installation.
sudo zypper in google-chrome-stableExemple de résultat :
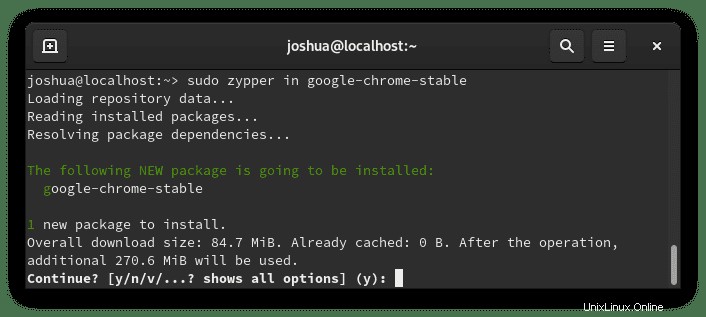
Tapez "O", puis appuyez sur la « TOUCHE ENTRÉE » pour poursuivre l'installation.
Ensuite, vérifiez la version et la version de Chrome installées. Cela indique également que Chrome a été installé avec succès.
google-chrome --versionExemple de résultat :
Google Chrome 95.0.4638.54 Installer Google Chrome Bêta / Instable
Vous pouvez également installer Google Chrome Beta ou Unstable si vous avez téléchargé les référentiels à l'aide de la commande wget. Ces deux versions ne sont pas recommandées au quotidien, surtout pas sur un bureau principal ou un serveur de production. Cependant, pour ceux qui veulent vivre à la périphérie, vous pouvez installer les versions alternatives.
Pour installer Google Chrome Bêta :
sudo zypper in google-chrome-betaPour installer Google Chrome Unstable (Dev) :
sudo zypper in google-chrome-unstableNotez qu'elles ne remplacent pas votre version stable et qu'elles sont installées séparément.
Ensuite, vérifiez l'installation de la version bêta ou instable, utilisez la commande suivante.
Pour vérifier la version bêta de Google Chrome :
google-chrome-beta --versionExemple de résultat :
Google Chrome 95.0.4638.54 betaPour vérifier Google Chrome Unstable :
google-chrome-unstable --versionExemple de résultat :
Google Chrome 96.0.4664.18 devComment lancer le navigateur Google Chrome
Maintenant que vous avez installé Chrome, vous pouvez lancer l'application. Vous pouvez saisir la commande suivante dans le terminal pour lancer Chrome :
google-chromePour exécuter Chrome en arrière-plan et continuer à utiliser le terminal :
google-chrome &Cependant, ce n'est pas pratique et vous utiliseriez le chemin suivant sur votre bureau pour ouvrir avec le chemin :Activités > Afficher les applications > Google Chrome . Si vous ne le trouvez pas, utilisez la fonction de recherche dans le menu Afficher les applications si vous avez installé de nombreuses applications.
Exemple :
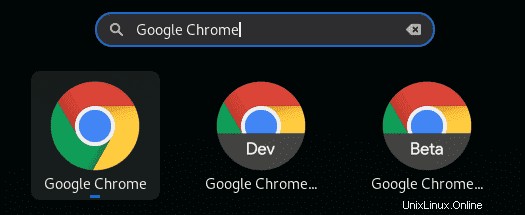
La première fois vous ouvrez Google Chrome, vous serez accueilli par la fenêtre contextuelle suivante :
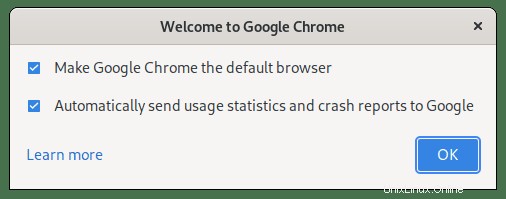
Décochez ou laissez tel quel et cliquez sur OK bouton pour continuer.
Vous serez invité à vous connecter, à ignorer ceci ou à vous connecter éventuellement. Ensuite, vous verrez enfin le navigateur Internet Google Chrome comme ci-dessous :
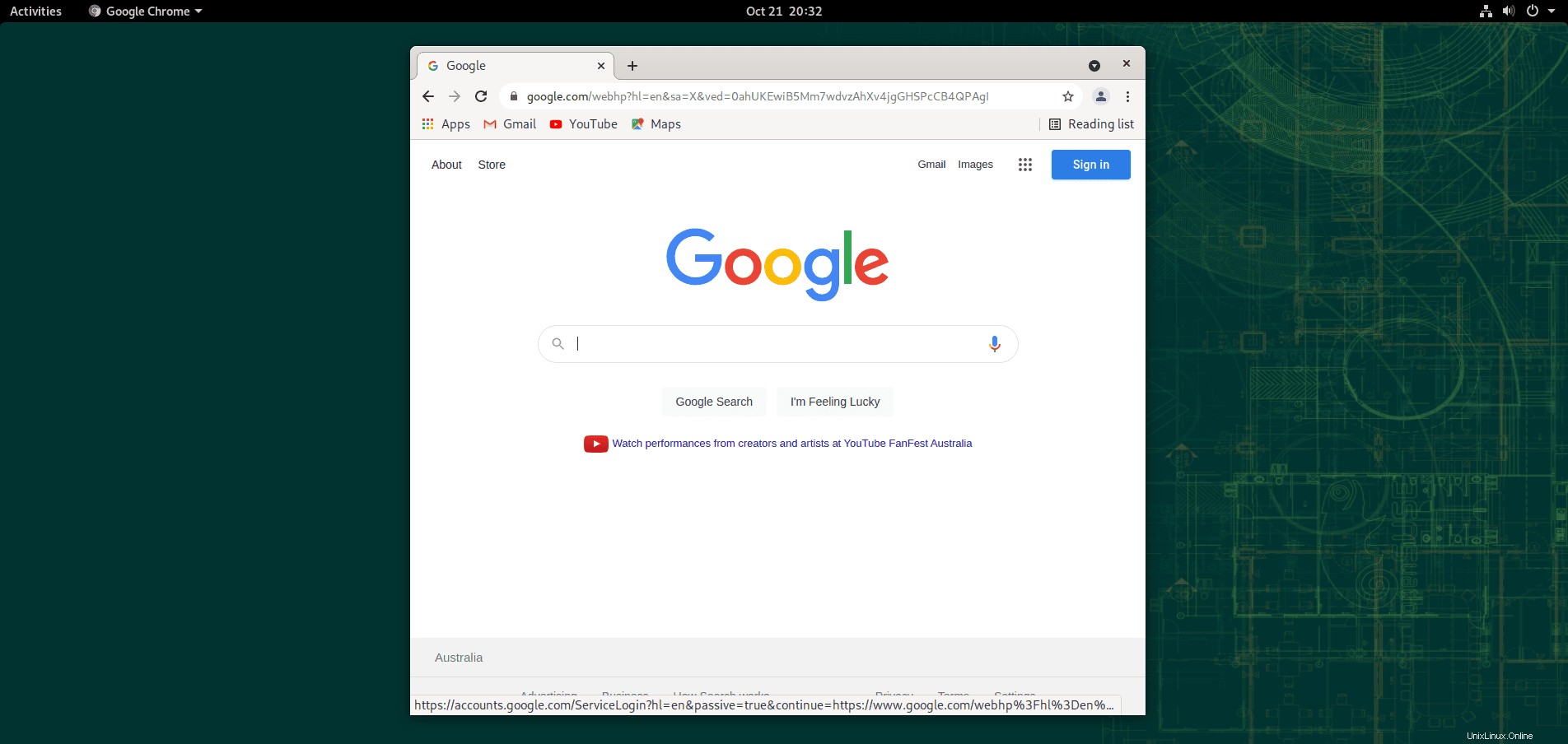
Félicitations, vous avez installé Google Chrome sur votre système d'exploitation de bureau.
Comment mettre à jour le navigateur Google Chrome
Pour mettre à jour Google Chrome , exécutez l'actualisation zypper commande dans votre terminal :
sudo zypper refreshCette commande doit être utilisée régulièrement pour vous assurer que tous vos packages système sont tenus à jour.
Comment supprimer (désinstaller) le navigateur Google Chrome
Pour supprimer Google Chrome, utilisez la commande suivante :
sudo zypper remove google-chrome-stableExemple de résultat :
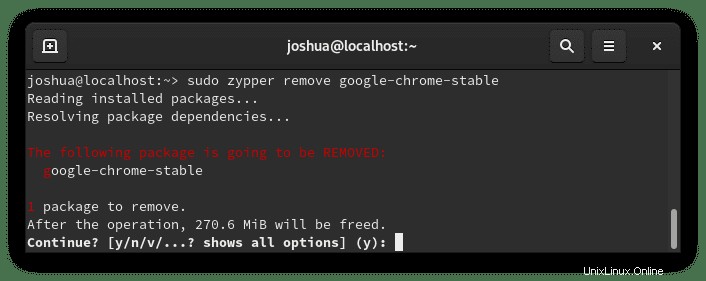
Tapez "O," puis appuyez sur le "BOUTON ENTRÉE" pour poursuivre la désinstallation.
Si vous avez installé la version bêta ou instable.
Pour supprimer la version bêta de Google Chrome :
sudo zypper remove google-chrome-betaPour supprimer Google Chrome Unstable (version Dev) :
sudo zypper remove google-chrome-unstable