Il semble y avoir 2 façons de procéder.
Méthode n° 1 :créer manuellement un fichier .desktop
Oui, vous devez créer un lanceur .desktop personnalisé pour cela. Voici les étapes générales :
-
Créer un fichier *.desktop dans
/usr/local/share/applications(ou/usr/share/applicationsselon votre système).$ gksudo gedit <insert-path-to-new-file.desktop> -
Coller sous le texte
[Desktop Entry] Type=Application Terminal=false Name=IntelliJ IDEA Icon=/path/to/icon/icon.svg Exec=/path/to/file/idea.shModifier
Icon=etExec=etName=. AussiTerminal=True/falsedétermine la météo, le terminal ouvre une fenêtre et affiche la sortie ou s'exécute en arrière-plan. -
Placez le fichier .desktop dans le panneau Unity Launcher. Pour cette étape, vous devrez naviguer dans un navigateur de fichiers jusqu'à l'emplacement du fichier .desktop que vous avez créé aux étapes précédentes. Après avoir localisé le fichier, faites-le glisser vers la barre Unity Launcher sur le côté. Après avoir fait cela, vous devrez peut-être exécuter la commande suivante pour que votre système reconnaisse le fichier .desktop nouvellement ajouté.
$ sudo update-desktop-database
Méthode n° 2 :méthode de l'interface graphique
Au lieu de créer manuellement le fichier .desktop, vous pouvez invoquer une interface graphique pour vous aider à le faire.
-
installer le panneau gnome
$ sudo apt-get install --no-install-recommends gnome-panel -
lancer le générateur d'interface graphique .desktop
$ gnome-desktop-item-edit ~/Desktop/ --create-new
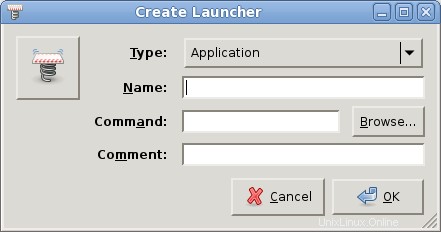
Références
- Comment ajouter un script shell au lanceur en tant que raccourci