Dans la barre de menu, choisissez Système -> Applications préférées . Sélectionnez l'onglet Système. Choisissez Personnalisé et saisissez :
gnome-terminal --geometry=120x80+50+50
ou toute autre géométrie que vous aimez. Pour dire à Ubuntu de se souvenir de votre état de session, afin que tout ce que vous avez en cours d'exécution redémarre automatiquement exactement comme il était la dernière fois que vous vous êtes connecté (y compris la géométrie de la fenêtre), choisissez Système -> Préférences -> Sessions . Cochez "Enregistrer automatiquement les modifications dans la session".
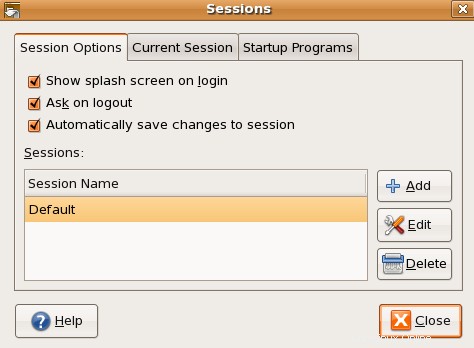
J'utilise un lanceur dans le panneau supérieur pour ouvrir un terminal gnome, et ce qui précède n'a pas modifié les paramètres pour cela.
Ce qui a fonctionné a été de cliquer avec le bouton droit sur l'icône du lanceur, d'ouvrir "Propriétés" et de remplacer l'entrée de commande gnome-terminal par la version spécifique à la géométrie donnée par DaveParillo.
Commande :gnome-terminal --geometry=100x35+10+10
Vous pouvez le faire pour TOUT en utilisant CompizConfig Settings Manager (CCSM) , avec les compiz-extra-plugins de Compiz installé.
L'utilisation de CCSM est un peu plus agréable car vous pouvez également définir d'autres éléments tels que l'ouverture de la fenêtre du terminal pour qu'elle soit toujours visible et l'ouverture de la fenêtre du terminal avec une certaine transparence.
Différents plugins Compiz accomplissent différentes tâches sur vos fenêtres :
- Placer les fenêtres vous permet de définir l'emplacement à laquelle la fenêtre s'ouvrira, et cela vous permettra de choisir quelle fenêtre (bureau) il s'ouvre dans.
- Règles de fenêtre vous permet de définir la taille de la fenêtre, et/ou réglez-le sur toujours en haut , ou plein écran , ou maximisé , lorsqu'il s'ouvre, ainsi que de nombreuses autres options.
- Opacité, luminosité et saturation vous permet de définir l'opacité de la fenêtre lorsqu'elle s'ouvre.
Vous devrez installer CCSM avec le plugin extras en tapant ceci dans une fenêtre de terminal :
sudo apt install compizconfig-settings-manager compiz-plugins-extra
La définition des règles pour vos classes Windows n'est pas intuitive dans CCSM.
En gros, vous :
- Ouvrez le programme sur lequel vous souhaitez définir les règles et assurez-vous qu'il est toujours au-dessus ou qu'une partie de celui-ci est visible afin que vous puissiez "saisir" son nom de classe de fenêtre à l'étape 7.
- Ouvrez CCSM et accédez au plug-in dans lequel vous souhaitez définir la règle, par exemple Règles Windows .
- Recherchez l'action pour laquelle vous souhaitez définir une règle, telle que les règles de taille languette. Cela peut se trouver sous un autre onglet.
- Certaines actions ont un signe plus vert à droite, et d'autres nécessitent que vous cliquiez sur Nouveau bouton. Règles de taille->Fenêtres à taille fixe nécessite que vous cliquiez sur Nouveau bouton en premier.
- Cliquez sur le signe plus vert . Cela fera apparaître une fenêtre intitulée Modifier la correspondance .
- Dans Modifier la correspondance fenêtre, cliquez sur saisir bouton.
- Le pointeur de votre souris deviendra un signe plus. Cliquez maintenant sur la fenêtre du programme sur lequel vous souhaitez définir la règle avec ce pointeur de souris plus signe. Cela placera le nom de la classe de la fenêtre dans Modifier la correspondance la fenêtre. Par exemple, si vous cliquez sur une fenêtre de terminal, class=Gnome-terminal sera ajouté.
- Cliquez sur Ajouter , et cela vous ramènera à la fenêtre précédente.
- Modifiez les autres paramètres comme bon vous semble. Dans ces règles de taille Par exemple, si vous voulez que la fenêtre s'ouvre à la taille de 800x300, vous mettez 800 pour la largeur et 300 pour la hauteur.
- Fermer le Modifier fenêtre, et vous verrez la règle ajoutée à la liste.
- Désormais, la fenêtre du terminal s'ouvrira toujours à la taille de 800 x 300.
- Définissez des règles de localisation (Placer les fenêtres ) en utilisant le même processus.