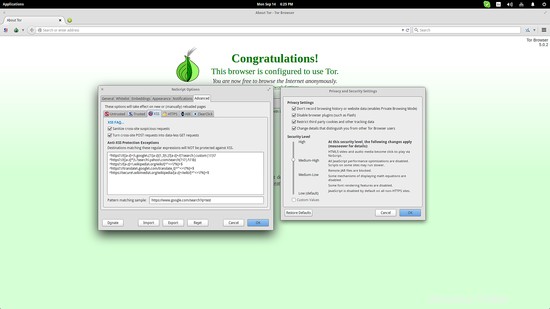Tor Browser est l'outil de navigation Internet officiel du projet Tor Network. Ce logiciel est destiné à servir les utilisateurs qui souhaitent naviguer dans l'anonymat total, en évitant toute surveillance. Ceci est réalisé en faisant rebondir vos communications autour d'un réseau distribué ou de relais, ce qui rend l'écoute très difficile, voire pratiquement impossible. À ce stade, et parce que la légalité du projet Tor Network est toujours contestée, je dois souligner que Tor Browser n'est pas un outil entre les mains de pirates ou de terroristes, mais un outil qui s'efforce d'offrir quelque chose qui devrait être pris pour acquis pour tous les internautes du monde, et c'est leur vie privée. HowtoForge.com et l'éditeur de cet article ne proposent en aucun cas l'utilisation du navigateur Tor à des fins illégales et/ou pour des activités illégales.
Téléchargez Tor Browser depuis le site officiel (https://www.torproject.org/projects/torbrowser.html.en) et décompressez le fichier téléchargé en ouvrant un terminal dans la destination et en utilisant la commande suivante :
tar -xvJf tor-browser-linux64-5.0.2_LANG.tar.xz
Pour le package 64 bits, ou :
tar -xvJf tor-browser-linux32-5.0.2_LANG.tar.xz
Si vous utilisez une distribution Linux 32 bits. Suivez ensuite la commande :
cd tor-browser_en-US
(dans mon cas) puis ouvrez le navigateur avec :
./Tor Browser
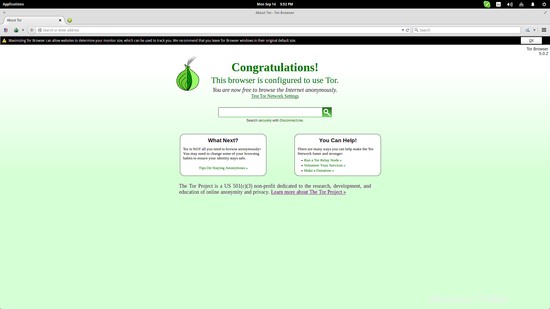
Vous remarquerez peut-être à ce stade que Tor ressemble beaucoup à Firefox, et c'est parfaitement normal car le navigateur Tor est basé sur la dernière version de support étendu du navigateur Firefox. Il n'a pas besoin d'être installé car l'exécutable est disponible immédiatement, donc si vous souhaitez le placer dans le menu de vos applications de manière permanente, vous pouvez suivre nos instructions sur la façon de procéder ici : https://www.howtoforge.com/tutorial /comment-gérer-les-icones-du-menu-principal-dans-gnome/
Notez qu'en fonction des paramètres, la navigation avec Tor semblera nettement plus lente que d'habitude. Ceci est également normal car vos packs de communication aller-retour sont renvoyés ici et là avant d'atteindre leur destination finale. C'est un petit prix à payer pour le cadeau de la confidentialité des données.
Si vous avez un pare-feu activé dans votre système, vous voudrez peut-être indiquer au navigateur Tor quels ports sont ouverts pour la connexion. Pour ce faire, vous pouvez appuyer sur le bouton oignon situé en haut à gauche de la fenêtre de l'application et sélectionner les options "Paramètres réseau Tor". Cliquez ensuite pour activer la troisième option et insérez les ports autorisés sur la boîte.
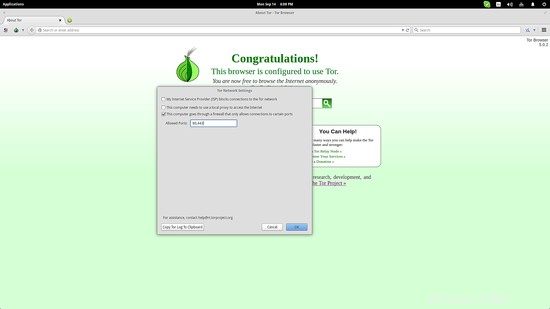
La même fenêtre de paramètres peut être utile dans les cas où votre ordinateur utilise un serveur proxy local pour accéder à Internet. C'est généralement le cas dans les établissements d'enseignement, les grands bureaux et autres organisations, donc utiliser Tor pour préserver la confidentialité dans de tels cas peut être encore plus important que lorsque vous êtes à la maison. Pour configurer Tor dans ce cas, choisissez la deuxième option, puis sélectionnez le type de proxy et ajoutez l'adresse IP du proxy ainsi que votre nom d'utilisateur et votre mot de passe. Pour déterminer les détails de votre serveur proxy, vous pouvez utiliser les commandes nmap correspondantes :https://nmap.org/book/ncat-man-proxy-options.html
L'onglet topologie sur Zenmap peut également être utile dans cette affaire.
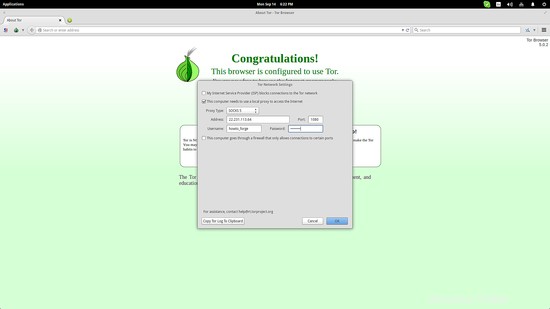
Pour des options plus avancées concernant la confidentialité des données et les communications, vous pouvez utiliser le plugin NoScript qui a également un bouton situé en haut à gauche. Enfin, le navigateur Tor peut être réglé sur des niveaux de sécurité extrêmes via le menu Paramètres de confidentialité et de sécurité. Notez cependant qu'une sécurité accrue signifie moins de fonctionnalités disponibles. Si, par exemple, Tor est défini sur le niveau de sécurité maximal, vous ne pourrez pas lire une vidéo (uniquement via NoScript), les sites Web Javascript ne fonctionneront pas, le rendu des polices peut sembler bizarre et certains types d'images ne fonctionneront pas. être affiché du tout.