CentOS a gagné en popularité ces dernières années en raison de la stabilité et de la productivité qu'il offre. Si vous êtes comme la plupart des gens qui utilisent Raspbian, cela peut devenir ennuyeux après avoir travaillé longtemps avec. Alors, pourquoi ne pas changer pour le plaisir ? Qui sait, vous aimerez peut-être le nouveau système ! Dans cet article, je vais vous guider étape par étape sur la façon d'installer CentOS sur un Raspberry Pi. Alors, tenez-vous en à la fin pour être un fier utilisateur d'un nouveau système d'exploitation en plein essor.
Qu'est-ce que CentOS ?
Tiré des sources de Red Hat Distribution (RHEL), CentOS est une distribution Linux entièrement gratuite et une plate-forme stable et gérable pour les utilisateurs de Linux. Il aide principalement les entreprises à rassembler toutes leurs ressources et à les construire sur la plate-forme CentOS. Dans cette optique, CentOS offre un excellent service en tant que distribution soutenue par la communauté depuis 2004 et est souvent considérée comme la distribution Linux la plus utilisée après Debian.
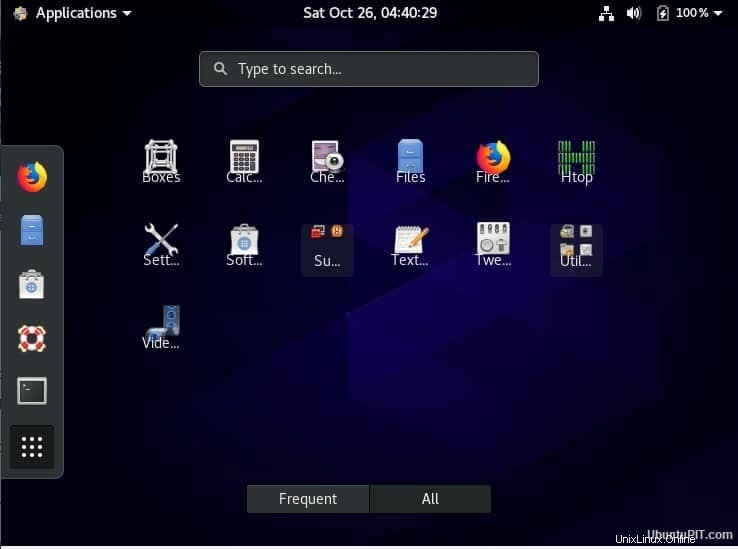
Le projet CentOS
Pour fournir une plate-forme riche aux communautés open source, le projet CentOS est un effort de logiciel libre. Il offre un système de développement pour les fournisseurs de cloud, y compris la communauté d'hébergement.
Installer CentOS sur un Raspberry Pi
Si vous êtes un utilisateur de Raspbian, s'adapter aux nouvelles commandes de CentOS peut sembler troublant, mais cela en vaut vraiment la peine. Si vous n'avez aucune idée de l'installation de CentOS sur un Raspberry Pi, vous avez atteint l'endroit idéal pour l'apprendre. Ce guide étape par étape vous montrera tout ce dont vous avez besoin pour réussir l'installation.
Choses dont vous aurez besoin
Parvenir à obtenir tout l'équipement nécessaire avant de démarrer le projet est très important si vous voulez réussir. Vous aurez besoin des éléments suivants pour installer CentOS sur un Raspberry Pi :

Étape 1 :formatage de la carte SD
Avant d'installer le CentOS sur votre Pi, vous devrez vous assurer que la carte SD est vide. Bien que vous puissiez utiliser le FAT32 pour vider votre carte, cela peut déranger si votre espace dépasse 32 Go. Dans ce cas, essayez la méthode suivante :
Si votre carte SD dispose d'un stockage important (plus de 32 Go), vous devez utiliser un formateur de carte SD, qui supprimera toutes les données précédentes de la carte de manière standard. Une fois cet outil installé, l'icône s'affichera dans votre menu de démarrage. Ouvrez-le et vous verrez une boîte de dialogue avec des options de paramètres.
Assurez-vous qu'il a sélectionné le bon lecteur dans la case "Select Card". Si ce n'est pas le cas, modifiez-le manuellement. C'est une chose essentielle à faire car la sélection du mauvais fichier peut effacer vos données importantes. Ensuite, sélectionnez "formater". Vous pouvez choisir ce que vous voulez, mais le "Formatage rapide" sera plus rapide que le "Format d'écrasement".
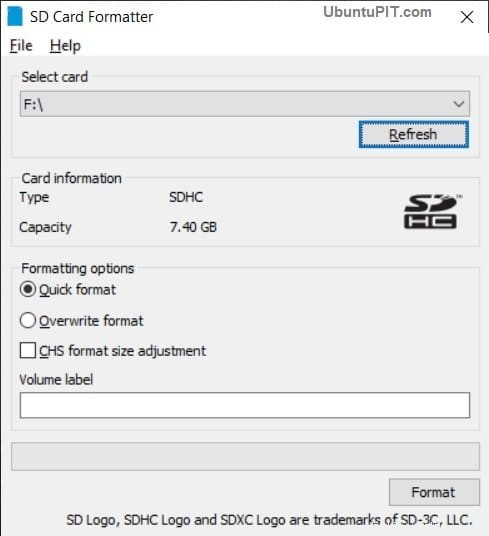
Après cela, écrivez quelque chose sur le "Volume Label". Vous pouvez entrer tout ce que vous voulez, mais il n'accepte que les caractères alphanumériques. Une fois que vous avez terminé avec tous les paramètres, cliquez sur le bouton "Formater" et vous recevrez un avertissement sur la perte des données. Sélectionnez "oui" pour continuer.
Maintenant, si votre carte fait moins de 32 Go, alors vous n'avez rien d'autre à faire et pouvez passer à l'étape suivante. Cependant, si c'est plus de 32 Go, il reste encore des choses à faire pour vider la carte correctement. Dans ce cas, vous aurez besoin du système de fichiers FAT32 avec un outil appelé "Format GUI".
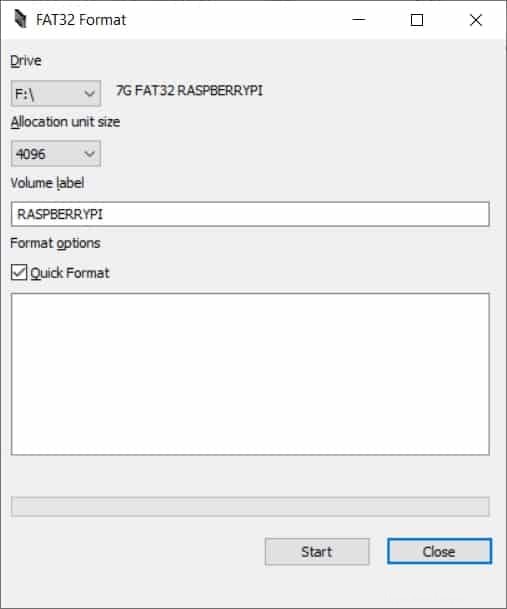
Après avoir installé et ouvert le système de fichiers, vous obtiendrez presque la même boîte que le formateur de carte SD. Vous pouvez sélectionner et écrire toutes les mêmes choses, puis cliquer sur "démarrer". Vous recevrez à nouveau une boîte de confirmation. Sélectionnez "OK" pour commencer le formatage.
Une fois terminé, votre carte SD sera prête pour l'installation de CentOS.
Étape 2 :Téléchargement de CentOS
Heureusement, CentOS a une version spécialement conçue pour le Raspberry Pi; vous devrez visiter cette page officielle pour télécharger cette version pour installer CentOS sur un Raspberry Pi. Vous verrez une liste complète des miroirs CentOS sur la page, à partir de laquelle vous devrez en choisir un en fonction de vos préférences. Cependant, celui affiché en haut est fondamentalement le meilleur pour votre région.
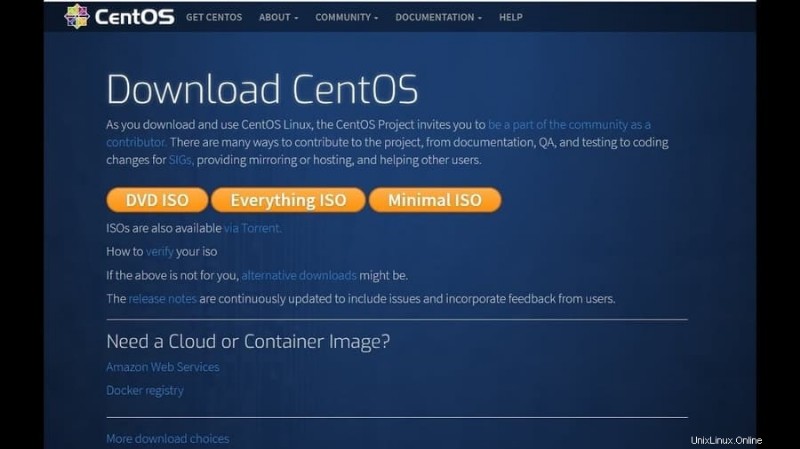
Une fois que vous avez sélectionné le miroir approprié, vous serez dirigé vers une page avec plusieurs fichiers à télécharger. Maintenant, il est temps pour vous de faire des choix. Vous trouverez trois options différentes pour votre Raspberry Pi :
L'installation de CentOS fonctionnera avec toutes les versions que j'ai mentionnées ci-dessus. Ainsi, vous êtes libre de choisir l'un d'entre eux. Quoi que vous choisissiez, assurez-vous que la version est compatible avec la version de Raspberry Pi que vous utilisez. C'est mieux si vous pouvez télécharger la version Lite de CentOS car l'application lourde viendra avec des ressources et des lignes de commande inutiles.
Après avoir téléchargé votre fichier préféré, vous obtiendrez un fichier avec une extension xz. Si vous n'avez rien pour extraire ce fichier, utilisez quelque chose comme le "7-zip".
Étape 3 :Flasher la carte SD
Dans cette étape, nous allons flasher votre carte SD et y écrire l'image CentOS. Pour ce faire, vous aurez besoin d'un outil appelé "Etcher". Après avoir téléchargé le logiciel, démarrez-le pour exécuter les étapes suivantes.
Tout d'abord, cliquez sur l'option "Sélectionner une image" dans la fenêtre, et vous obtiendrez une boîte de dialogue vous demandant de sélectionner une image CentOS.
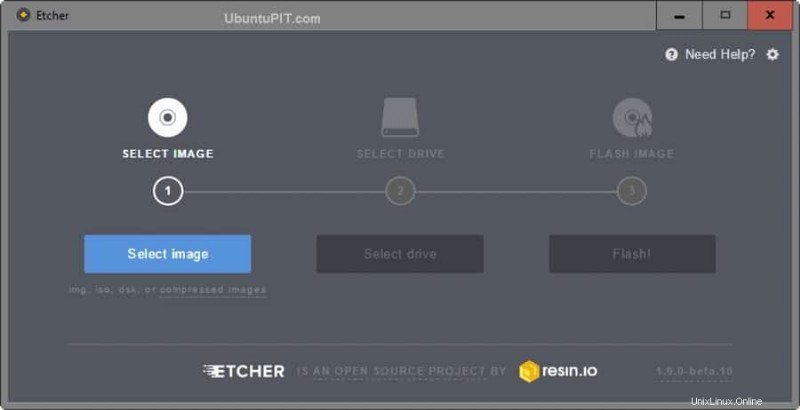
Sélectionnez le fichier correct que vous avez téléchargé précédemment et cliquez sur "Flash". Vous obtiendrez un écran vous demandant la permission d'apporter des modifications ; sélectionnez "Oui".
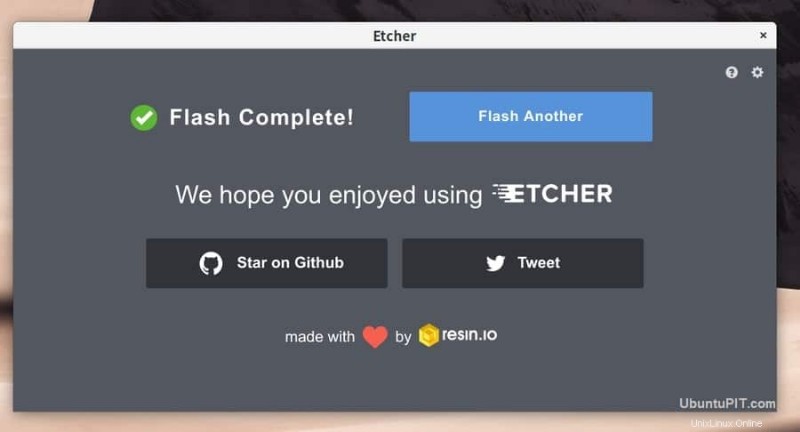
Vous recevrez une confirmation une fois le processus terminé dans quelques minutes. Après cela, vous devez connecter la carte SD avec votre Raspberry Pi. Connectez ensuite votre Pi à Internet à l'aide du câble Ethernet et branchez le câble d'alimentation. Votre Raspberry devrait être prêt à fonctionner.
Étape 4 :premier démarrage
Le premier démarrage est différent pour chaque version de CentOS. Je vais vous guider à travers toutes les options.
Utiliser l'interface Gnome
Ceci n'est requis que lorsque vous utilisez la version Gnome de CentOS. Ignorez cette étape si vous avez téléchargé la version minimale.
Après avoir inséré la carte SD dans votre Pi, vous verrez un menu de bienvenue des paramètres CentOS.
- Tout d'abord, il vous demandera de sélectionner une langue que vous souhaitez utiliser. Une fois que vous avez sélectionné, cliquez sur le bouton "Suivant".
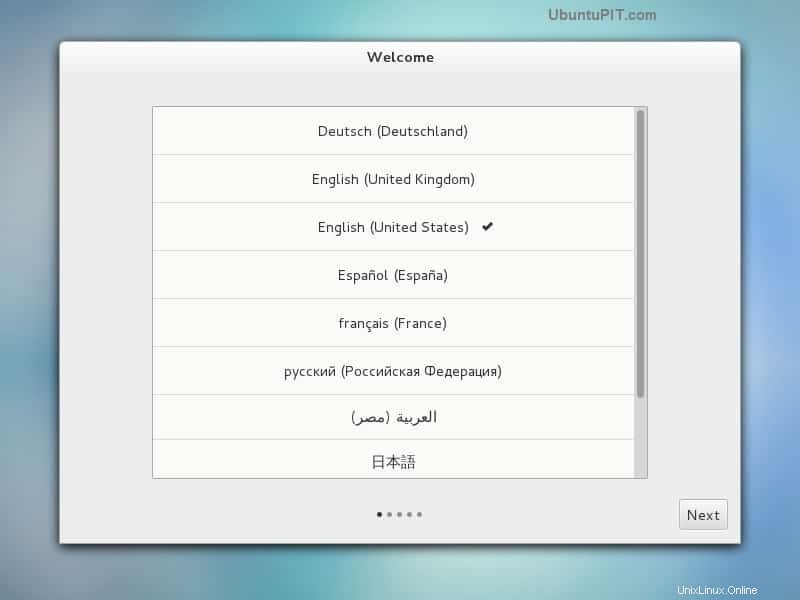
- Après cela, vous serez dirigé vers les paramètres de disposition du clavier. C'est vraiment important car une mauvaise mise en page peut vous causer des problèmes plus tard lorsque vous essayez de travailler dessus. Sélectionnez "Suivant" lorsque vous avez terminé.
- L'option suivante vous permettra de convertir en Wi-Fi si vous n'êtes pas à l'aise avec un câble Ethernet. Si vous ne souhaitez pas le modifier, cliquez sur le bouton "Ignorer".
- Ensuite, vous pouvez modifier certains paramètres de confidentialité sur la plate-forme CentOS, comme les services de localisation.
- Maintenant, vous devrez définir le bon fuseau horaire pour votre emplacement. Bien que CentOS détecte automatiquement une zone pour vous, il se peut que ce ne soit pas la bonne. Vous pouvez rechercher votre ville à partir de la zone de texte.
- Ensuite, il vous montrera une boîte à partir de laquelle vous pourrez connecter vos comptes en ligne avec CentOS. La connexion de votre compte Google ou Microsoft permettra à CentOS de synchroniser vos informations telles que les contacts, les e-mails ou le calendrier, etc.
- Enfin, vous devrez créer un compte avec CentOS pour votre Pi. Vous devrez entrer votre nom et votre nom d'utilisateur dans les cases. Le système essaiera de suggérer des noms d'utilisateur en fonction de votre nom. Mais vous pouvez également entrer vos propres créations personnalisées.
- Après cela, vous devrez définir un mot de passe pour le nouveau compte et saisir à nouveau le mot de passe correspondant. Une fois que les deux correspondent, vous pouvez cliquer sur "suivant".
Donc, vous avez terminé avec le paramètre CentOS sur votre interface Gnome. Une fois cela fait, cliquez sur le bouton "Commencer à utiliser CentOS Linux" et vous serez dirigé vers le bureau Gnome.
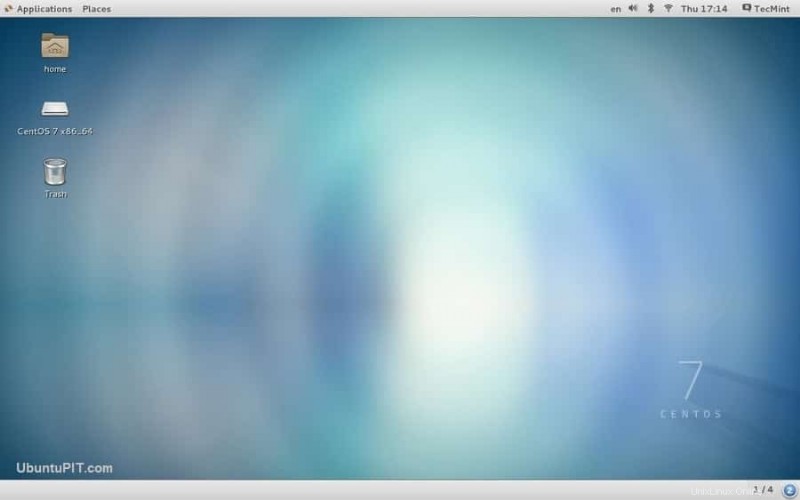
La même chose se produit lorsque vous utilisez Raspbian.
Utilisation d'une interface minimale
Si vous utilisez la version minimale de CentOS au lieu de Gnome, voici comment vous effectuez votre premier démarrage :
- Dans un premier temps, il vous sera demandé de vous connecter au système. Le nom d'utilisateur par défaut est "root" tandis que le mot de passe par défaut pour l'utilisateur root sera "centos".
- Après vous être connecté, vous devriez vraiment changer le mot de passe par défaut. Utilisez la commande suivante pour cela :
passwd
Entrez un mot de passe fort puisque l'utilisateur root aura accès à tout dans le système d'exploitation.
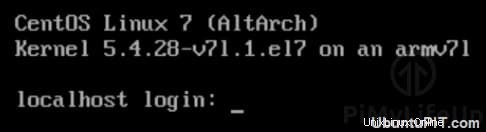
C'est ça. Votre version minimale de CentOS est maintenant prête et fonctionne sur votre Pi. Vous pouvez voir à quel point il est facile de démarrer la version minimale par rapport à la version Gnome.
Ce sont les choses les plus élémentaires à faire pour installer CentOS sur un Raspberry Pi.
Étape 5 :Utiliser le gestionnaire de packages
CentOS utilise un outil de gestion de packages appelé "yum" qui présente une certaine similitude avec le package utilisé par Raspberry Pi appelé "apt". Vous pouvez utiliser cet outil pour installer, désinstaller ou mettre à jour des applications sur CentOS.
Installer des applications à partir du référentiel
Vous devrez faire référence à "yum" puis écrire le nom du package comme ceci :
yum install PACKAGENAME
Par exemple, si vous voulez installer "git", vous écrivez la commande comme ceci :
yum install git
Désinstaller des applications
La désinstallation d'une application est assez similaire à son installation. Vous devez suivre la même structure. La seule chose différente sera qu'au lieu d'écrire "installer", vous devrez écrire "supprimer". Comme ce qui suit :
yum remove PACKAGENAME
Mettre à jour les applications
Si vous devez mettre à jour tout ce qui est en cours d'exécution, utilisez cette commande :
yum update
Si vous avez besoin de mettre à jour un package ou une application spécifique, écrivez le nom après la commande "update" comme ceci :
yum update PACKAGENAME
Étape 6 :connexion SSH
SSH n'est pas activé automatiquement par CentOS. Vous devrez donc connecter manuellement un SSH à votre appareil. Cela nécessite différentes étapes pour Gnome et la version minimale.
Connecter SSH à Gnome
Ouvrez le terminal à partir des applications suivies des outils système. Tapez ensuite la commande suivante :
sudo systemctl enable sshd sudo systemctl start sshd
Connexion SSH avec Minimal
La bonne nouvelle est que sur le nouveau CentOS mis à jour, le SSH pour minimal est activé automatiquement. Mais vous devrez passer à la connexion SSH dès que le réseau commencera à fonctionner.
Étape 7 :Étapes supplémentaires
Vous aurez besoin d'une certaine adresse IP de votre appareil si vous souhaitez travailler à distance avec votre Raspberry Pi. Pour ce faire, démarrez votre Pi, connectez-vous et écrivez la ligne de commande suivante :
Ifconfig
Vous obtiendrez une fenêtre comme celle-ci :
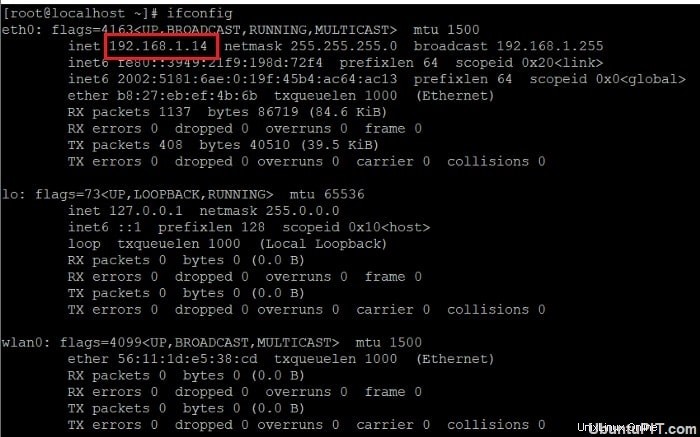
Cependant, si vous n'avez pas encore accès à votre Raspberry Pi, vous pouvez vérifier la liste DHCP avec votre routeur.
Enfin, Insights
C'est ainsi que vous installez CentOS sur un Raspberry Pi. Bien que la plupart des gens préfèrent utiliser Raspbian sur leur Pi, vous devriez essayer ce nouveau système d'exploitation qui devrait amener la distribution Linux à un tout autre niveau. En bref, ce système basé sur RedHat est une bonne alternative si vous envisagez de changer de système d'exploitation.
Les étapes que j'ai mentionnées sont le moyen le plus éprouvé d'installer un système CentOS sur votre Pi. J'espère que vous réussirez.