Présentation
Raspberry Pi est conçu pour fonctionner sur Raspbian, un système d'exploitation basé sur Debian optimisé pour ces appareils.
Même si Raspbian est livré avec plus de 30 000 packages et couvre la plupart des cas d'utilisation, les utilisateurs expérimentés peuvent trouver le système restrictif. Lorsque les utilisateurs veulent plus de mises à jour et un environnement plus familier, Ubuntu peut être installé.
Comme le matériel Raspberry est un facteur limitant dans le choix de la version d'Ubuntu, nous recommandons Ubuntu MATE optimisé pour l'architecture ARM. La distribution de MATE développée pour Raspberry Pi est légère et moins gourmande en ressources.
Dans ce guide, découvrez comment installer Ubuntu MATE sur Raspberry Pi en écrivant l'image sur une carte SD.
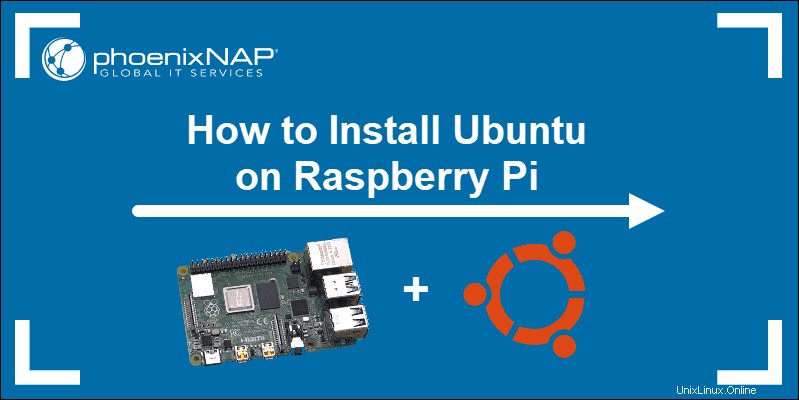
Prérequis
- Un appareil Raspberry Pi (version 2 ou 3)
- Une carte SD/MicroSD (8 Go minimum, 32 Go recommandés)
- Un ordinateur avec un lecteur de carte SD/MicroSD
- Un outil de décompression pour la version du système d'exploitation sur votre ordinateur
Installer Ubuntu Mate sur Raspberry Pi
Pour installer Ubuntu MATE sur Raspberry Pi, vous deveztélécharger une image et l'écrire sur une carte SD. Ce processus est simple.
Une fois que vous avez préparé une carte SD amorçable pour installer Ubuntu sur Raspberry Pi, le reste de l'installation vous sera familier. Suivez les étapes ci-dessous pour démarrer Raspberry Pi sur le bureau Ubuntu MATE.
ÉTAPE 1 :Téléchargez Ubuntu MATE pour Raspberry Pi
1. Accédez à la page de téléchargement d'Ubuntu MATE et sélectionnez Raspberry Pi (recommandé) .
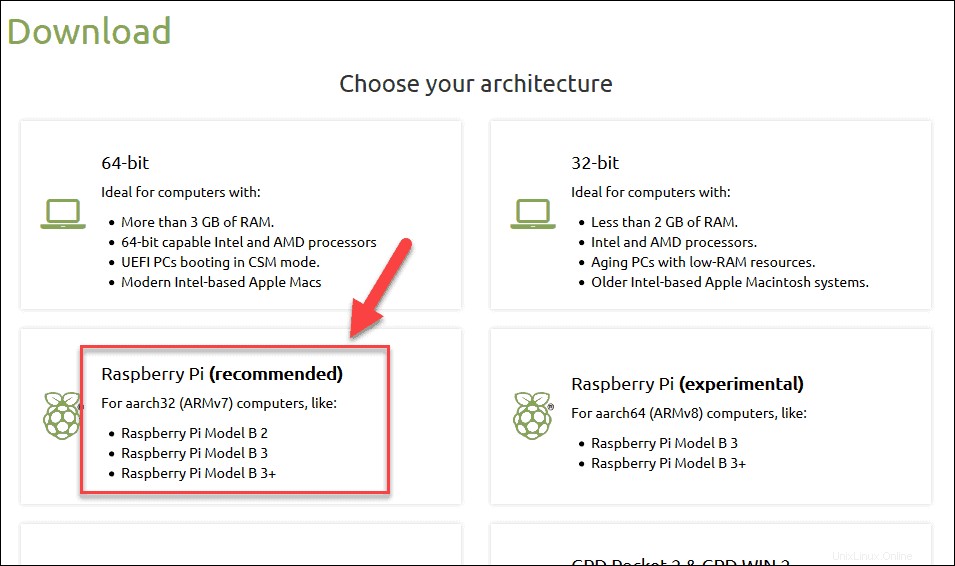
2. Sur la page suivante, sélectionnez 18.04.2 (Bionic) . C'est la seule sélection disponible au moment de la rédaction de cet article.
3. Choisissez comment télécharger l'image MATE. Vous pouvez utiliser un client torrent, mais un téléchargement direct est également disponible :
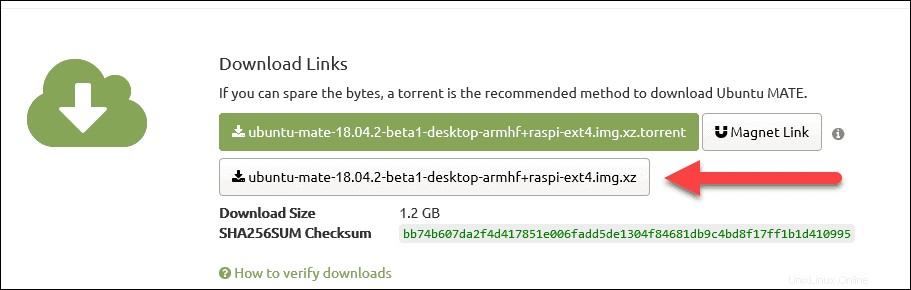
4. Enregistrez le .xz fichier image compressé à l'emplacement souhaité.
ÉTAPE 2 :Préparez l'image Ubuntu MATE
L'image Raspberry Pi Ubuntu Mate est compressée. L'extension du fichier que vous avez téléchargé est .xz . Utilisez votre outil préféré pour extraire le .img fichier.
Pour extraire le fichier d'un terminal , accédez à l'emplacement du fichier téléchargé et exécutez cette commande :
xz -d ubuntu-mate-18.04.2-beta1-desktop-armhf+raspi-ext4.img.xzMacOS les utilisateurs peuvent installer The Unarchiver depuis l'App Store et utilisez cet outil pour extraire l'image. Trouvez le fichier et double-cliquez pour l'extraire.
Sur un Windows machine, utilisez l'application de votre choix. Nous recommandons 7-Zip. Localisez le fichier téléchargé, cliquez dessus avec le bouton droit de la souris et survolez 7-Zip . Choisissez où extraire le fichier. Le plus simple est de sélectionner Extraire ici .
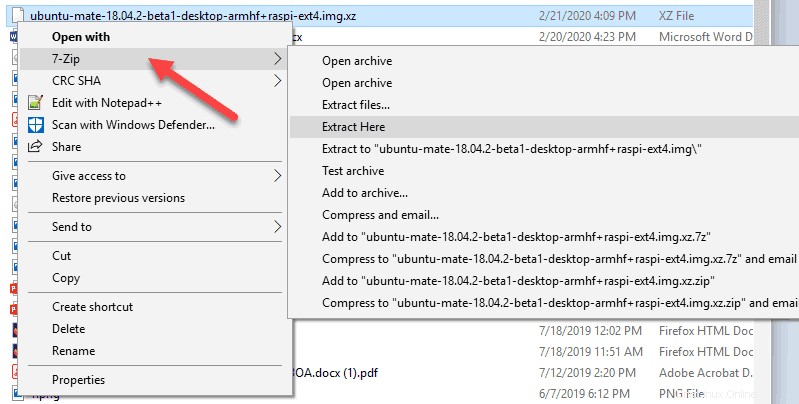
ÉTAPE 3 :Formatage de la carte SD
Raspberry Pi utilise le format FAT32 pour les cartes SD. Tous les modèles Raspberry Pi à partir de 2014 utilisent une MicroSD carte. Vous avez besoin d'un lecteur de carte sur votre machine pour effectuer d'autres étapes.
Utilisez un adaptateur MicroSD vers SD si votre lecteur n'accepte que les cartes SD pleine taille.
La méthode avancée vous oblige à formater la carte, tandis qu'Etcher le fera pour vous. Pour plus de sécurité, formatez la carte dans tous les cas avant de continuer.
Formater la carte SD sous Windows
Pour formater une carte SD sur une machine Windows, vous pouvez utiliser l'Explorateur Windows.
1. Insérez votre carte SD et localisez-la dans l'explorateur.
2. Clic droit le volume de disque de votre carte et sélectionnez Formater…
3. Assurez-vous que le système de fichiers est défini sur FAT32. Vous pouvez laisser les autres options inchangées.
4. Sélectionnez Démarrer et confirmez que vous voulez formater le disque. Bien entendu, toutes les données de la carte seront supprimées.
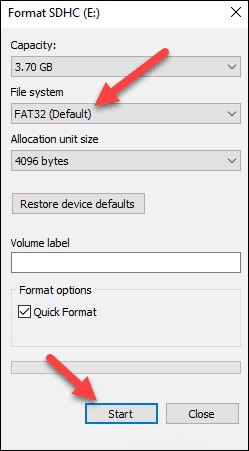
5. Vous verrez le message de confirmation une fois le processus de formatage terminé. Cliquez sur OK puis fermez l'outil Format.
Formater la carte SD sur MacOS
1. Utilisez l'Utilitaire de disque sur macOS pour formater une carte SD. Lorsque vous insérez la carte, ouvrez l'utilitaire et recherchez la carte dans la liste.
2. Une fois que vous avez sélectionné la carte sur la gauche, cliquez sur Effacer onglet.
3. Choisissez "MS-DOS (FAT)" dans la liste déroulante. Cliquez sur Effacer… pour formater la carte.
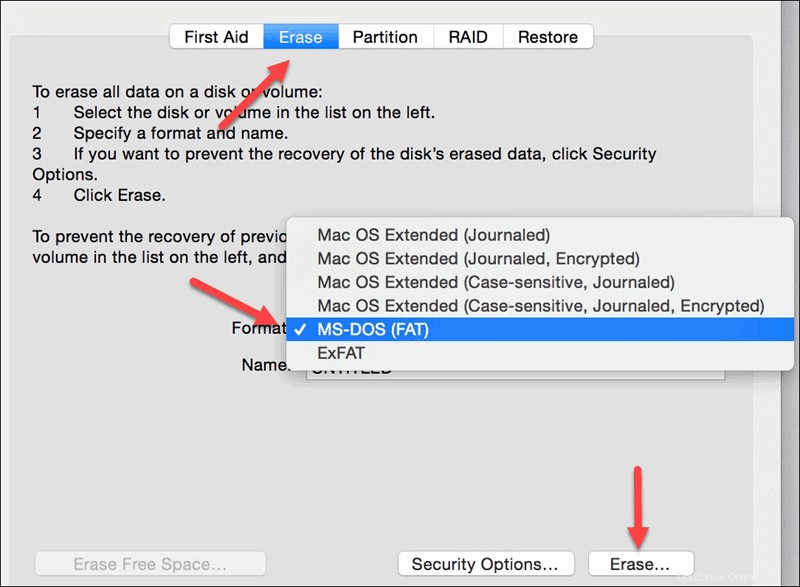
ÉTAPE 4 :Écrire une image sur une carte SD avec Etcher
La méthode la plus simple pour écrire l'image Ubuntu MATE sur une carte SD consiste à utiliser l'application Etcher. Cet outil vous permet d'écrire facilement une image sur vos disques externes.
Etcher est disponible pour tous les systèmes d'exploitation :Windows, macOS et Linux. Visitez la page de téléchargement Etcher et téléchargez la version pour votre machine. Installez l'outil et exécutez-le.
1. Tout d'abord, sélectionnez l'image Ubuntu MATE vous avez téléchargé plus tôt.
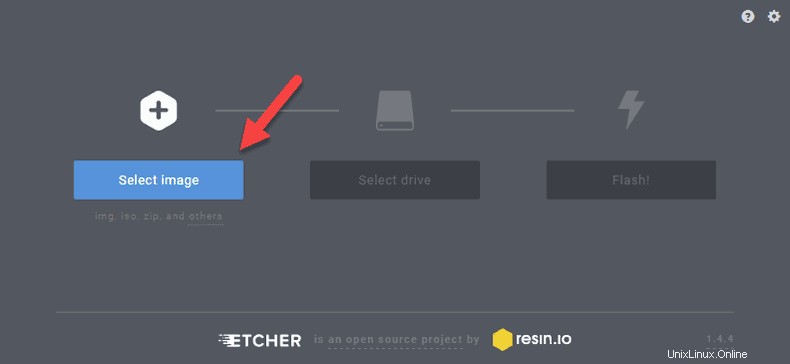
2. Deuxièmement, sélectionnez un lecteur. Cliquez sur l'icône du lecteur et sélectionnez votre carte SD dans la liste et cliquez sur Continuer.
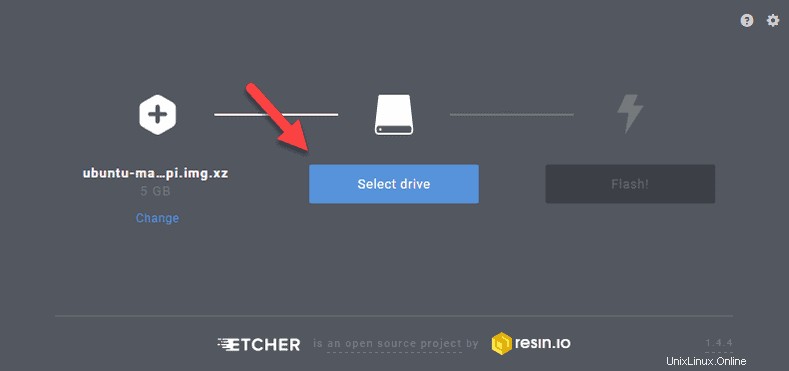
3. Enfin, cliquez sur Flash et laissez l'outil terminer le processus. Cela peut prendre un certain temps, selon la vitesse de votre carte SD.
4. Lorsque Etcher a fini de flasher l'image sur votre carte, vous verrez le message Flash Complete message. Fermez l'application et éjectez la carte de l'ordinateur.
Avancé :Écrire Ubuntu MATE sur une carte SD à l'aide d'un terminal
ÉTAPE 5 :Lancer l'installation d'Ubuntu MATE
Insérez la carte SD dans votre Raspberry Pi avant vous l'allumez. Connectez tous les câbles si vous ne l'avez pas déjà fait et laissez l'appareil démarrer.
La procédure d'installation est similaire à toute autre installation d'Ubuntu. Continuez en sélectionnant la disposition du clavier, l'emplacement, le réseau, le nom d'utilisateur et le mot de passe.
Laissez l'installation se terminer et vous verrez bientôt le bureau Ubuntu Mate.
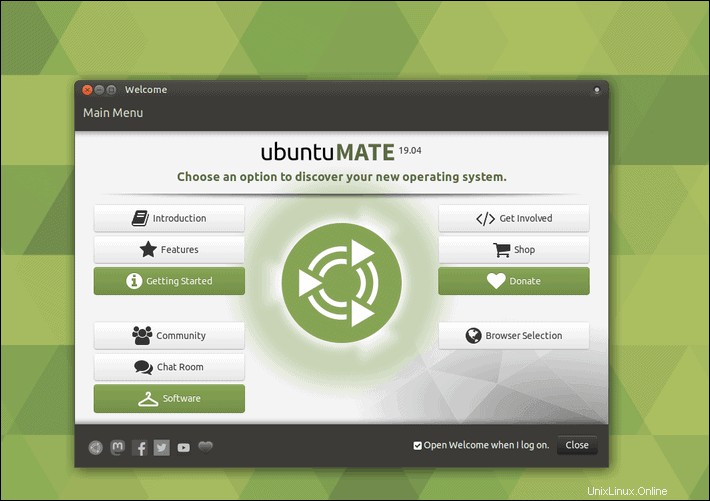
Au lieu d'utiliser Etcher, vous pouvez utiliser le terminal pour écrire l'image sur une carte SD sur des machines Linux et macOS. Assurez-vous d'avoir formaté la carte, comme expliqué dans les étapes précédentes.
1. Pour écrire l'image Ubuntu MATE, ouvrez le terminal et accédez à son emplacement. Dans notre cas, il s'agit des Téléchargements répertoire :
cd Download
2. Utilisez le dd commande d'écriture sur la carte. Vous avez besoin de l'emplacement exact du lecteur pour pouvoir diriger l'outil vers l'endroit où écrire.
La commande complète avec le nom de l'image Ubuntu MATE actuelle et un emplacement de lecteur est :
sudo dd bs=1m if=ubuntu-mate-18.04.2-beta1-desktop-armhf+raspi-ext4.img of=/dev/rdisk1 conv=syncAssurez-vous d'utiliser le nom de l'image que vous avez téléchargée et le chemin de votre lecteur au lieu de notre /dev/rdisk1 .
3. Éjectez la SD carte de votre ordinateur une fois le processus terminé.
ÉTAPE 6 :Mettre à jour Ubuntu MATE
Une fois que le système se charge complètement sur votre Raspberry Pi, vous devez exécuter le programme de mise à jour pour vous assurer que le logiciel est mis à jour.
Pour ce faire, ouvrez le terminal et exécutez la update et upgrade commandes.
sudo apt update
sudo apt upgradeSi vous préférez utiliser le programme de mise à jour logicielle d'Ubuntu, vous pouvez vérifier les mises à jour à l'aide de son interface graphique.
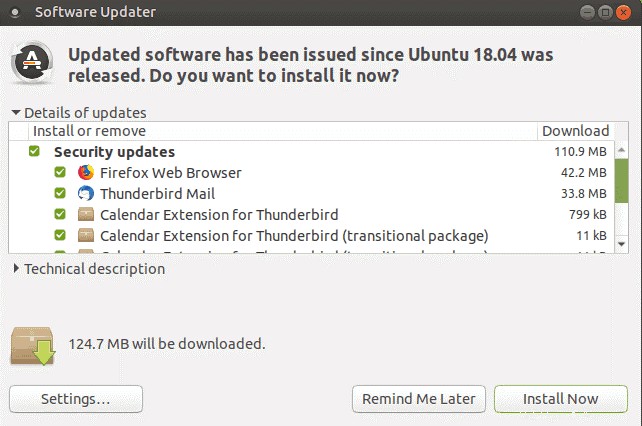
Sélectionnez ce que vous souhaitez installer et cliquez sur Installer maintenant .
Votre Raspberry Pi avec Ubuntu MATE est maintenant prêt à l'emploi.