Linux Dash est un outil de surveillance des ressources système simple, puissant et léger pour les distributions Linux. Vous pouvez installer, configurer et utiliser l'outil Linux Dash sur votre système et surveiller les paramètres via l'interface de votre navigateur Web. Il serait préférable que vous utilisiez Linux Dash car il est très léger et de nombreuses fonctionnalités supplémentaires sont disponibles dans l'outil que vous ne trouverez pas dans le moniteur système par défaut de votre système. De plus, certaines distributions Linux légères n'ont pas l'outil de surveillance du système GUI pré-installé, Linux Dash va beaucoup les aider. L'installation et l'utilisation de Linux Dash est un processus simple et ne nécessite aucune compétence en programmation.
Installation de Linux Dash sur divers systèmes
Si vous utilisez la distribution Ubuntu ou Debian, vous connaissez peut-être l'outil Gnome System Monitor. Grâce à l'outil de surveillance Gnome, vous pouvez surveiller l'état actuel du système, l'état du système de fichiers et l'état du réseau. Mais Linux Dash possède une grande quantité de fonctionnalités que vous devez observer régulièrement pour vérifier la santé de votre stockage, la température du processeur, les connexions MAC et IP de l'appareil, les vitesses de ping, les utilisations de la bande passante et bien d'autres. Pour une meilleure compréhension, vous pouvez voir une démo en direct de Linux Dash à partir d'ici.
Le moniteur système Gnome traditionnel est un excellent outil, mais si vous souhaitez vérifier les paramètres de votre système dans une large gamme, je dois dire que Linux Dash est l'outil parfait et pratique pour vous. Dans cet article, nous verrons comment installer, configurer et utiliser l'outil Linux Dash sur votre distribution Linux. Certaines fonctionnalités principales du package sont indiquées ci-dessous.
- Vérifier l'utilisation du RAM
- Surveiller la charge moyenne du processeur
- Surveiller l'utilisation du processeur
- Mesurer la température du processeur
- Voir les processus RAM
- Exécuter des processus CPU
- Analyse des partitions de disque
- Surveillance des utilisations SWAP
- Surveiller Memcached
Étape 1 :Installer Git sur Linux
Git est la plus grande plate-forme open source où les développeurs et les codeurs partagent leurs projets et leurs scripts. Vous pouvez trouver la plupart des codes source et packages Linux dans GitHub. Cependant, dans cet article, nous utiliserons l'outil git pour installer Linux Dash sur notre machine Linux. Dans cette étape, nous verrons comment installer le package Git sur différentes distributions Linux. Si vous n'avez pas installé Git sur votre machine Linux, utilisez les méthodes suivantes pour installer Git sur votre système.
1. Installer Git sur Debian/Ubuntu
Sur Ubuntu, le apt est un outil très puissant pour gérer les packages. Vous pouvez installer la plupart des packages Debian sur votre machine via le apt commande. Si vous êtes un utilisateur Ubuntu/Debian, vous pouvez exécuter le apt suivant commande sur votre machine pour installer le Git.
sudo apt install git
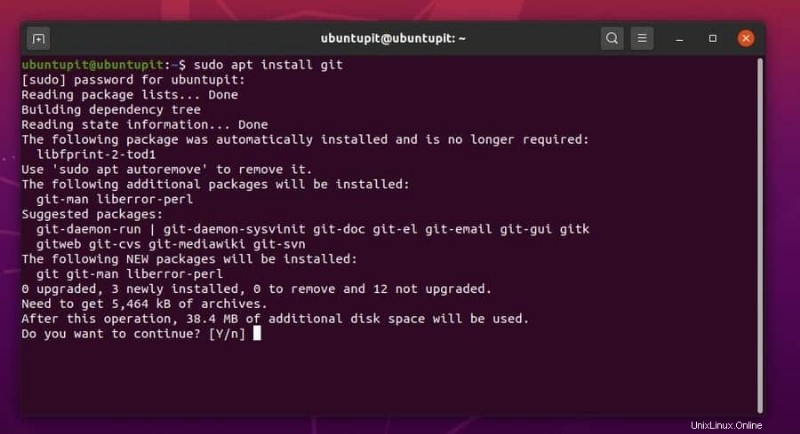
Une fois l'installation de Git terminée, vous pouvez vérifier la version actuelle de Git sur votre système.
git --version
2. Installez Git sur Fedora, CentOS et Red Hat Linux
Fedora Linux utilise le RPM commandes pour gérer et installer des packages. Si vous utilisez Fedora Linux, utilisez la ligne de commande suivante pour installer Git sur votre dernier système Fedora.
sudo dnf install git-all
Utilisez cette ligne de commande pour installer Git sur Red Hat Linux Enterprise et CentOS.
yum install git
Si vous utilisez une ancienne version de Fedora, la commande DNF pour installer Git.
sudo dnf install git
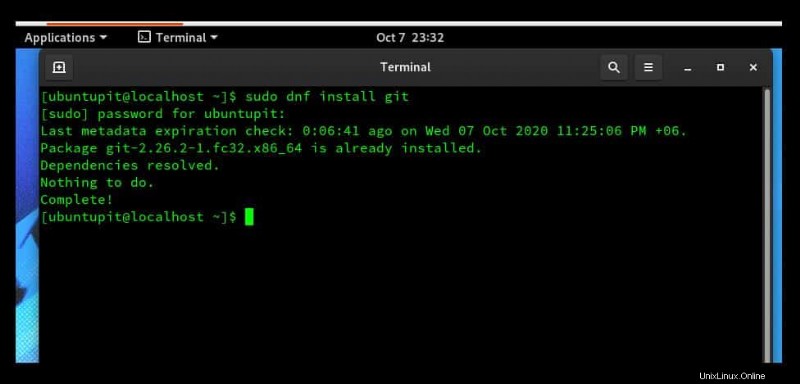
3. Installer Git sur une machine Linux basée sur Arch et Arch
Les machines Arch et Linux basées sur Arch utilisent l'outil Package Manager (Pacman) pour installer et gérer les packages Arch Linux. Vous pouvez utiliser la ligne de commande de terminal suivante pour installer Git sur un système Arch.
pacman -S git
4. Installer Git sur SUSE Linux
SUSE et OpenSUSE Linux utilisent le zaypper gestionnaire de paquets pour installer n'importe quel paquet à l'intérieur du système. Si vous êtes un utilisateur OpenSUSE Linux, utilisez la commande suivante pour installer Git sur votre OpenSUSE Linux.
zypper install git
Étape 2 :Installer le serveur PHP sur Linux
Comme Linux Dash utilise l'interface du navigateur pour visualiser les moniteurs du système, nous devons installer un serveur local à l'intérieur de notre machine pour héberger Linux Dash. Dans ce cas, nous utiliserons le serveur Apache PHP sous Linux. Utilisez la ligne de commande suivante pour installer le serveur Apache PHP sur votre machine.
Vous pouvez également utiliser le serveur Nginx ou Apache pour configurer Linux Dash dans certaines distributions Linux. Cependant, dans cette étape, nous verrons comment installer le serveur PHP principal sur différentes distributions Linux.
1. Installer le serveur PHP sur Debian/Ubuntu
Pour Ubuntu et Debian, nous utiliserons le serveur Apache pour exécuter le tableau de bord Linux. Vous pouvez installer et configurer un serveur Web dans les systèmes Ubuntu et Debian en installant le serveur Web Apache. Utilisez les lignes de commande suivantes pour installer le serveur Apache PHP sur Ubuntu.
sudo apt update sudo apt install apache2 php git php-json php-common php-xml
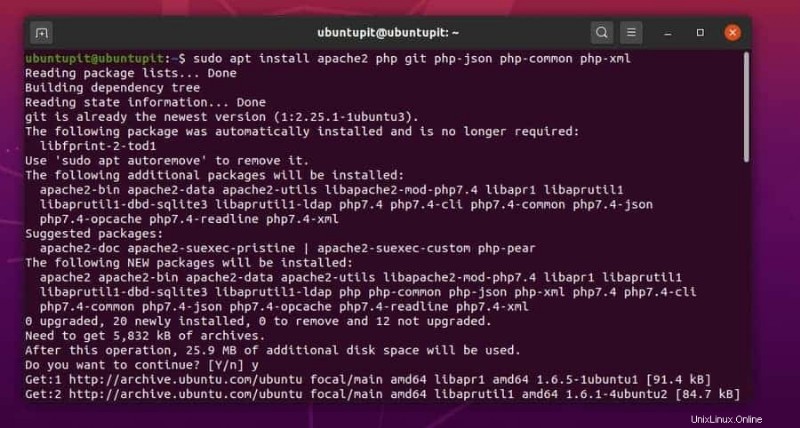
Maintenant, redémarrez et activez le serveur pour voir les impacts du serveur.
sudo systemctl start apache2 sudo systemctl enable apache2
2. Installer PHP Server sur CentOS et RHEL Linux
Comme nous l'avons déjà vu, les utilisateurs de Red Hat Linux et CentOS peuvent installer des packages sur le système en utilisant le yum commandez maintenant ; nous verrons comment vous pouvez installer le serveur PHP et les packages d'extension communs PHP sur votre RHEL et CentOS.
yum update yum -y install httpd git php php-json php-xml php-common
Maintenant, redémarrez et activez le serveur PHP sur votre système.
systemctl start httpd systemctl enable httpd
3. Installer le serveur PHP sur Fedora Linux
En utilisant la ligne de commande DNF suivante dans votre Fedora Linux, vous pouvez installer le serveur PHP sur votre système. Ici, nous allons installer les outils de serveur PHP, l'extension PHP XML et les packages d'extension PHP-JSON. Vous pouvez copier et coller les lignes de commande de terminal suivantes sur votre shell Linux pour configurer un serveur PHP fonctionnel sur Fedora.
dnf install httpd httpd-tools php php-xml php-common php-json
Maintenant, démarrez et activez le serveur PHP pour accéder à votre système Fedora.
systemctl start httpd systemctl enable httpd
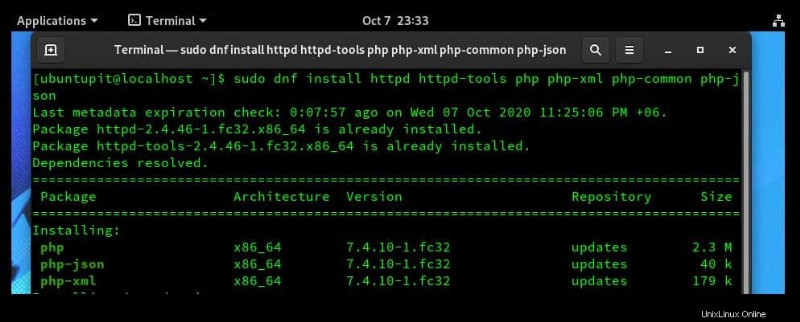
Étape 3 :Installez Linux Dash
Le tableau de bord Linux est écrit en langage PHP, Python, Node.js et Go. Nous pouvons dire qu'il n'y aurait pas de latence ou de retard de synchronisation sur la visualisation des données. Vous obtiendrez le moniteur système en temps réel sur votre navigateur Web via Linux Dash. Nous avons déjà installé le Git sur notre machine Linux; maintenant, nous allons cloner le tableau de bord Linux depuis Git.
Après avoir installé et configuré le serveur PHP sous Linux, la méthode d'installation de Linux Dash est à peu près la même pour toutes les distributions. Ici, je montre la principale méthode d'installation du Dash sous Linux. Vous pouvez déployer cette méthode dans toutes les distributions.
Tout d'abord, vous devez créer un répertoire pour stocker le Linux Dash et ses fichiers de référentiel. Comme nous allons visualiser le moniteur système dans le navigateur Web via le serveur localhost, installez Linux Dash à l'intérieur du public_html répertoire serait approprié. Utilisez la ligne de commande de terminal suivante pour créer un répertoire pour le tableau de bord.
cd /var/www/html
Maintenant, vous pouvez utiliser la ligne de commande de terminal suivante pour cloner et stocker le tableau de bord Linux à partir de Git.
git clone https://github.com/afaqurk/linux-dash.git
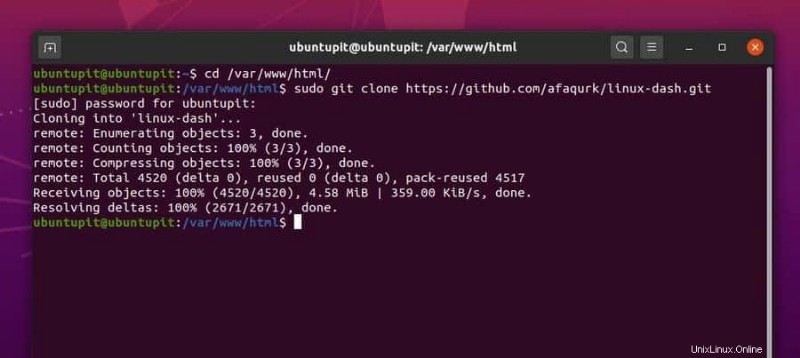
Étape 4 :Redémarrez le serveur Apache
Jusqu'à présent, nous avons installé avec succès le serveur Web Apache et Linux Dash dans notre système. Nous sommes maintenant presque sur le point d'exécuter l'outil de surveillance du système Linux Dash. Pour configurer le Linux Dash avec le serveur Apache, nous devons recharger les fichiers de configuration du serveur Apache. Vous pouvez utiliser la ligne de commande systemctl suivante pour recharger votre serveur Apache.
En tant qu'expert en serveurs Web, je dois mentionner que si vous avez d'autres services Apache en cours d'exécution sur votre système Linux, vous devez arrêter tous les services Apache pour éviter les pannes de serveur avant de recharger le serveur Web Apache.
sudo systemctl reload apache2
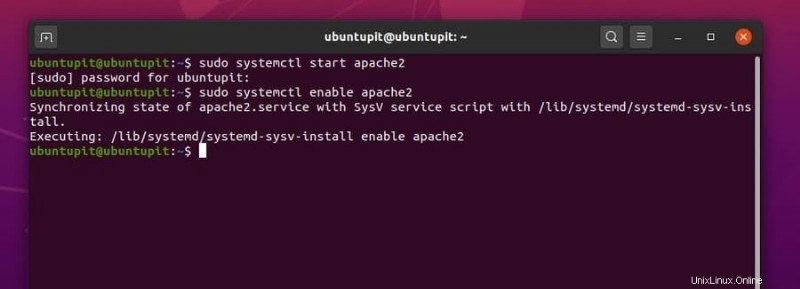
Étape 5 :Recherche de l'adresse de l'hôte local
En règle générale, l'hôte local est l'adresse de votre serveur Apache PHP par défaut. Après avoir installé un serveur Web, vous pouvez exécuter l'adresse localhost pour charger le serveur. Apache utilise également l'hôte local (127.0.0.1) comme adresse de serveur. Vous pouvez exécuter la commande ifconfig suivante dans votre terminal Linux pour vérifier votre adresse IP, votre hôte local et les adresses de passerelle par défaut. Dans mon cas, mon serveur PHP s'exécute sous l'adresse localhost.
ifconfig
Étape 6 :Accédez à Linux Dash
Comme nous avons déjà l'adresse de notre serveur local, nous pouvons maintenant charger Linux Dash dans n'importe quel navigateur Web. Pour exécuter votre Linux Dash, vous devez ajouter linux-dash après l'adresse de votre serveur. Si votre serveur fonctionne sous l'adresse localhost, vous pouvez copier et coller l'adresse suivante dans la barre d'adresse de votre navigateur Web pour charger Linux Dash. Cependant, vous pouvez également utiliser n'importe quelle adresse IP personnalisée pour charger Linux Dash.
localhost/linux-dash/ http://127.0.0.1/linux-dash/#/system-status
Sur la page de démarrage de Linux Dash, vous verrez les états système liés à la RAM et au processeur de votre système. La barre de chargement et les méthodes simples de visualisation des données vous attireront trop pour l'utiliser.
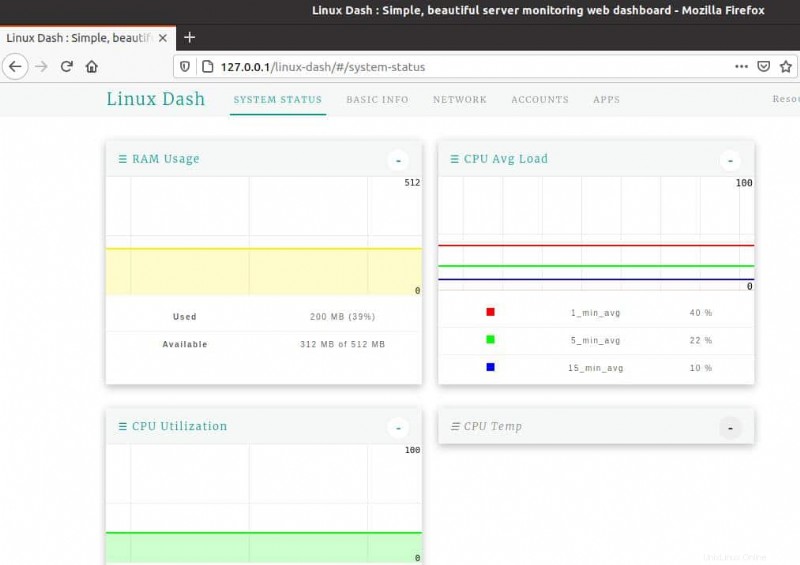
Dans la colonne suivante, vous trouverez l'état du réseau. Vous verrez des lignes individuelles pour traiter à la fois la vitesse de téléchargement et de téléchargement. Les connexions réseau, les adresses IP, les numéros de port et d'autres paramètres peuvent également être surveillés à partir de Linux Dash.
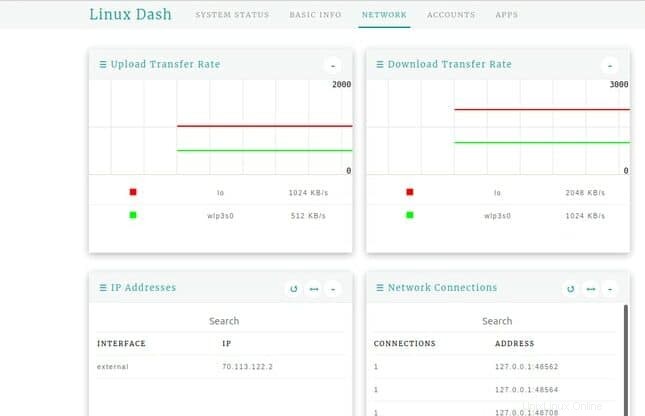
Dans la colonne en haut à droite, vous verrez le APPS pour afficher l'état des packages installés sur votre système Linux. Vous pouvez surveiller l'emplacement de l'application, l'état de l'application et d'autres paramètres à partir du menu Applications.
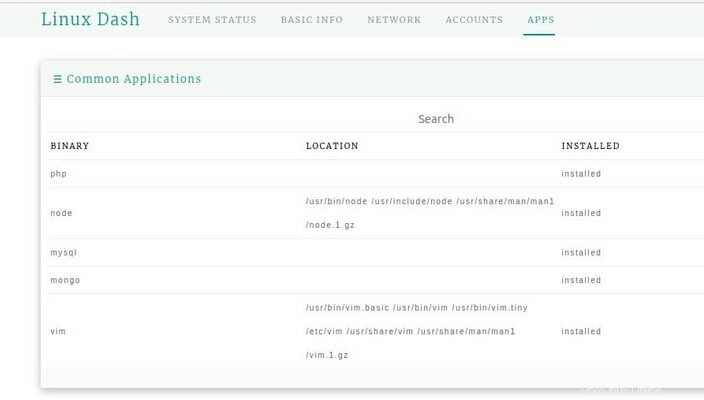
Dans le menu Comptes, vous trouverez la liste détaillée de tous les utilisateurs de votre système Linux. Vous pouvez surveiller le fichier journal de l'utilisateur, le rôle de l'utilisateur et d'autres activités à partir du menu Application de Linux Dash. Si vous êtes un administrateur système, cette fonctionnalité sera essentielle et pratique pour surveiller l'activité de l'utilisateur.
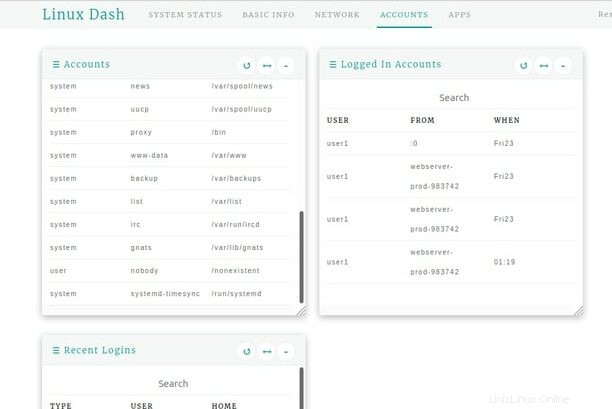
Astuce supplémentaire :Définissez un mot de passe pour Linux Dash
Comme Linux Dash est un outil de surveillance du système où vous pouvez trouver les données classifiées de l'utilisateur, il est judicieux et essentiel de protéger votre outil de surveillance du système par un mot de passe. Dans cette étape, nous verrons comment ajouter un mot de passe au Dash.
Nous savons déjà que Linux Dash s'exécute sous un serveur Web local afin que nous puissions apporter des modifications au .htaccess et .htpasswd fichier pour attribuer un nouveau mot de passe pour Linux Dash. Ceux qui connaissent le concept de serveur Web doivent savoir que le .htaccess gère la demande de l'utilisateur d'accéder au serveur.
Tout d'abord, nous allons définir un nom d'utilisateur et attribuer un mot de passe au serveur ; ensuite, nous éditerons le .htaccess fichier du serveur. Donc, pour rendre votre Linux Dash plus sécurisé, utilisez la commande de terminal suivante pour ouvrir le .htpasswd fichier.
sudo nano /etc/apache2/sites-available/000-default.conf
Maintenant, ouvrez le script de liste du serveur pour modifier et ajouter le tableau de bord Linux dans le script de configuration. Vous pouvez utiliser la ligne de commande suivante pour modifier le script. J'utilise l'éditeur de script Nano ; vous pouvez utiliser n'importe quel éditeur. Vous pouvez copier et coller le script suivant dans le fichier de configuration. Ensuite, enregistrez et quittez le fichier.
<Directory /var/www/html/linux-dash> Options FollowSymLinks AllowOverride All Order allow,deny allow from all </Directory>
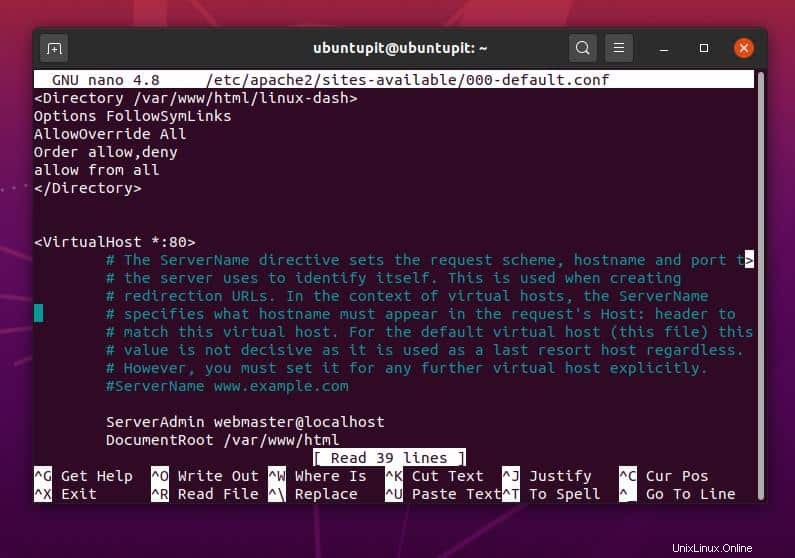
Maintenant pour éditer le .htaccess fichier, utilisez la ligne de commande suivante dans votre shell de terminal.
sudo nano /var/www/html/linux-dash/.htaccess
Ensuite, copiez et collez le script suivant dans le .htaccess dossier. Ensuite, enregistrez et modifiez le fichier.
AuthType Basic AuthName "Restricted Files" AuthUserFile /var/www/html/linux-dash/.htpasswd Require valid-user
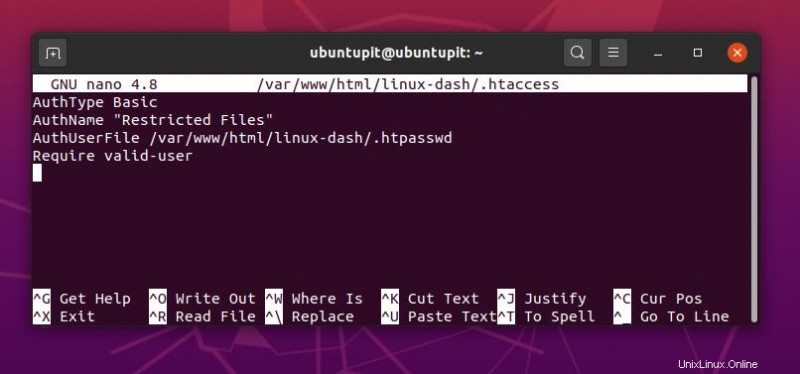
Dans cette étape, vous définissez un nom d'utilisateur et un mot de passe pour votre serveur localhost ainsi que pour Linux Dash. J'attribue le nom d'utilisateur comme "admin" ; vous pouvez utiliser un autre nom d'utilisateur en remplaçant le mot "admin" dans la dernière partie de la ligne de commande suivante.
/var/www$ sudo htpasswd -c /var/www/html/linux-dash/.htpasswd admin New password: Re-type new password: Adding password for user admin
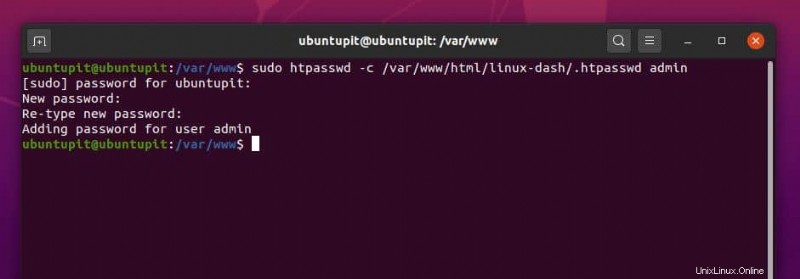
Une fois que tout est terminé, veuillez redémarrer votre serveur PHP pour voir l'impact. Ensuite, chargez à nouveau l'adresse pour vous connecter à votre moniteur système.
sudo systemctl restart apache2 127.0.0.1/linux-dash
C'était tout le processus de définition d'un mot de passe administratif sur votre Linux Dash. Si vous saisissez un mot de passe erroné ou annulez le processus de connexion, un message d'erreur non autorisé s'affichera sur votre navigateur Web.
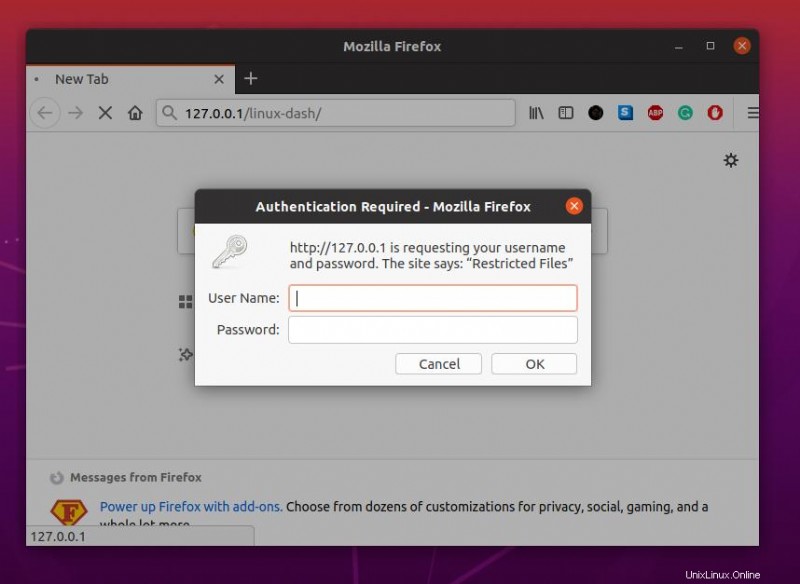
Fin des mots
Linux Dash est connu comme le meilleur tableau de bord système pour les distributions Linux. Dans tout l'article, j'ai mentionné les principales fonctionnalités de Linux Dash. Il y a beaucoup plus de fonctionnalités utiles et attrayantes disponibles sur le tableau ; vous devez les découvrir. Dans cet article, j'ai également décrit toutes les étapes pour installer, configurer et sécuriser Linux Dash sur votre machine Linux. Vous pouvez également utiliser l'outil sur les cartes Raspberry Pi, les Dockers et d'autres plates-formes basées sur Linux.
Si vous trouvez le message utile, partagez-le avec vos amis et la communauté Linux. Vous pouvez également écrire vos évaluations sur ce message dans la section des commentaires.