Icinga est une application de surveillance système et réseau gratuite et open-source pour les systèmes d'exploitation Linux. Il est évolutif et extensible et peut surveiller des environnements vastes et complexes sur plusieurs sites. Il vérifie les ressources réseau telles que le processeur, la mémoire, la disponibilité, les processus, l'espace disque et d'autres services tels que HTTP, SMTP, SSH, etc. Il peut être configuré pour notifier les utilisateurs et générer des données de performances pour les rapports.
Dans cet article, nous vous montrerons comment installer l'outil de surveillance Icinga 2 sur Rocky Linux 8.
Prérequis
- Un serveur exécutant Rocky Linux 8 sur la plate-forme cloud Atlantic.Net
- Un mot de passe root configuré sur votre serveur
Étape 1 - Créer un serveur cloud Atlantic.Net
Tout d'abord, connectez-vous à votre serveur Atlantic.Net Cloud. Créez un nouveau serveur en choisissant Rocky Linux 8 comme système d'exploitation avec au moins 2 Go de RAM. Connectez-vous à votre serveur cloud via SSH et connectez-vous à l'aide des informations d'identification mises en évidence en haut de la page.
Une fois connecté à votre serveur, exécutez la commande suivante pour mettre à jour votre système de base avec les derniers packages disponibles.
dnf update -y
Étape 2 - Ajouter le référentiel Icinga 2
Commencez par installer le référentiel EPEL à l'aide de la commande suivante :
dnf install https://dl.fedoraproject.org/pub/epel/epel-release-latest-8.noarch.rpm
Ensuite, créez un dépôt Icinga 2 avec la commande suivante :
nano /etc/yum.repos.d/icinga2.repo
Ajoutez les lignes suivantes :
[icinga2] name=Icinga 2 Repository for EPEL 8 baseurl=https://packages.icinga.com/epel/8/release enabled=1
Enregistrez et fermez le fichier, puis importez la clé Icinga 2 :
rpm --import https://packages.icinga.com/icinga.key
Ensuite, nettoyez le cache du package avec la commande suivante :
dnf clean all dnf makecache
Étape 3 - Installer et configurer la base de données MariaDB
Icinga 2 utilise MariaDB comme backend de base de données, vous devrez donc installer le serveur MariaDB sur votre système. Vous pouvez l'installer à l'aide de la commande suivante :
dnf install mariadb-server -y
Une fois MariaDB installée, démarrez et activez le service MariaDB à l'aide de la commande suivante :
systemctl start mariadb systemctl enable mariadb
Ensuite, sécurisez l'installation de MariaDB et définissez le mot de passe root avec la commande suivante :
mysql_secure_installation
Répondez à toutes les questions comme indiqué ci-dessous :
Enter current password for root (enter for none): OK, successfully used password, moving on... Set root password? [Y/n] Y New password: Re-enter new password: Remove anonymous users? [Y/n] Y Disallow root login remotely? [Y/n] Y Remove test database and access to it? [Y/n] Y Reload privilege tables now? [Y/n] Y
Ensuite, connectez-vous à MariaDB avec la commande suivante :
mysql -u root -p
Une fois connecté, créez une base de données et un utilisateur pour Icinga 2 :
CREATE DATABASE icinga; GRANT ALL PRIVILEGES ON icinga.* TO 'icinga'@'localhost' IDENTIFIED BY 'password';
Ensuite, videz les privilèges et quittez MariaDB avec la commande suivante :
FLUSH PRIVILEGES; EXIT;
Étape 4 - Installer et configurer Icinga 2
Ensuite, exécutez la commande suivante pour installer Icinga 2 et les autres outils requis :
dnf install icinga2 icinga2-selinux icinga2-ido-mysql vim-icinga2 -y
Une fois Icinga 2 installé, exécutez la commande suivante pour activer les fonctionnalités requises :
icinga2 feature enable command ido-mysql syslog
Ensuite, importez le schéma de base de données Icinga 2 dans la base de données Icinga avec la commande suivante :
mysql -u root -p icinga < /usr/share/icinga2-ido-mysql/schema/mysql.sql
Ensuite, modifiez le fichier de configuration Icinga 2 MySQL :
nano /etc/icinga2/features-available/ido-mysql.conf
Définissez les paramètres de votre base de données comme indiqué ci-dessous :
* The IdoMysqlConnection type implements MySQL support
* for DB IDO.
*/
object IdoMysqlConnection "ido-mysql" {
user = "icinga"
password = "password"
host = "localhost"
database = "icinga"
}
Enregistrez et fermez le fichier, puis démarrez et activez le service Icinga 2 :
systemctl start icinga2 systemctl enable icinga2
Pour vérifier le service Icinga 2, exécutez la commande suivante :
systemctl status icinga2
Vous obtiendrez le résultat suivant :
● icinga2.service - Icinga host/service/network monitoring system
Loaded: loaded (/usr/lib/systemd/system/icinga2.service; disabled; vendor preset: disabled)
Active: active (running) since Wed 2021-11-17 09:22:54 UTC; 4s ago
Process: 18616 ExecStartPre=/usr/lib/icinga2/prepare-dirs /etc/sysconfig/icinga2 (code=exited, status=0/SUCCESS)
Main PID: 18624 (icinga2)
Status: "Startup finished."
Tasks: 11 (limit: 11411)
Memory: 14.2M
CGroup: /system.slice/icinga2.service
├─18624 /usr/lib64/icinga2/sbin/icinga2 --no-stack-rlimit daemon --close-stdio -e /var/log/icinga2/error.log
├─18639 /usr/lib64/icinga2/sbin/icinga2 --no-stack-rlimit daemon --close-stdio -e /var/log/icinga2/error.log
└─18642 /usr/lib64/icinga2/sbin/icinga2 --no-stack-rlimit daemon --close-stdio -e /var/log/icinga2/error.log
Étape 5 - Installer Icinga Web 2
Icinga Web 2 est une application Web utilisée pour gérer Icinga 2 à partir d'une interface Web. Par défaut, il n'est pas disponible dans le dépôt par défaut de Rocky Linux, vous devrez donc activer le dépôt Powertools sur votre système.
Exécutez la commande suivante pour activer le référentiel Powertools :
dnf install 'dnf-command(config-manager)' dnf config-manager --set-enabled powertools
Ensuite, exécutez la commande suivante pour installer Icinga Web 2 avec Apache et d'autres packages :
dnf install httpd icingacli icingaweb2 php-json php-ldap
Une fois tous les packages installés, démarrez et activez le service Apache et PHP-FPM :
systemctl enable --now httpd systemctl enable --now php-fpm.service
Étape 6 - Accéder à l'assistant de configuration d'Icinga Web 2
Avant de commencer, vous devrez configurer le serveur Web Apache pour Icinga Web 2. Vous pouvez le configurer à l'aide de la commande suivante :
icingacli setup config webserver apache
Ensuite, générez un jeton d'authentification avec la commande suivante :
icingacli setup token create
Vous obtiendrez le résultat suivant :
The newly generated setup token is: a84a833dd624e6a0
Maintenant, ouvrez votre navigateur Web et accédez à l'assistant de configuration d'Icinga Web 2 en utilisant l'URL http://your-server-ip/icingaweb2/setup . Vous devriez voir l'écran d'accueil d'Icinga Web 2 :
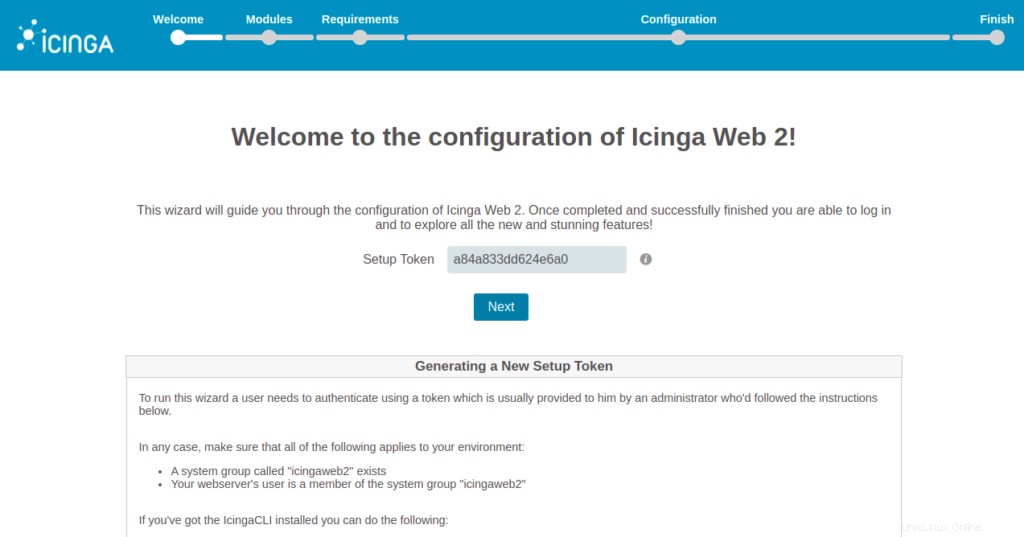
Fournissez votre jeton généré et cliquez sur Suivant bouton. Vous devriez voir l'écran suivant :
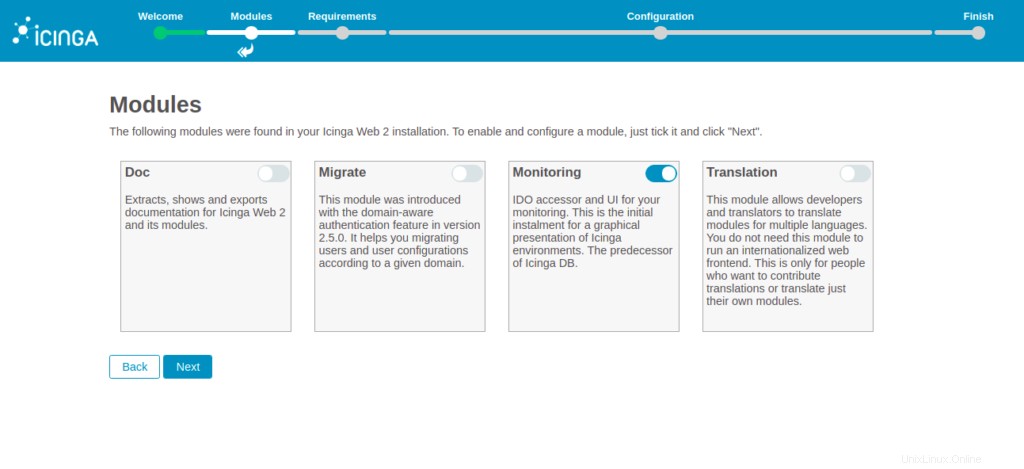
Sélectionnez le module que vous souhaitez activer et cliquez sur Suivant bouton. Vous devriez voir l'écran suivant :
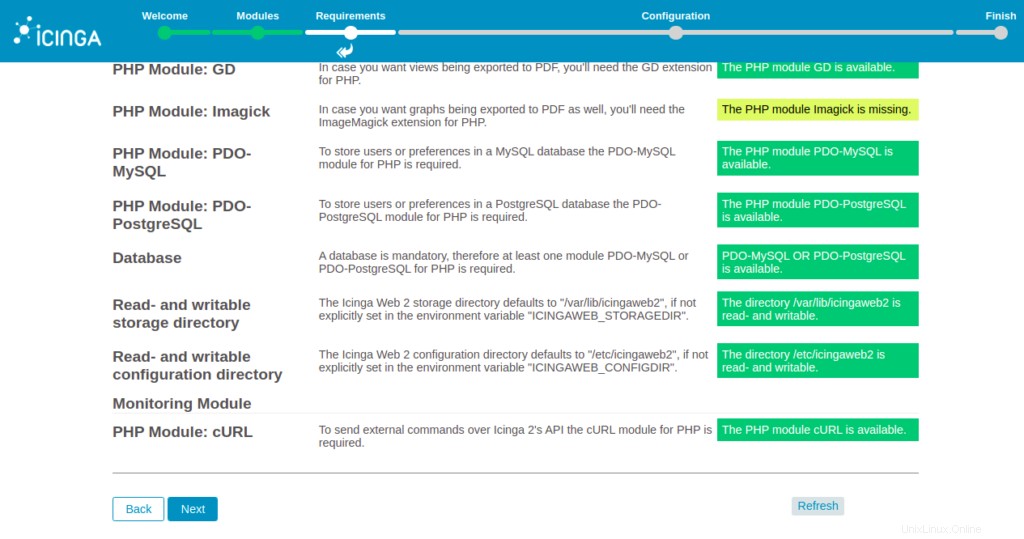
Assurez-vous que toutes les extensions PHP sont installées, puis cliquez sur Suivant bouton. Vous devriez voir l'écran suivant :
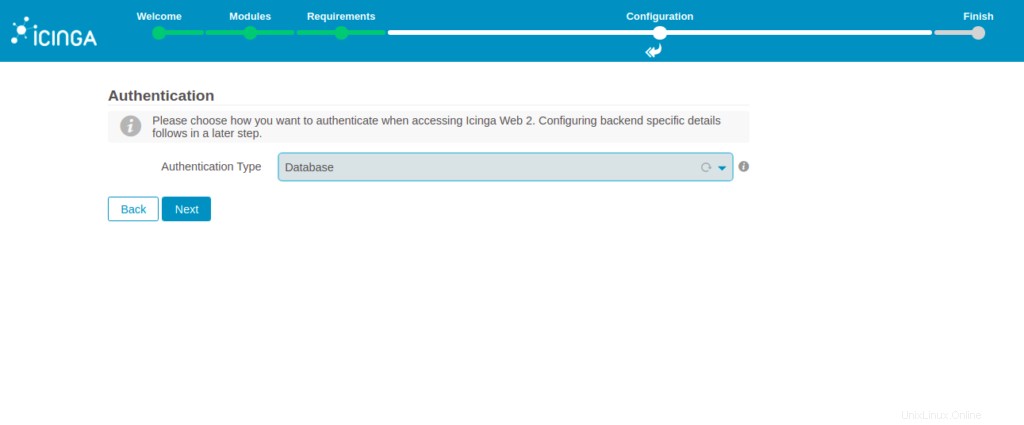
Sélectionnez votre type d'authentification et cliquez sur Suivant bouton. Vous devriez voir l'écran suivant :
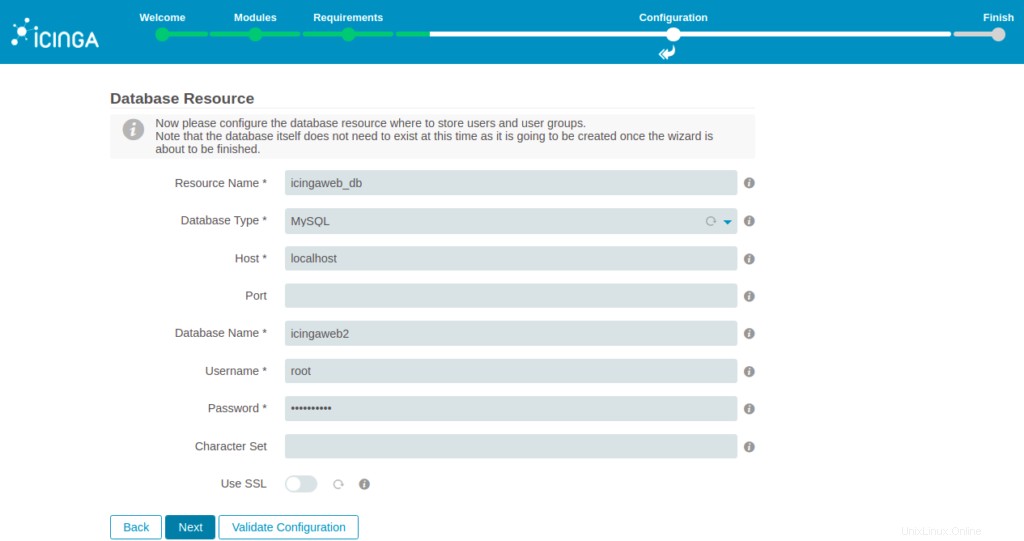
Fournissez votre nom de base de données Icinga Web 2, votre nom d'utilisateur root, votre mot de passe et cliquez sur le bouton Suivant bouton. Vous devriez voir l'écran suivant :
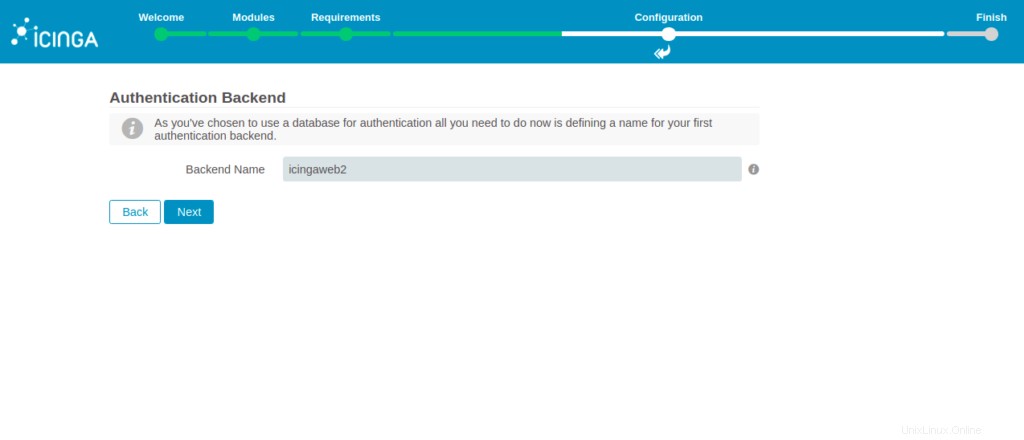
Fournissez votre nom de backend et cliquez sur Suivant bouton. Vous devriez voir l'écran suivant :
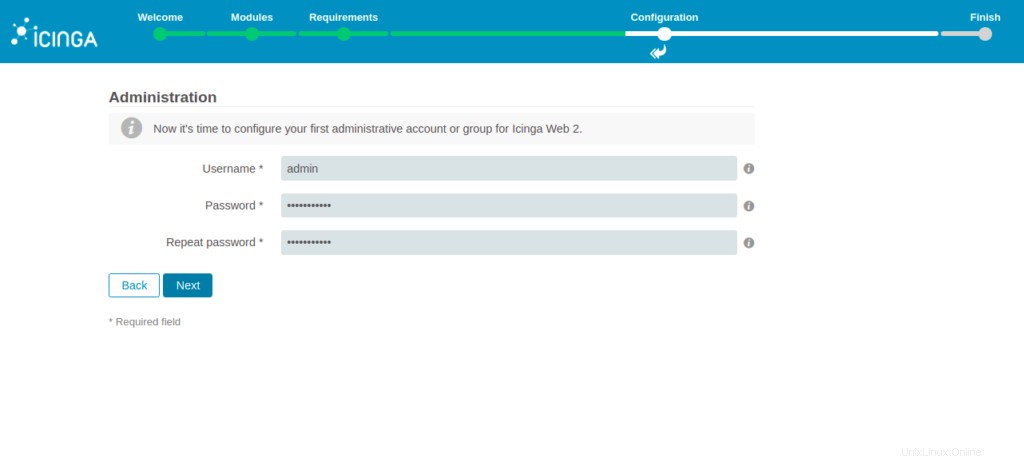
Fournissez votre nom d'utilisateur et votre mot de passe d'administrateur et cliquez sur Suivant bouton. Vous devriez voir l'écran suivant :
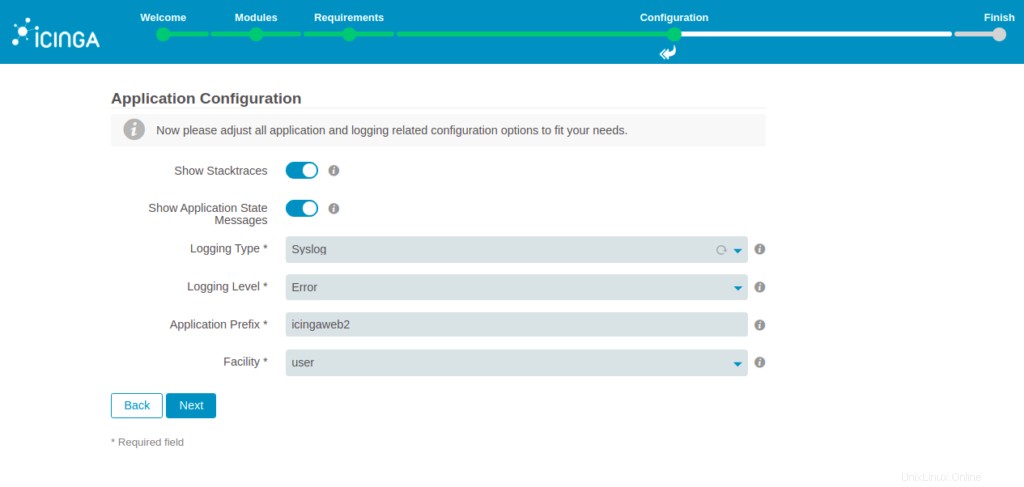
Fournissez vos informations de connexion et cliquez sur Suivant bouton. Vous devriez voir l'écran suivant :
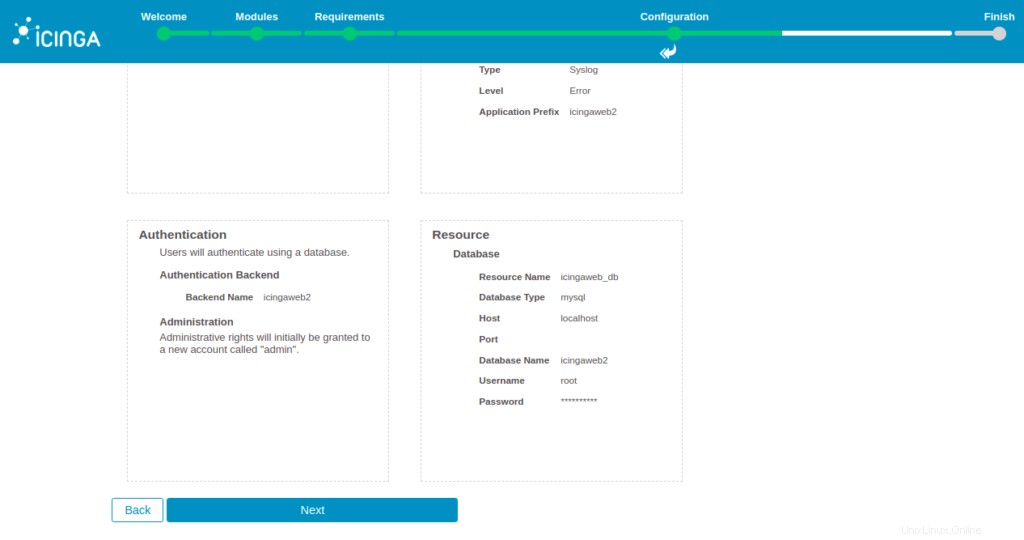
Vérifiez tous les détails et cliquez sur Suivant bouton. Vous devriez voir l'écran suivant :
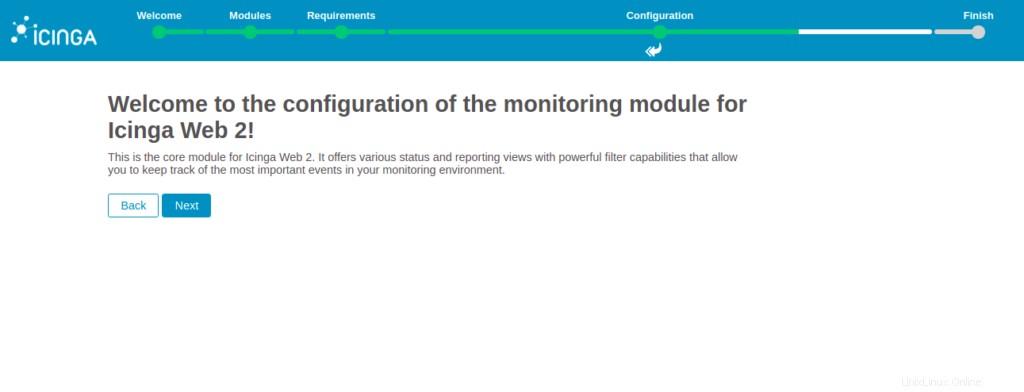
Cliquez sur Suivant bouton. Vous devriez voir l'écran suivant :
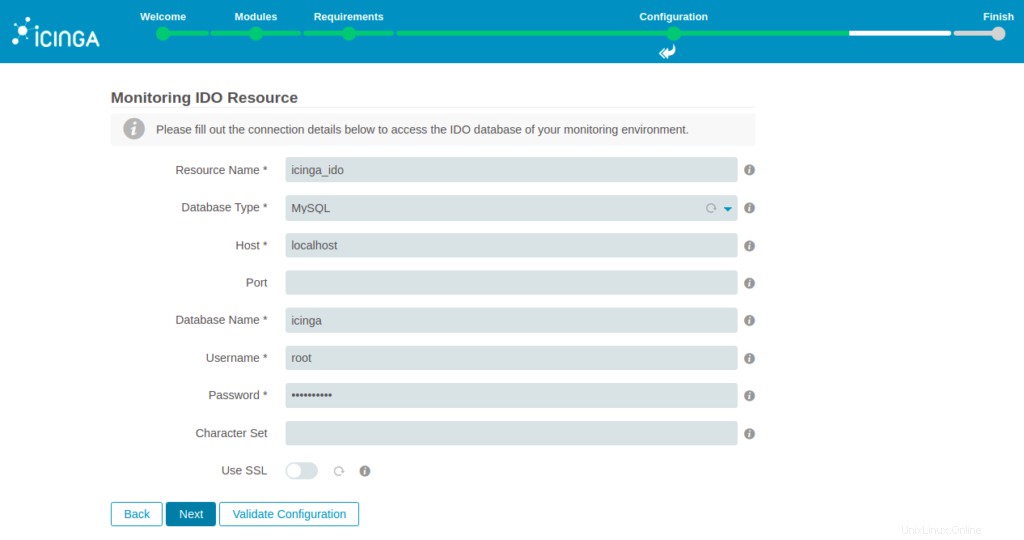
Fournissez votre nom de base de données Icinga 2, votre nom d'utilisateur root, votre mot de passe et cliquez sur le Suivant bouton. Vous devriez voir l'écran suivant :
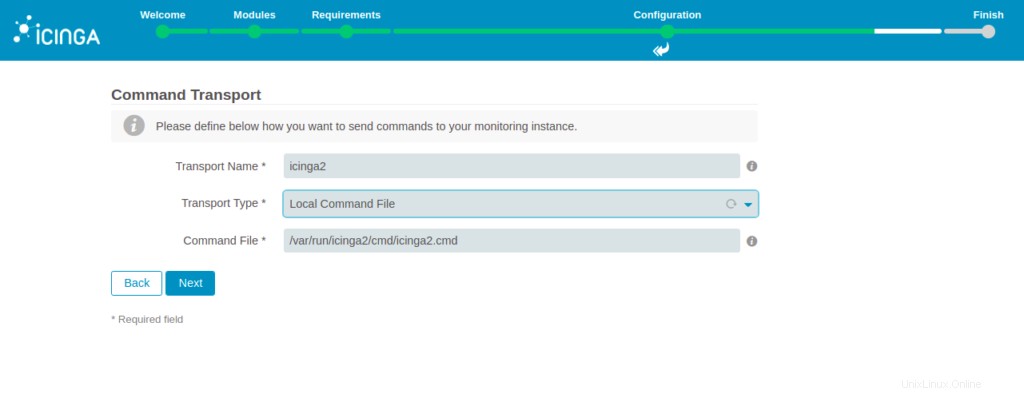
Configurez la commande transport et cliquez sur Suivant bouton. Vous devriez voir l'écran suivant :
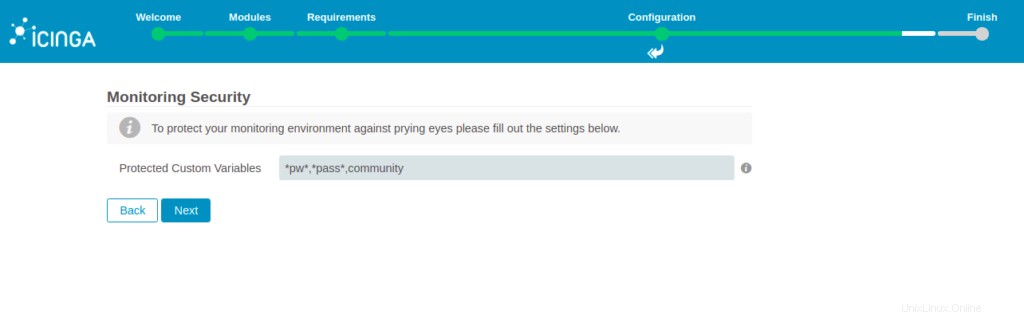
Configurez la sécurité de surveillance et cliquez sur Suivant bouton. Vous devriez voir l'écran suivant :
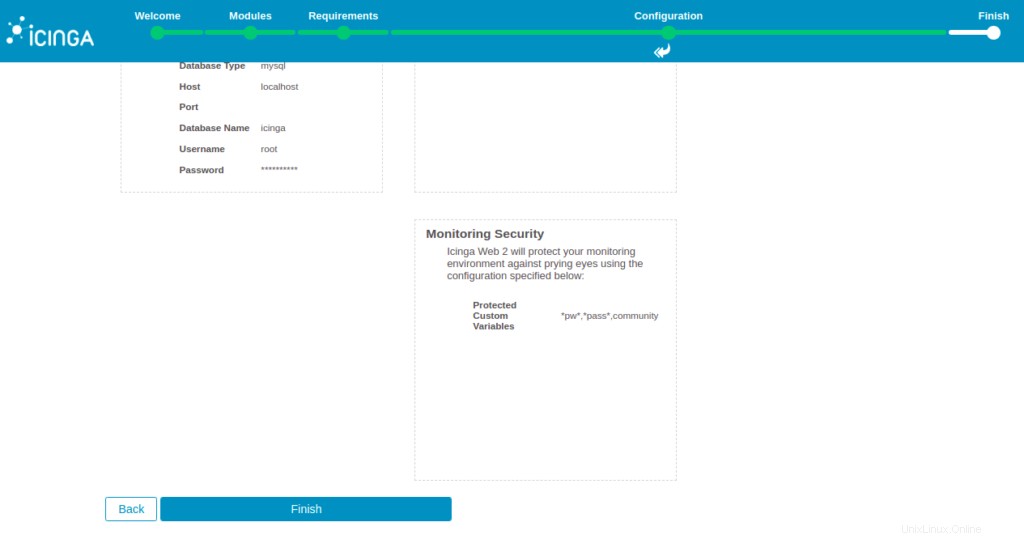
Vérifiez tous les paramètres et cliquez sur Terminer bouton. Vous devriez voir l'écran suivant :
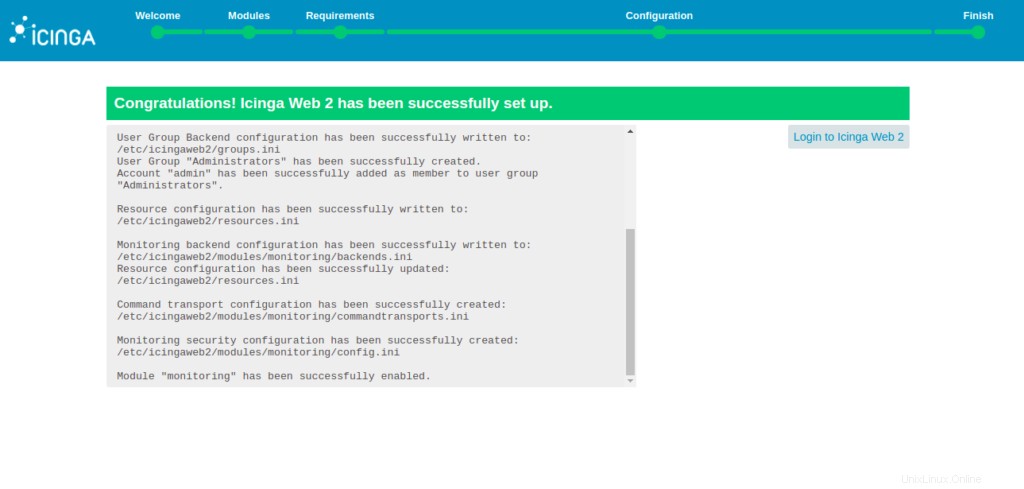
Cliquez sur Connexion à Icinga Web 2 bouton. Vous devriez voir l'écran suivant :
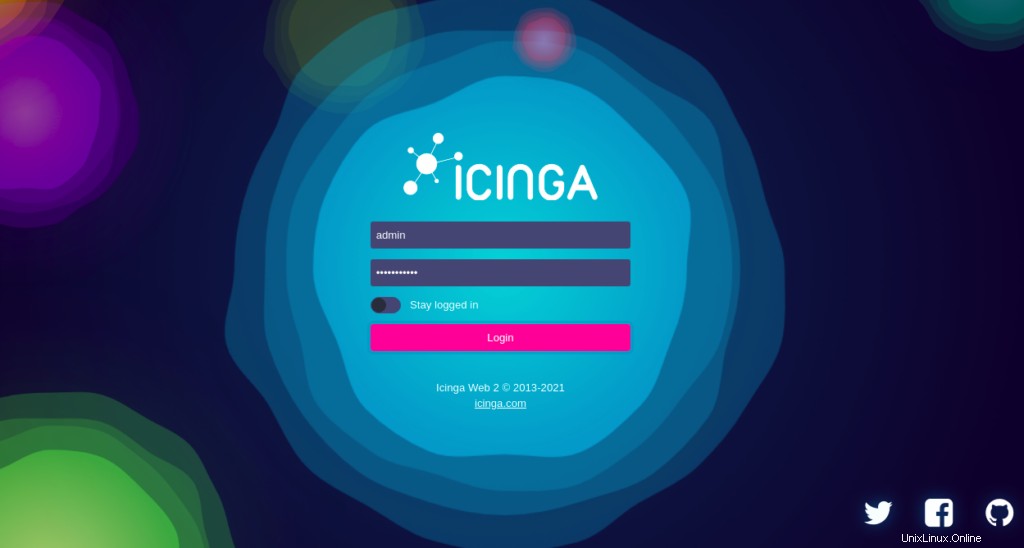
Fournissez votre nom d'utilisateur et votre mot de passe d'administrateur et cliquez sur Connexion bouton. Vous devriez voir le tableau de bord Icinga Web 2 sur l'écran suivant :
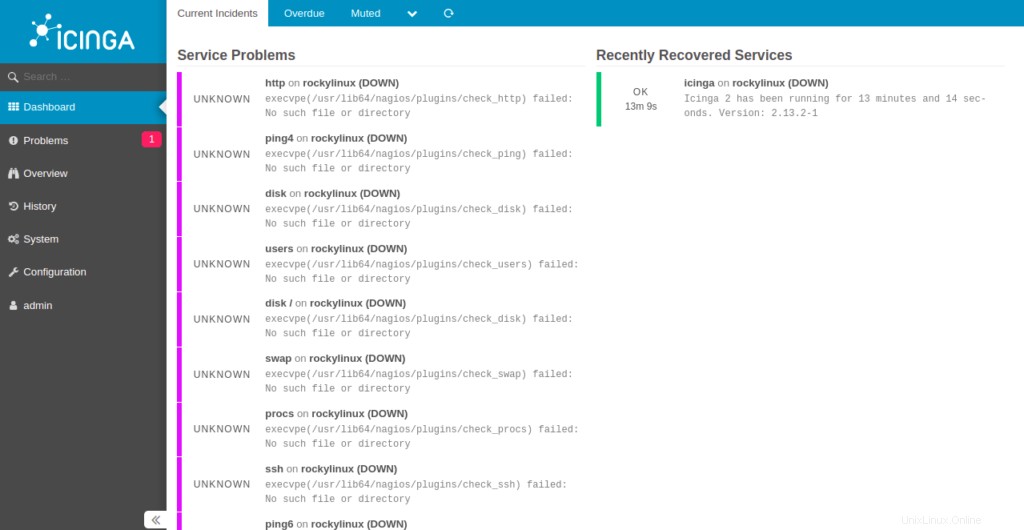
Conclusion
Toutes nos félicitations! Vous avez installé avec succès Icinga 2 et Icinga Web 2 sur Rocky Linux 8. Vous pouvez maintenant installer les agents Icinga 2 sur le système client et commencer à les surveiller à partir du tableau de bord Icinga Web 2. Essayez-le sur votre VPS d'Atlantic.Net !