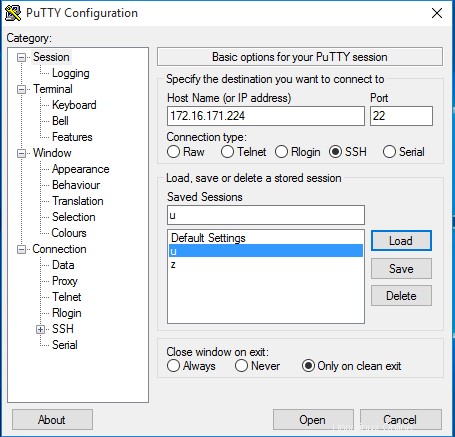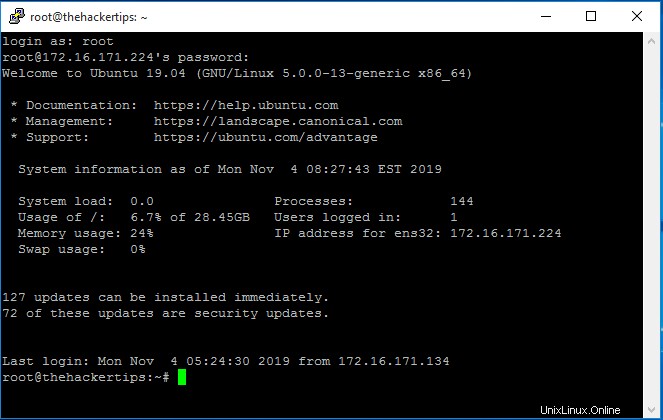Le Network Time Protocol (NTP) est utilisé pour synchroniser l'heure d'un ordinateur client ou serveur avec un autre serveur. Pour installer ntp sur Ubuntu 19.04 en utilisant les commandes ci-dessous :
root@thehackertips:~# apt -y install ntp
Pour configurer le serveur ntp, vous devez ouvrir le fichier de configuration /etc/ntp.conf. Assurez-vous de commenter les serveurs ntp par défaut.
# Specify one or more NTP servers.
# Use servers from the NTP Pool Project. Approved by Ubuntu Technical Board
# on 2011-02-08 (LP: #104525). See http://www.pool.ntp.org/join.html for
# more information.
# pool 0.ubuntu.pool.ntp.org iburst
# pool 1.ubuntu.pool.ntp.org iburst
# pool 2.ubuntu.pool.ntp.org iburst
# pool 3.ubuntu.pool.ntp.org iburst
# Use Ubuntu's ntp server as a fallback.
#pool ntp.ubuntu.com
server 0.az.pool.ntp.org
# Access control configuration; see /usr/share/doc/ntp-doc/html/accopt.html for
# details. The web page
# might also be helpful.
#
# Note that "restrict" applies to both servers and clients, so a configuration
# that might be intended to block requests from certain clients could also end
# up blocking replies from your own upstream servers.
# By default, exchange time with everybody, but don't allow configuration.
restrict -4 default kod notrap nomodify nopeer noquery limited
restrict -6 default kod notrap nomodify nopeer noquery limited
# Local users may interrogate the ntp server more closely.
restrict 127.0.0.1
restrict ::1
restrict 172.16.171.0 mask 255.255.255.0 nomodify notrap
# Needed for adding pool entries
restrict source notrap nomodify noquery
Si le pare-feu est activé, vous pouvez ajouter ntp à la liste d'autorisation du pare-feu et redémarrer le service de pare-feu.
root@thehackertips:~# firewall-cmd --add-service=ntp --permanent
root@thehackertips:~# firewall-cmd --reload
Vous pouvez tester le service ntp ntpq -p commandes.
Pour démarrer, arrêter, redémarrer et consulter l'état du service ntp Vous pouvez exécuter les commandes comme suit :
root@thehackertips:~# systemctl status ntp
â ntp.service - Network Time Service
Loaded: loaded (/lib/systemd/system/ntp.service; enabled; vendor preset: enabled)
Active: active (running) since Mon 2019-11-04 07:55:32 EST; 3min 11s ago
Docs: man:ntpd(8)
Process: 8848 ExecStart=/usr/lib/ntp/ntp-systemd-wrapper (code=exited, status=0/SUCCESS)
Main PID: 8866 (ntpd)
Tasks: 2 (limit: 1096)
Memory: 1.0M
CGroup: /system.slice/ntp.service
ââ8866 /usr/sbin/ntpd -p /var/run/ntpd.pid -g -u 110:117
----------------------------------------------------------
root@thehackertips:~# systemctl stop ntp
root@thehackertips:~# systemctl start ntp
root@thehackertips:~# systemctl restart ntp
Configurer le serveur SSH
SSH est installé sur Ubuntu 19.04 par défaut, mais il doit être configuré pour des raisons de sécurité. S'il n'est pas installé pour une raison quelconque, vous pouvez l'installer avec ces commandes :
root@thehackertips:~# apt -y install openssh-server
root@thehackertips:~# systemctl start ssh
Pour effectuer une configuration sur SSH, vous devez modifier le fichier de configuration :/etc/ssh/sshd_config .
Il existe certaines configurations principales sur SSH que vous devez suivre :désactivez l'accès SSH pour l'utilisateur root, modifiez le port ssh par défaut et autorisez l'accès ssh uniquement pour les utilisateurs requis. Pour ce faire, vous devez ouvrir le fichier de configuration et ajouter ces lignes comme ci-dessous :
root@thehackertips:~# vi /etc/ssh/sshd_config
# Add or configure these lines
Port 1234 # for example 1234
PermitRootLogin no # change Yes to No
AllowUsers user1, user2 # user1 and user2 are the ssh allowed users
Pour vous connecter à un autre serveur SSH, vous devez taper ssh et l'adresse IP de l'hôte distant :
root@thehackertips:~# ssh 172.16.171.226
Sur le client Windows, vous pouvez utiliser Putty pour vous connecter au serveur Ubuntu avec SSH :