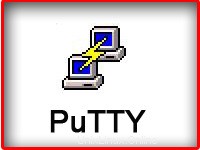 Cet article fait partie de la série Software For Geeks en cours. PuTTY est de loin le meilleur client SSH gratuit et léger pour Windows. J'ai fourni une liste de 12 modules complémentaires PuTTY puissants avec des captures d'écran, qui résoudront quelques lacunes du PuTTY original. Jouez avec ces modules complémentaires et choisissez celui qui correspond à vos besoins.
Cet article fait partie de la série Software For Geeks en cours. PuTTY est de loin le meilleur client SSH gratuit et léger pour Windows. J'ai fourni une liste de 12 modules complémentaires PuTTY puissants avec des captures d'écran, qui résoudront quelques lacunes du PuTTY original. Jouez avec ces modules complémentaires et choisissez celui qui correspond à vos besoins.
1. Gestionnaire de connexion PuTTY
PuTTYCM offre une fonctionnalité intéressante pour organiser plusieurs sessions PuTTY dans des onglets. Lors du premier démarrage de PuTTYCM, vous devez spécifier l'emplacement du PuTTY d'origine. Cela nécessite que .NET 2.0 soit installé sur le système Windows. La capture d'écran suivante affiche trois sessions de putty dans des onglets dans la même fenêtre.
Remarque :Si le gestionnaire de connexion PuTTY ouvre le PuTTY d'origine dans une fenêtre séparée, au lieu de l'ouvrir sous forme d'onglet, veuillez aller dans Outils -> Options -> Cochez la case "Activer un délai supplémentaire pour la capture PuTTY (ms) ” -> définir la valeur sur 300 ms . Cela ouvrira la fenêtre PuTTY à l'intérieur de l'onglet comme indiqué ci-dessous.
Remarque : Reportez-vous au didacticiel PuTTY Connection Manager pour plus de détails sur les fonctionnalités de PuTTY CM.
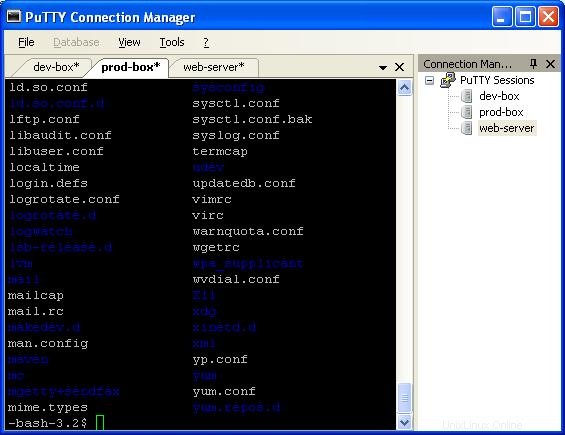 Fig – PuTTY Connection Manager avec plusieurs onglets
Fig – PuTTY Connection Manager avec plusieurs onglets 2. PuTTYcyg
Les utilisateurs de Cygwin vont adorer PuTTYcyg. Cela vous permet d'utiliser PuTTY comme terminal cygwin local. Si vous utilisez cygwin sur vos fenêtres, je suis sûr que vous détesterez la fenêtre cygwin par défaut MS-DOS. En utilisant PuTTYcyg, vous pouvez exécuter cygwin dans PuTTY. J'adore ce module complémentaire et je l'utilise pour mon cygwin sous Windows.
Sur PuTTYcyg, cliquez sur le bouton radio cygterm dans le Type de connexion . Entrez - (trait d'union) dans la "Commande (utilisez - pour le shell de connexion ", pour se connecter au cygwin sur l'ordinateur portable Windows en utilisant PuTTY comme indiqué ci-dessous.
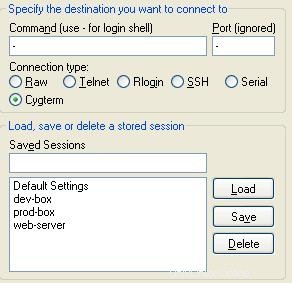 Fig – PuTTYcyg avec l'option Cygterm
Fig – PuTTYcyg avec l'option Cygterm 3. PuTTYtray
À l'aide de PuTTYtray, vous pouvez réduire la fenêtre PuTTY dans la barre d'état système de Windows. Par défaut, PuTTY d'origine stocke les informations de session dans le registre. C'est pénible lorsque vous souhaitez transférer des sessions PuTTY d'un ordinateur portable à un autre. Dans PuTTYtray, il y a un bouton radio supplémentaire "Sessions du fichier " comme indiqué ci-dessous, cela vous permettra de stocker les informations de session dans un fichier.
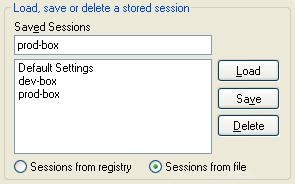 Fig - PuTTYtray avec l'option "Session à partir d'un fichier"
Fig - PuTTYtray avec l'option "Session à partir d'un fichier" 4. Putty Tabs
PuttyTabs fournit une barre flottante, qui affichera les sessions PuTTY ouvertes dans les TAB. Cliquer sur l'un des onglets amènera la session PuTTY correspondante au premier plan. Lors du premier démarrage de PuTTYTabs, vous devez spécifier l'emplacement du PuTTY d'origine. Il lit le registre Windows pour obtenir toutes les sessions PuTTY disponibles. Cela nécessite également l'installation de .NET 2.0 sur le système Windows. La capture d'écran suivante affiche trois sessions de mastic disposées dans l'onglet.
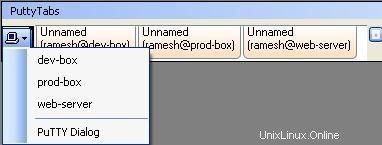 Fig – PuTTYTabs avec plusieurs onglets
Fig – PuTTYTabs avec plusieurs onglets 5. Quête Mastic
Quest Software a modifié PuTTY pour ajouter la fonctionnalité d'authentification unique Active Directory (GSSAPI Kerberos). Quest PuTTY utilise l'interface de fournisseur de services de sécurité (SSPI) de Microsoft, qui est la version de Microsoft du GSSAPI, avec laquelle il est compatible avec les fils. Cette version de PuTTY ajoute un nouvel élément de menu appelé GSSAPI, sous Connexion -> SSH , comme indiqué ci-dessous.
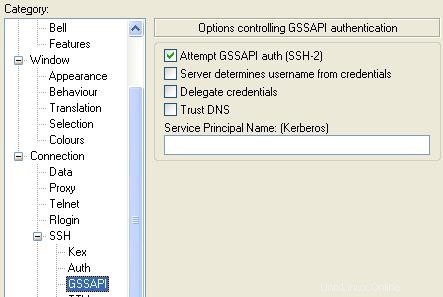 Fig – Quest PuTTY avec option GSSAPI
Fig – Quest PuTTY avec option GSSAPI 6. Mastic modifié
Ce PuTTY modifié stocke les sessions PuTTY dans un dossier au lieu de les stocker dans le registre. Si vous avez déjà des sessions stockées dans le registre, il les affichera également. Les sessions stockées dans le registre seront marquées comme [registre] comme indiqué ci-dessous. Lorsque vous créez une session à l'aide de ce PuTTY, cela crée un sous-dossier appelé session dans le même dossier où se trouve putty.exe, pour stocker toutes les sessions dans le fichier.
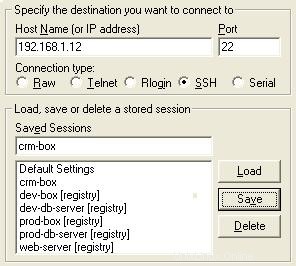 Fig - Putty modifié affichant à la fois les sessions de registre et de fichiers
Fig - Putty modifié affichant à la fois les sessions de registre et de fichiers 7. Mastic de poche
PocketPuTTY fonctionne sur le système d'exploitation Windows Mobile 2003/5.0. Après avoir obtenu mon Blackberry, j'ai vidé mon Dell Axim qui fonctionnait sur Windows Mobile. Donc, je n'ai pas essayé PocketPuTTY moi-même. Si vous avez utilisé PocketPuTTY ou une autre version mobile de PuTTY, veuillez laisser vos commentaires.
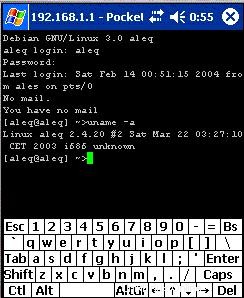 Fig – PocketPuTTY pour Windows Mobile
Fig – PocketPuTTY pour Windows Mobile
Remarque : Si vous utilisez un téléphone blackberry , reportez-vous au didacticiel Blackberry PuTTY pour installer et configurer PuTTY sur BlackBerry.
8. portaPuTTY
portaPuTTY est une version modifiée de PuTTY qui stocke les informations de session dans un fichier par défaut, au lieu de les stocker dans le registre Windows. Les fichiers de session sont stockés dans le dossier .putty/sessions. Le dossier .putty est créé dans le même répertoire où se trouve putty.exe.
9. Mastic Portable
PuTTY Portable fait partie de la suite PortableApps. Utilisez-le pour lancer PuTTY à partir de la clé USB et emporter les sessions avec vous.
10. Plugin de lancement PuTTY
Si vous utilisez Launchy, le lanceur de frappe open source pour Windows, vous pouvez utiliser Putty Launchy Plugin, pour lancer très facilement des sessions de mastic à partir de Launchy. c'est-à-dire que vous pouvez taper "ssh" ou "putty" suivi d'une tabulation ou d'un espace pour répertorier toutes vos sessions PuTTY. Une fois que vous avez sélectionné une session particulière, Launchy lancera automatiquement cette session PuTTY particulière.
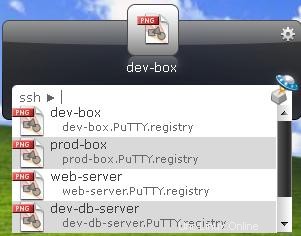 Fig – PuTTY Launchy Plugin. Tapez ssh suivi de tabulation.
Fig – PuTTY Launchy Plugin. Tapez ssh suivi de tabulation. 11. Gestionnaire de session PuTTY
PuTTY Session Manager vous permettra d'organiser les sessions PuTTY dans des dossiers et d'attribuer des raccourcis clavier. Cela nécessite Microsoft .NET 2.0. Faites un clic droit sur l'icône PSM dans la piste système et sélectionnez "Session Hotkeys" pour attribuer des raccourcis clavier pour la session PuTTY, comme indiqué ci-dessous.
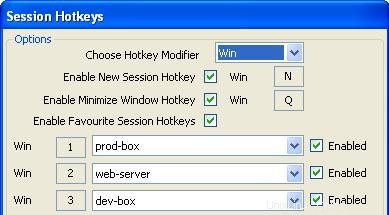 Fig - Gestionnaire de session PuTTY avec raccourci clavier de session
Fig - Gestionnaire de session PuTTY avec raccourci clavier de session Pour créer un dossier, faites un clic droit sur une session PuTTY -> Gestion de session -> Nouveau dossier . Pour déplacer une session existante vers un dossier, faites simplement glisser la session et déposez-la dans le dossier correspondant.
 Fig - PuTTY Session Manager avec des sessions dans un sous-dossier
Fig - PuTTY Session Manager avec des sessions dans un sous-dossier 12. Expéditeur de commande PuTTY
PuTTYCS est un petit outil très utile qui peut augmenter votre productivité en éliminant les tâches répétitives effectuées sur différents serveurs. En utilisant PuTTYCS, vous pouvez envoyer une commande unix à plusieurs fenêtres PuTTY en même temps. Vous pouvez l'utiliser pour sauvegarder des fichiers, afficher les fichiers journaux, démarrer et arrêter des processus, copier des fichiers, etc., sur plusieurs serveurs, simplement en exécutant la commande une fois, comme indiqué ci-dessous.
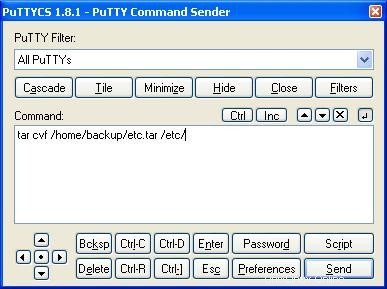 Fig - PuTTYCS envoie une commande unix à plusieurs sessions PuTTY
Fig - PuTTYCS envoie une commande unix à plusieurs sessions PuTTY
Si vous avez aimé cet article, veuillez le mettre en signet sur del.icio.us et Stumble en utilisant le lien fourni ci-dessous dans la section "Et ensuite ?".