Ce guide décrit comment générer et utiliser une paire de clés privée/publique pour se connecter à un système distant avec SSH à l'aide de PuTTY. PuTTY est un client SSH disponible pour Windows et Linux (bien qu'il soit plus courant sur les systèmes Windows). En utilisant des connexions SSH basées sur des clés, vous pouvez désactiver la procédure normale de connexion nom d'utilisateur/mot de passe, ce qui signifie que seules les personnes disposant d'une paire de clés privée/publique valide peuvent se connecter. De cette façon, il n'y a aucun moyen pour que les attaques par force brute réussissent, afin que votre système soit plus sécurisé.
1 Remarque préliminaire
Dans ce tutoriel, j'utilise un bureau Windows pour me connecter à un serveur Linux SSH (Debian avec l'adresse IP :192.168.0.100).
2 Installer PuTTY, PuTTYgen et Pageant sur le système Windows
Tout d'abord, nous devons installer PuTTY, PuTTYgen et Pageant sur notre système Windows. Tout ce que nous avons à faire est de télécharger les fichiers exécutables (.exe) et de les enregistrer quelque part, par ex. sur le bureau. Nous n'avons pas besoin de les installer car ce sont des applications autonomes. Pour les démarrer, il suffit de double-cliquer dessus.
Téléchargez les fichiers suivants à partir de la page de téléchargement de PuTTY et enregistrez-les sur votre système Windows, par ex. sur le bureau :
- http://the.earth.li/~sgtatham/putty/latest/x86/putty.exe
- http://the.earth.li/~sgtatham/putty/latest/x86/puttygen.exe
- http://the.earth.li/~sgtatham/putty/latest/x86/pageant.exe
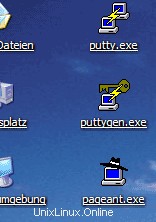
3 Créer un profil avec des paramètres pour notre serveur 192.168.0.100
Dans PuTTY, vous pouvez créer des profils pour les connexions à vos différents serveurs SSH, de sorte que vous n'ayez pas à saisir à nouveau les paramètres lorsque vous souhaitez vous reconnecter à un certain serveur.
Créons un profil pour notre serveur 192.168.0.100. Démarrez PuTTY en double-cliquant sur son fichier exécutable. Vous êtes maintenant dans la catégorie Session (voir l'arborescence à gauche de la capture d'écran). Entrez 192.168.0.100 sous Nom d'hôte (ou adresse IP), entrez 22 sous Port et sélectionnez SSH sous Protocole :
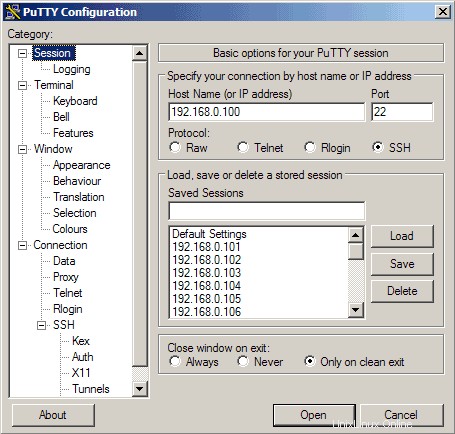
Ensuite, allez dans Connexion -> Données et spécifiez le nom d'utilisateur avec lequel vous souhaitez vous connecter à votre serveur SSH sous Nom d'utilisateur de connexion automatique. Dans cet article, j'utilise root :
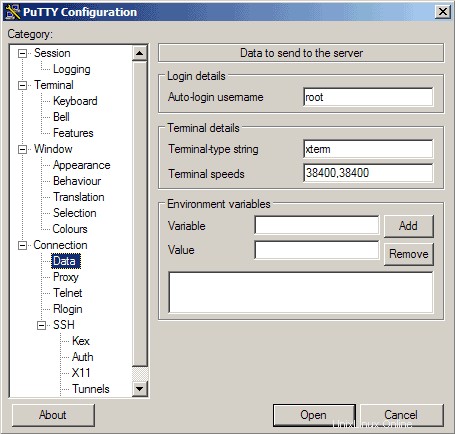
Ensuite, retournez à Session. Sous Sessions enregistrées, saisissez un nom pour le profil, par ex. 192.168.0.100 ou toute autre chaîne qui vous permet de vous rappeler à quel serveur appartient le profil. Cliquez ensuite sur Enregistrer :
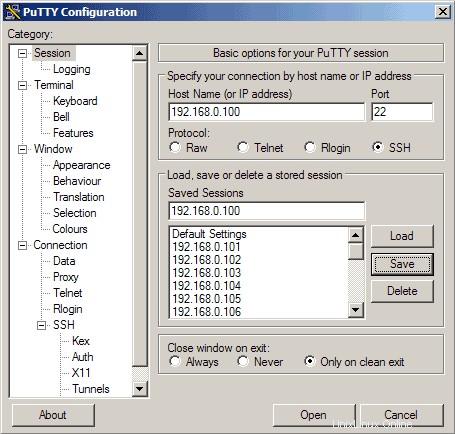
La prochaine fois que vous utiliserez PuTTY, vous pourrez simplement sélectionner le profil approprié dans la zone de texte Sessions enregistrées, cliquer sur Charger puis sur Ouvrir.