Docker a conquis le monde depuis sa création en 2013. Si vous êtes un programmeur expérimenté qui innove en utilisant des piles modernes, il y a de fortes chances que vous ayez travaillé avec, ou du moins entendu parler de docker. Ne vous inquiétez pas si vous êtes débutant et que vous avez du mal à maîtriser Docker. Nous avons préparé ce guide pour présenter Docker aux débutants et décrit les 40 commandes Docker les plus utiles. Bien que docker ne se limite pas aux commandes et aux interfaces, une maîtrise des commandes de base vous aidera à visualiser son fonctionnement presque sans effort.
Principes de base de Docker
Il y a six ans, docker a démarré en tant que fournisseur de virtualisation au niveau du système d'exploitation qui permettait aux développeurs de déployer leurs produits dans des conteneurs. Vous pouvez considérer les conteneurs comme des mini-machines virtuelles. Il fournit des fonctionnalités similaires aux outils Linux VMware mais nécessite des ressources CPU très faibles. Les entreprises peuvent ainsi déployer des milliers de produits sur une seule plate-forme.
Docker atteint cette consommation de ressources de bas niveau par sa conception. Il fournit moins d'isolation que les machines invitées VMware autonomes et supprime de nombreuses fonctionnalités indésirables non requises par les applications exécutées sur les serveurs. Ainsi, choisir un parmi Docker et des hyperviseurs à part entière comme VMware dépend uniquement des exigences du projet.
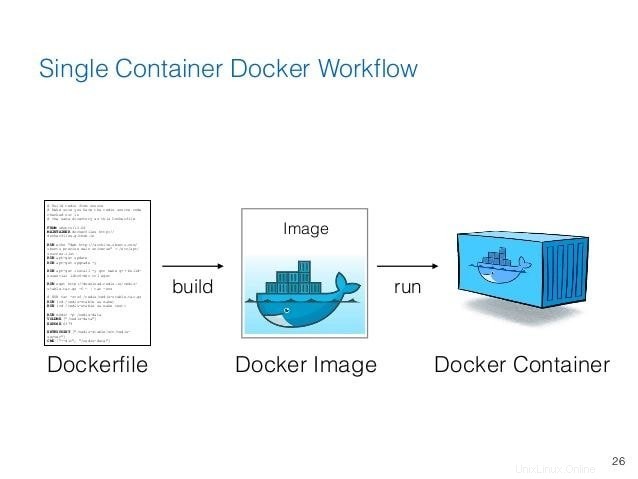
Une autre fonctionnalité pratique de docker est qu'il fournit des environnements exacts pour vos produits. Supposons que vous construisiez une application mobile et que vous souhaitiez partager le projet avec d'autres collaborateurs. Habituellement, ils doivent télécharger les bibliothèques et les frameworks exacts avec souvent la même version requise par votre application. Cela entraîne divers problèmes de configuration et réduit considérablement les efforts de développement.
Docker créant une image de l'environnement du produit, tous vos collaborateurs peuvent télécharger cette image et l'utiliser quelle que soit leur configuration système. Docker récupérera et construira l'environnement tout seul. Vous en apprendrez la plupart grâce à nos exemples.
Comprendre Dockerfile
Dans docker, le Dockerfile est le composant qui permet de définir l'environnement d'un outil. Ce n'est rien d'autre qu'un fichier texte contenant des instructions écrites dans un format que le runtime docker peut comprendre. La création et la gestion de Dockerfiles sont simples. Nous laisserons donc l'étude syntaxique des Dockerfiles pour un autre jour.
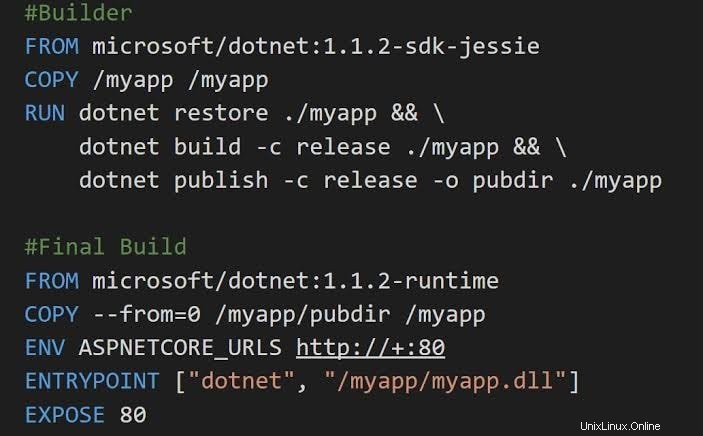
En pratique, vous utiliserez le Dockerfile pour définir les packages utilisés par votre application, les récupérer et les construire. Lorsque vous partagez ce Dockerfile avec des collaborateurs, ils peuvent facilement configurer l'environnement en utilisant Docker pour créer cette image. Espérons que ces connaissances simples mais essentielles suffiront à vous aider à comprendre les commandes dont nous discutons aujourd'hui.
Commandes Docker utiles à maîtriser
Docker s'est considérablement développé depuis ses débuts. Aujourd'hui, il propose de multiples services couvrant différents besoins de virtualisation. Ainsi, il existe une pléthore de commandes disponibles pour le docker cli. Nos éditeurs ont sélectionné les commandes les plus utilisées car elles vous aideront à mieux comprendre les concepts de base.
Commandes Docker de base pour les débutants
Nous discutons des commandes fondamentales de docker dans la section suivante. Ils vous aideront à créer vos propres conteneurs et vous fourniront des informations indispensables sur docker.
1. Créer un conteneur à l'aide d'images de Docker Hub
Le Docker Hub est le référentiel Docker officiel pour les images Docker. Il contient des milliers d'images prédéfinies créées par des développeurs et des entreprises open source. Vous pouvez facilement faire tourner un conteneur Docker fonctionnel à l'aide d'une image de ce dépôt.
$ docker create -it ubuntu:xenial bash
La commande ci-dessus extrait l'image Ubuntu Xenial de Docker Hub et crée un conteneur à l'aide de cette image. Le drapeau -it est utilisé pour indiquer à docker d'ajouter le terminal intégré à ce conteneur. De plus, la partie bash indique à docker d'exécuter la commande bash.
2. Répertorier les conteneurs Docker
Une fois créé, vous voudrez vérifier si le conteneur est créé avec succès ou non. La commande ps indique à docker de répertorier les conteneurs actuels.
$ docker ps
Il y a de fortes chances que cette commande n'affiche aucun conteneur en cours d'exécution. Cela se produit parce que vous n'avez pas encore démarré votre conteneur docker. Cependant, vous pouvez utiliser le -a flag pour dire à docker de lister tous les conteneurs.
$ docker ps -a
Cette commande doit afficher le conteneur que vous avez créé dans la commande précédente.
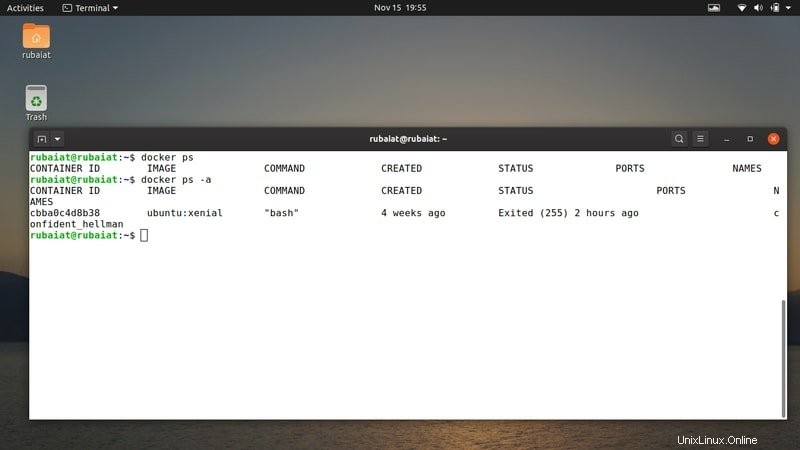
3. Démarrez votre conteneur
Pour utiliser vos conteneurs dans Docker, vous devez d'abord les démarrer. La commande docker start vous permet de le faire très rapidement, comme illustré dans l'exemple suivant.
$ docker start CONTAINER_ID
Ici, CONTAINER_ID est l'identifiant de votre conteneur. Vous l'obtiendrez lorsque vous exécuterez la commande docker ps -a. Copiez-le à partir de là et utilisez-le pour cet exemple. Il démarrera votre conteneur en quelques secondes.
4. Connexion à votre conteneur
Une fois démarré avec succès, vous devrez vous connecter à ce conteneur pour pouvoir l'utiliser. La commande docker attach est là à cet effet. La commande suivante vous montre comment vous connecter au conteneur que vous avez créé précédemment.
$ docker attach CONTAINER_ID
Cela entraînera une modification de votre invite. Et vous êtes maintenant dans un conteneur basé sur Ubuntu Xenial. Ce que vous faites à l'intérieur de ce conteneur restera à l'intérieur. Vous pouvez vérifier le conteneur en exécutant cat /etc/issue.
5. Terminer le conteneur
Vous pouvez facilement mettre fin à un conteneur actif à l'aide de la commande docker stop. C'est l'une des commandes Docker les plus utiles pour les débutants car elle permet de sortir facilement d'un conteneur en cours d'exécution. La commande suivante vous montre comment cela fonctionne.
$ docker stop CONTAINER_ID
Vous devrez l'exécuter à partir d'un autre terminal puisque le terminal précédent a exécuté le conteneur et n'a pas de menu fixe à l'intérieur. Une autre solution simple consiste à simplement quitter le conteneur en utilisant Ctrl + D ou en tapant exit à l'intérieur du conteneur.
6. Suppression d'un conteneur
Étant donné que les conteneurs sont comme un petit morceau de machines virtuelles, vous pouvez facilement les supprimer sans en subir les conséquences sur la machine hôte. Utilisez la commande suivante pour supprimer le conteneur que vous avez créé précédemment.
$ docker rm CONTAINER_ID
Il supprimera le conteneur instantanément. Cependant, tous vos fichiers et configurations créés à l'intérieur de ce conteneur seront également supprimés. Assurez-vous donc de les déplacer ailleurs si vous en avez besoin dans un futur proche.
7. Tuer un conteneur
Docker permet également aux utilisateurs de tuer un conteneur en cours d'exécution. La différence entre arrêter un conteneur et en tuer un est assez subtile, du moins dans docker. Lorsque vous utilisez docker stop, il termine d'abord les processus en cours d'exécution à l'intérieur du conteneur, puis termine le conteneur.
$ docker kill CONTAINER_ID
Mais la commande docker kill tue l'intégralité du processus de conteneur en cours d'exécution sur la machine hôte. Cela peut entraîner une mauvaise configuration indésirable ou corrompre les processus du conteneur. Soyez donc prudent lorsque vous utilisez de telles commandes docker pour Ubuntu.
8. Détachement des conteneurs
Supposons que vous avez commencé et que vous vous êtes attaché à un conteneur. Maintenant, vous souhaitez laisser ce conteneur en cours d'exécution, mais souhaitez utiliser votre session de terminal. Étant donné que les commandes docker stop et kill terminent le conteneur, vous ne pouvez pas les utiliser à vos fins.
Ctrl+P Ctrl+Q
Maintenir la combinaison de touches ci-dessus à l'intérieur d'un conteneur en cours d'exécution vous détachera de ce conteneur. Par exemple, je maintiens simplement Ctrl et appuyez sur P et Q l'un après l'autre.
9. Copier le contenu entre les conteneurs et le système de fichiers
Souvent, vous souhaiterez peut-être copier les fichiers de configuration de votre produit actuel depuis le conteneur et vers le système de fichiers ou même vers d'autres conteneurs. La commande docker cp vous permet de le faire. Il agit comme la commande Unix cp -a et copie le contenu de manière récursive.
$ docker cp CONTAINER_ID:/test_file test_file
Cette commande copiera le test_file du conteneur avec CONTAINER_ID à la machine hôte. Le suivant nous montre comment copier un document de l'hôte vers un conteneur.
$ docker cp test_file CONTAINER_ID:/test_file
10. Exécution de commandes dans des conteneurs
Bien que vous puissiez exécuter des commandes directement à partir d'un conteneur en cours d'exécution, vous ne voudrez peut-être pas attacher des conteneurs tout le temps, surtout si vous avez des centaines de conteneurs. Comme il s'agit d'un scénario courant, le runtime docker fournit une commande robuste pour exécuter des commandes spécifiques au conteneur à partir de l'instance de terminal de l'administrateur.
$ docker exec CONTAINER_ID command
Cela vous permettra d'exécuter la commande dans le CONTAINER_ID conteneur.
11. Lister toutes les images Docker
Les images Docker sont la pierre angulaire des conteneurs. Comme vous devez vous en souvenir, les conteneurs sont créés en utilisant une image comme base. Il est normal que les développeurs aient plusieurs images Docker sur leurs systèmes. La commande suivante nous montre comment lister toutes les images de votre machine.
$ docker images
Le simple fait d'appeler cette commande affichera toutes les images de menu fixe de niveau supérieur avec leur taille, leurs balises et leur référentiel. Le -q l'option ne peut être utilisée que pour récupérer l'IMAGE_ID .
12. Suppression d'images Docker
Parfois, vous souhaiterez peut-être supprimer une ou plusieurs images Docker qui ne sont plus nécessaires. La commande suivante montre comment procéder.
$ docker rmi <IMAGE_ID>
Cependant, si l'image est taguée par plusieurs dépôts, vous devrez la supprimer de la manière suivante.
$ docker rmi REPOSITORY:TAG
Vous pouvez trouver ces informations lorsque vous exécutez la commande docker images.
Commandes Docker productives pour les développeurs intermédiaires
Si vous avez déjà compris le concept de docker et de conteneurs, vous voudrez peut-être examiner certaines fonctionnalités avancées. Nous discutons de diverses commandes docker utiles destinées à augmenter la productivité des développeurs dans la section suivante.
13. Ajout de volumes persistants pour les conteneurs
Ainsi, lorsque nous supprimons un conteneur, toutes les données qui lui sont associées sont perdues. Docker permet aux développeurs de créer des "volumes ” qui fournissent un stockage persistant pour ces données. Les volumes sont simplement un mécanisme qui lie votre conteneur à un espace prédéfini sur votre système de fichiers.
$ docker create -it -v $(pwd):/var/www ubuntu:xenial bash
L'exécution de la commande ci-dessus liera votre répertoire de travail actuel à /var/www l'emplacement de votre conteneur. Vous pouvez maintenant modifier les fichiers dans votre répertoire actuel, et les modifications seront reflétées dans docker.
14. Création et exécution de conteneurs à l'aide de Docker Run
Jusqu'à présent, nous avons d'abord créé nos conteneurs Docker, puis nous l'avons démarré. Cependant, docker nous permet de faire les deux en utilisant une seule commande. Consultez l'exemple ci-dessous pour voir comment cela fonctionne.
$ docker run -it -d ubuntu:xenial bash
Lorsque vous exécutez cette commande, elle récupère l'image Xenial, crée le conteneur et le démarre avec bash. Cependant, vous ne verrez pas l'effet directement dans votre terminal. C'est parce que nous avons demandé au docker d'exécuter ce conteneur en arrière-plan en utilisant le -d drapeau. En l'éliminant, vous serez redirigé vers le conteneur dès sa création.
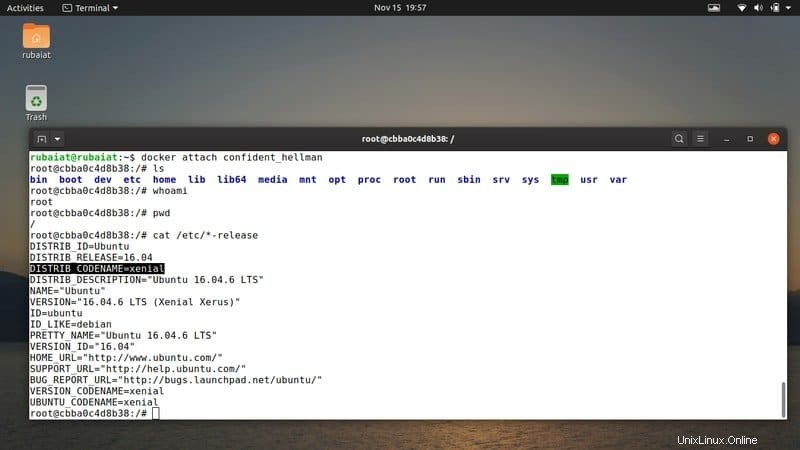
15. Création d'un conteneur nommé
Le –nom L'option peut être utilisée pour créer des conteneurs qui portent des noms spécifiques. Vous pouvez les utiliser en remplacement de CONTAINER_ID pour la plupart des commandes docker. La commande suivante le montre en action.
$ docker create --name TEST nginx
Cette commande extraira l'image Nginx de Docker Hub et créera le conteneur appelé TEST dans ce cas. Vous pouvez maintenant le démarrer et joindre votre session pour utiliser le conteneur. Cela fonctionne de la même manière avec la commande docker run.
16. Exposer les ports pour les conteneurs
Vous pouvez communiquer avec vos conteneurs directement depuis l'hôte sans utiliser du tout l'environnement d'exécution Docker. Cela fonctionne en utilisant une sorte de schémas de mise en réseau définis par l'administrateur. L'exposition de certains ports pour le conteneur est l'une de ces techniques largement répandues.
$ docker run --name NEW nginx -p 8080:80
La commande ci-dessus crée un conteneur nommé NEW et lie son port 80 au port 8080 du système hôte. Ainsi, vous pourrez désormais envoyer des requêtes/réponses à votre conteneur en utilisant ce port.
17. Rechercher des modifications dans un conteneur
Souvent, la moindre erreur de configuration peut entraîner des problèmes indésirables et prendre des heures à déboguer. La commande docker diff est utile dans de nombreux cas. Vous pouvez l'utiliser pour inspecter tout changement dans le système de fichiers de votre conteneur.
$ docker diff CONTAINER_ID
Donc, si vous savez avec certitude qu'un certain conteneur est entièrement sain, vous pouvez utiliser cette commande de temps en temps pour afficher les modifications apportées au système de fichiers de ce conteneur.
18. Création d'une nouvelle image à partir de conteneurs modifiés
Docker permet aux développeurs de créer une image entièrement nouvelle basée sur les modifications d'un conteneur déjà existant. Cela sera utile lorsque vous souhaitez créer plusieurs conteneurs pour différentes phases de votre application.
$ docker commit CONTAINER_ID REPOSITORY:TAG
La commande ci-dessus créera une nouvelle image en utilisant le CONTAINER_ID conteneur.
19. Serveur de surveillance pour les conteneurs Docker
La commande docker events permet aux développeurs de surveiller les serveurs pour obtenir des informations en temps réel sur les conteneurs, les images, les plugins et bien d'autres. Vous pouvez essayer cela dans votre système en utilisant deux shells de ligne de commande.
$ docker events
Entrez la commande ci-dessus dans le premier shell. Générez maintenant un conteneur docker dans un autre shell. Exécutez certaines commandes Docker dans ce conteneur et vous recevrez des notifications en temps réel dans le premier terminal.
20. Inspecter les historiques d'images
Comme indiqué précédemment, les images sont les blocs de construction des conteneurs Docker. Ainsi, vous pouvez facilement afficher des historiques d'images pour détecter des problèmes soudains dans un conteneur. Il est simple d'utiliser cette commande.
$ docker history IMAGE_ID
Obtenez simplement l'identifiant de l'image du conteneur à l'aide de docker ps et utilisez-le comme indiqué ci-dessus. Il affichera comment l'image actuelle est créée.
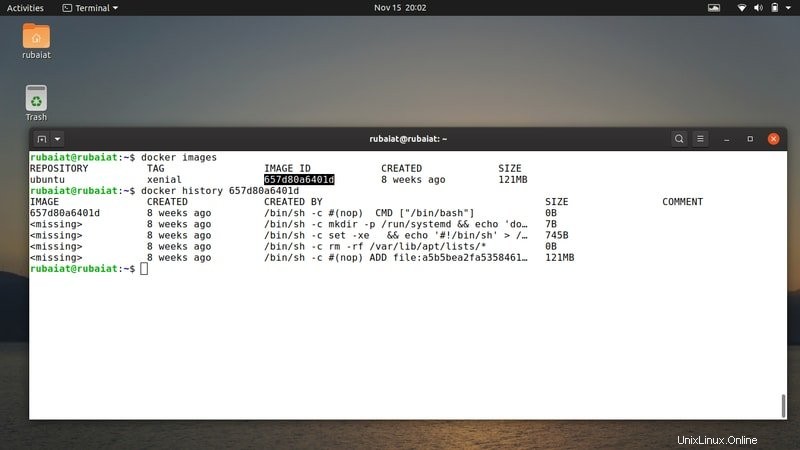
21. Chargement d'images Docker à partir de Tars
Une autre fonctionnalité intéressante de Docker est la possibilité de charger des images à partir de tar. Il permet également aux utilisateurs de charger des images à partir de l'entrée standard. La syntaxe de la commande load est indiquée ci-dessous.
$ docker load < IMAGE.tar.gz
Vous pouvez également utiliser la commande suivante.
$ docker load --input IMAGE.tar
Maintenant, répertoriez vos images Docker pour vérifier les effets de ces commandes.
22. Afficher des informations à l'échelle du système sur Docker
L'affichage des informations à l'échelle du système sur l'exécution du docker vous aidera à surveiller vos conteneurs. De plus, il fournit des informations cruciales qui peuvent être utiles aux débogueurs en raison de sa nature révélatrice. Utilisez la commande ci-dessous pour l'afficher dans votre système hôte.
$ docker info
Bien qu'apparemment simple, cette commande fournira une pléthore d'informations concernant à la fois la machine hôte et les conteneurs Docker.
23. Renommer les conteneurs Docker
L'une des commandes Docker les plus utiles pour les développeurs débutants est la commande Docker Rename. Il s'agit d'une commande simple qui renomme simplement le conteneur, mais qui a une grande importance pour les débutants.
$ docker rename CONTAINER NEW_NAME
Vous pouvez utiliser soit CONTAINER_ID ou le paramètre Name pour représenter votre conteneur. Le NEW_NAME champ est pour le nouveau nom de conteneur. Vous pouvez obtenir à la fois le nom et l'identifiant d'un conteneur à l'aide de la commande docker ps -a.
24. Redémarrage des conteneurs Docker
Souvent, vous devrez gérer des conteneurs qui sont soit suspendus, soit qui ont un nouveau problème. L'une des nombreuses raisons à cela pourrait être la consommation de ressources supplémentaires. Le redémarrage des conteneurs devrait être la première chose à faire dans de tels cas, comme c'est le cas avec les ordinateurs.
$ docker restart CONTAINER[S]
Par défaut, la commande ci-dessus redémarrera votre conteneur après 10 secondes. Cependant, vous pouvez spécifier cette valeur en utilisant le -t drapeau. Les valeurs doivent être en nombre entier.
Commandes Docker pour la mise en réseau
Il est essentiel d'avoir une communication sans tracas entre vos conteneurs. Heureusement, les commandes réseau Docker vous faciliteront la tâche. Nous n'avons abordé que les commandes réseau de base dans la section suivante.
25. Répertorier tous les réseaux
L'utilitaire réseau est l'un des meilleurs outils du docker cli. Vous pouvez l'utiliser pour répertorier tous les réseaux disponibles pour votre démon Docker de la manière suivante.
$ docker network ls
Il imprimera tous les réseaux pouvant être connectés par vos conteneurs.
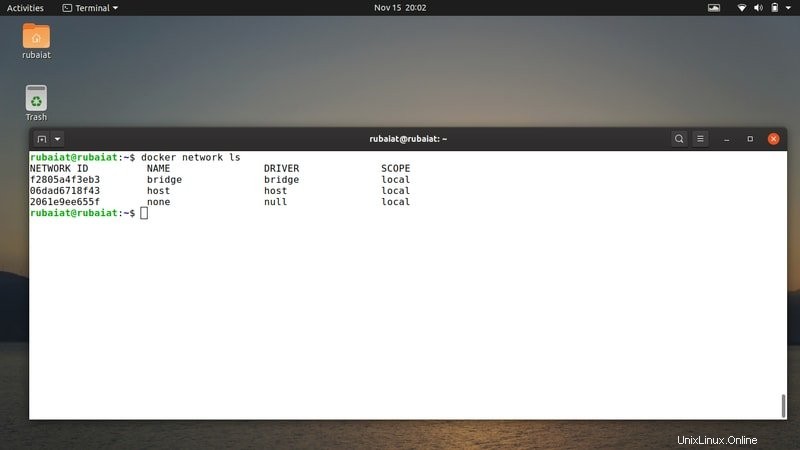
26. Se connecter aux réseaux
Vous pouvez connecter rapidement un ou plusieurs conteneurs Docker en cours d'exécution à un réseau multi-hôte. La commande suivante le démontre.
$ docker network connect NET CONTAINER_ID
Ici, NET représente le réseau auquel vous souhaitez vous connecter et CONTAINER_ID représente le contenant. Vous pouvez également utiliser le nom du conteneur à la place.
27. Se déconnecter des réseaux
Déconnecter vos réseaux d'un réseau est aussi simple que de les connecter. Consultez l'exemple ci-dessous pour savoir comment cela fonctionne.
$ docker network disconnect NET CONTAINER_ID
Une fois exécutée, cette commande déconnectera le conteneur du NET réseau. Vous pouvez également ajouter le -f flag pour forcer la déconnexion.
28. Créer des réseaux
Vous pouvez également tirer parti de la commande docker network pour créer des réseaux personnalisés entre vos conteneurs. Ceci est régulièrement utilisé dans la production. La commande suivante montre comment créer des réseaux de conteneurs.
$ docker network create NET
Cette commande peut prendre plusieurs options supplémentaires pour fournir des fonctionnalités améliorées telles que la spécification des paramètres réseau. Vous pouvez en savoir plus à leur sujet ici.
29. Afficher des informations détaillées sur les réseaux
La commande docker network permet aux développeurs de surveiller en détail leurs informations réseau. Cela rend le débogage beaucoup plus facile et la configuration presque sans effort. La commande suivante en montre un exemple simple.
$ docker network inspect NET
Cette commande fournira toutes sortes d'informations disponibles pour le réseau NET . Vous pouvez utiliser le -v flag pour rendre la sortie plus lisible par l'homme. De plus, vous pouvez utiliser -f pour formater la sortie en fonction d'un modèle.
30. Supprimer des réseaux
La commande docker network rm peut être utilisée pour supprimer très rapidement un ou plusieurs réseaux de conteneurs. La commande ci-dessous le démontre pour vous.
$ docker network rm NET
Vous pouvez également supprimer au lieu de rm pour cette commande car ce sont des alias.
31. Supprimer tous les réseaux inutilisés
Docker permet aux administrateurs de supprimer tous les réseaux inutilisés. C'est ce qu'on appelle l'élagage en termes dockers. La commande ci-dessous vous montrera comment cela fonctionne.
$ docker network prune
Il s'agit d'une commande interactive qui demandera une confirmation pour chaque suppression. Vous pouvez ajouter le -f drapeau pour désactiver cette option. Cette commande est sûre car elle ne dépend pas de l'utilisateur.
Diverses commandes Docker
De nombreuses commandes supplémentaires sont disponibles pour le démon docker. Cependant, nous ne pouvons pas simplement discuter de tous dans un seul guide. Donc, ne vous inquiétez pas si vous ne trouvez pas certaines commandes spécifiques dans notre liste. Voici quelques commandes docker supplémentaires pour les systèmes de type Ubuntu.
32. Créer des images à partir de Dockerfile
Le Dockerfile est le principal outil de configuration de construction pour les conteneurs Docker. Vous pouvez apprendre à les créer ici. Dans cet exemple, nous montrons comment créer une image de conteneur à partir d'un Dockerfile.
$ docker build . -t APP:v1
Cette commande créera l'image à l'aide du Dockerfile résidant dans le répertoire de travail actuel. Il définira APP comme nom du dépôt et v1 comme balise. Vous devrez spécifier le chemin si le Dockerfile existe dans un autre répertoire.
33. Suppression de toutes les ressources inutilisées
Étant donné que les systèmes hôtes contiennent généralement des centaines de conteneurs, des ressources en suspens apparaissent très souvent. Cela peut être improductif et affecter la charge de travail du serveur. Vous pouvez utiliser la commande suivante pour supprimer toutes ces ressources.
$ docker system prune
Il supprimera tous les conteneurs, volumes et réseaux inutilisés. De plus, vous pouvez ajouter le -a drapeau pour supprimer tous les conteneurs et images inutilisés du runtime docker.
34. Suppression de volumes spécifiques
Vous pouvez facilement supprimer certains volumes spécifiques qui ne sont plus nécessaires à vos conteneurs. C'est une pratique courante lors de la production. La commande docker volume peut être utilisée à cette fin, comme illustré dans l'exemple suivant.
$ docker volume rm VOLUME_NAME
Cela entraînera la suppression du volume spécifié. Vous pouvez passer le -f option pour ignorer les confirmations.
35. Recherche d'images dans Docker Hub
Le docker cli permet également aux développeurs de rechercher des images spécifiées dans le hub Docker directement depuis le terminal. Vous pouvez utiliser la commande docker search à cette fin.
$ docker search nginx
Une fois exécuté, il recherchera l'image officielle de Nginx dans le référentiel officiel. Vous pouvez ajouter plusieurs filtres pour affiner ou préciser votre recherche.
36. Supprimer les conteneurs à la sortie
Vous pouvez créer des conteneurs qui seront supprimés une fois votre travail terminé et votre sortie de celui-ci. Il peut être utile dans un certain nombre de situations, comme pour le dépannage. La commande suivante le montre en action.
$ docker run --rm --it xenial /bin/bash
Cette commande crée et démarre un conteneur basé sur Xenial avec bash exécuté à l'intérieur. Vous pouvez faire votre personnel ici, et dès que vous terminez le conteneur, le moteur docker supprimera ce conteneur automatiquement.
37. Obtenir les journaux de mise en réseau sur l'hôte
Avoir les journaux de vos réseaux de conteneurs à portée de main est extrêmement utile. Vous pouvez utiliser la commande suivante pour obtenir les journaux de conteneur sur la machine hôte.
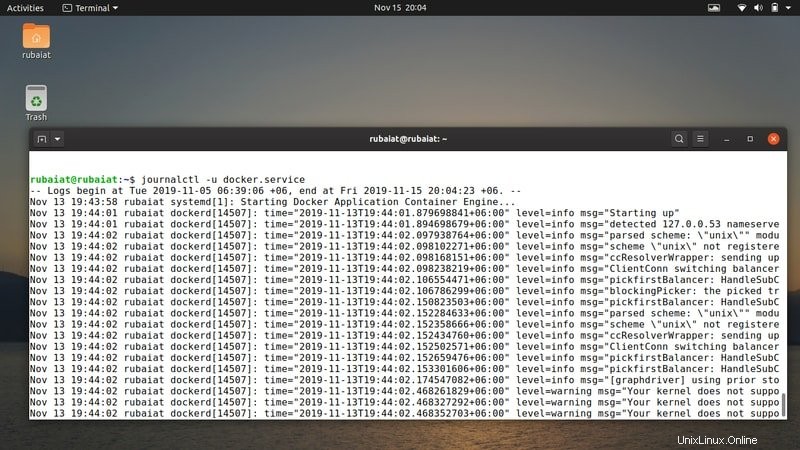
$ journalctl -u docker.service
Vous pouvez trouver la plupart de vos solutions de dépannage en inspectant la sortie de cette commande.
38. Exporter les systèmes de fichiers de conteneur en tant que fichiers tars
Le docker cli fournit la commande export qui peut être utilisée pour exporter le système de fichiers d'un conteneur sous forme d'archive tar. Consultez la commande ci-dessous pour comprendre comment cela fonctionne.
$ docker export giant_panda > new.tar
Cette commande est équivalente à la commande suivante.
$ docker export --output="new.tar" giant_panda
39. Afficher les informations de version
Vous pouvez facilement afficher les informations de version de votre client docker et de vos homologues de serveur avec les commandes ci-dessous.
$ docker version
Vous pouvez également obtenir la version du démon docker avec les informations de construction en utilisant la suivante.
$ docker -v
40. Afficher les informations d'aide
La documentation Docker est tout simplement inspirante. Vous pouvez obtenir de l'aide sur l'ensemble du démon en utilisant simplement la commande docker.
$ docker
Pour obtenir des données supplémentaires sur les commandes enfants, utilisez la syntaxe suivante.
$ docker command[S] --help $ docker network --help
Ainsi, vous pouvez facilement étendre la profondeur de la documentation cli.
Fin des pensées
Les commandes Docker sont essentielles pour les mainteneurs et les développeurs de systèmes modernes. Il est difficile d'expliquer avec précision l'impact de Docker sur les déploiements d'applications modernes. Presque toutes les entreprises grand public ont adapté docker. Ainsi, des opportunités d'emploi bien rémunérées sont également disponibles pour les diplômés CS du monde entier. Ainsi, apprendre certaines de ces commandes s'avérera être un gros investissement pour les futurs ingénieurs. J'espère que nous avons pu vous fournir les connaissances que vous recherchiez. Donnez-nous votre avis et faites-nous savoir si vous avez d'autres questions sur docker.