Jenkins est un serveur d'automatisation gratuit et open-source écrit en Java. Il peut être déployé sur un serveur unique ou en tant qu'application distribuée. C'est l'une des solutions open source les plus populaires pour l'intégration continue et la livraison continue d'applications logicielles.
L'intégration continue (CI) est une pratique de développement logiciel qui oblige les développeurs à intégrer leur code dans le référentiel principal (généralement quotidiennement) le plus tôt et le plus souvent possible afin de détecter les erreurs d'intégration, de créer de nouvelles fonctionnalités et de fournir des commentaires à tous. étapes du cycle de vie du logiciel.
Une plate-forme comme Jenkins est un framework CI qui peut être utilisé en ligne ou installé localement sur votre ordinateur. Il vous fournit une interface facile à utiliser pour collaborer avec les membres de votre équipe sur GitHub, Bitbucket ou d'autres référentiels qui utilisent Git afin de créer des pipelines d'intégration continue.
La livraison continue (CD) est une pratique de développement logiciel qui permet de petites versions fréquentes d'applications et de services logiciels. Elle est plus rapide que l'approche traditionnelle, qui implique généralement une seule version importante tous les six mois. La livraison continue peut inclure le déploiement de nouveau code tous les jours, toutes les heures ou même plusieurs fois par heure. Les intervalles de temps plus courts permettent une flexibilité en réponse aux changements des exigences commerciales ou de la technologie sous-jacente tout en réduisant les coûts et les risques associés aux longues périodes de temps entre les versions.
Une plate-forme comme Jenkins est un framework CD qui coordonne et gère les différentes étapes nécessaires à la production d'un système CD. Le rôle de Jenkins n'est pas seulement de construire le code, mais aussi de le tester et de le déployer.
Une architecture basée sur des plugins qui permet d'étendre les fonctionnalités de base de Jenkins avec des plugins auto-écrits, par ex. pour la gestion du code source ou d'autres tâches. Les plugins disponibles sont répertoriés dans le gestionnaire de plugins de Jenkins et peuvent être installés en cliquant simplement dessus.
Jenkins fournit plus de 300 plugins pour prendre en charge la création, le déploiement et l'automatisation de tout type de projet, de zéro à la production, y compris Java, Javascript, PHP, Ruby, Android et autres.
Il possède également sa propre API REST, vous pouvez donc créer vos propres outils personnalisés qui s'intègrent à Jenkins sans avoir besoin de savoir comment coder ou quoi que ce soit sur les composants internes de l'architecture de Jenkins.
Vous êtes un administrateur système à la recherche d'une solution qui vous permettra de gagner du temps lors du déploiement de petites applications sur vos machines. Après avoir examiné quelques options, vous tombez sur Jenkins, qui prétend pouvoir résoudre tous vos problèmes. Vous plongez, lisez la documentation et installez Jenkins. La documentation vous guide tout au long du processus d'installation, mais vous n'arrivez pas à l'installer correctement.
L'installation et la configuration des composants logiciels nécessaires pour un système de construction complet et fonctionnel n'est pas aussi simple qu'il y paraît. C'est pourquoi nous avons créé ce didacticiel pas à pas sur l'installation et la configuration de Jenkins sur AlmaLinux 8.
Prérequis
Pour installer Jenkins sur AlmaLinux 8, vous aurez besoin de :
- Une machine AlmaLinux 8 64 bits avec une connexion Internet fonctionnelle.
- Accès root à votre serveur. Vous pouvez l'obtenir en suivant ce guide.
- Configuration système requise :selon le site Web officiel de Jenkins, une installation de base de Jenkins nécessite au moins 2 Go de RAM. Jenkin nécessite 50 Go d'espace disque libre pour l'installation, plus 1 Go d'espace disque libre pour chaque esclave de construction que vous souhaitez ajouter. De plus, vous aurez besoin d'un cœur de processeur et d'un Go de RAM par travailleur de build simultané que vous prévoyez de prendre en charge.
Mise à jour de votre système
Avant de commencer l'installation et la configuration de Jenkins, vous devez mettre à jour votre système avec la dernière version disponible des packages logiciels.
Pour cela, connectez-vous en ssh à votre serveur et exécutez la commande suivante. Le package epel-release fournit des packages mis à jour à partir du référentiel de développement Extras qui ne font pas encore partie d'une version majeure de RHEL. Le référentiel Extras contient des packages qui ne sont pas inclus dans l'ensemble standard de packages de Red Hat, mais qui sont néanmoins conçus pour les versions RHEL. Cela inclut les modules linguistiques, la prise en charge des nouvelles versions des icônes adaptatives et d'autres mises à jour de fonctionnalités.
- sudo dnf check-update &&sudo dnf update -y
- sudo dnf install epel-release
Installer Java
Java est un langage de programmation basé sur C. Il est considéré comme l'un des langages de programmation les plus populaires car il a été utilisé dans de nombreux logiciels tels qu'Android et Google Chrome. Java est un langage de programmation multiplateforme qui peut exécuter des applications autonomes sur les systèmes d'exploitation Windows et Linux, ainsi que sur MacOS, Solaris, FreeBSD et d'autres systèmes UNIX.
Jenkins, à la base, est un programme Java qui nécessite que vous installiez l'environnement d'exécution Java (JRE) et le kit de développement Java (JDK) sur votre système pour fonctionner correctement.
Cette démo installera OpenJDK 11 sur le système. L'OpenJDK est une implémentation gratuite et open-source de la plate-forme Java, Standard Edition (Java SE). Il s'agit d'un environnement de développement et d'exécution permettant de créer des applications, des microservices et d'autres systèmes de serveur qui s'exécutent sur la machine virtuelle Java (JVM).
L'OpenJDK est basé sur la version 8 du kit de développement Java d'Oracle avec prise en charge de Project Jigsaw. Cela signifie que vous pouvez exécuter Jenkins dans OpenJDK 11 avec Project Jigsaw sans aucun problème de compatibilité.
Exécutez la commande suivante pour installer OpenJDK 11 sur votre système.
sudo dnf install java-11-openjdk -y
Une fois l'installation terminée, vous pouvez exécuter la commande pour vérifier si elle fonctionne correctement.
java -version
Vous verrez la sortie suivante.

Installer Jenkins
Maintenant que Java est installé, vous êtes prêt à installer Jenkins.
Le référentiel de base AlmaLinux n'inclut aucun des packages Jenkins, vous devrez donc d'abord ajouter le référentiel officiel de son développeur. C'est le seul référentiel autorisé à distribuer des logiciels packagés pour une distribution prise en charge spécifique. Dans ce cas, il s'agit du propre référentiel du développeur Jenkins pour Redhat et ses dérivés.
Exécutez la commande suivante pour importer la clé Jenkins dans le système. Cette clé est un mécanisme de sécurité utilisé pour valider l'authenticité d'un progiciel.
sudo rpm --import https://pkg.jenkins.io/redhat-stable/jenkins.io.key
Exécutez la commande suivante pour ajouter le référentiel Jenkins au système.
cd /etc/yum.repos.d/ && curl -O https://pkg.jenkins.io/redhat-stable/jenkins.repo
Exécutez la commande sudo dnf makecache pour actualiser le cache de métadonnées de tous les référentiels activés afin de vous assurer que les données du référentiel de disque local sont à jour. Cela peut être utilisé lors de la mise à jour/installation de packages ou si les métadonnées ont été corrompues.
sudo dnf makecache

Exécutez la commande suivante pour vérifier si le référentiel Jenkins a été ajouté à votre système. C'est un moyen de vérifier la liste actuelle des référentiels, qui indique au gestionnaire de packages quels référentiels ont été activés. En d'autres termes, c'est un moyen de voir quels référentiels sont actuellement suivis par dnf.
sudo dnf repolist

Exécutez la commande suivante pour installer Jenkins sur votre système.
dnf install -y jenkins
Une fois l'installation de la commande terminée, exécutez la commande suivante pour démarrer le service Jenkins.
sudo systemctl start jenkins
Exécutez la commande suivante pour vérifier l'état du service Jenkins.
sudo systemctl status jenkins
Jenkins est un service d'intégration continue qui peut surveiller les exécutions de tâches répétées, telles que la construction d'un projet logiciel ou des tâches exécutées par cron. La surveillance de l'état de Jenkins peut nous aider à savoir s'ils fonctionnent comme prévu. Cette connaissance peut être utile pour résoudre les problèmes liés aux travaux exécutés qui échouent.
Vous verrez la sortie suivante.
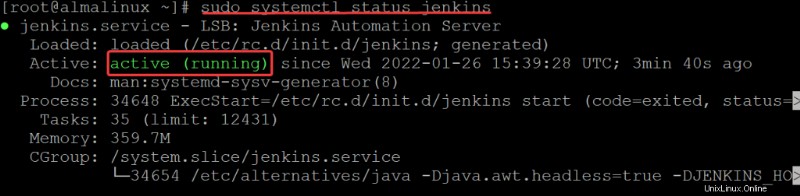
Configuration de votre pare-feu
Jenkins est votre serveur de build automatisé, il aide à l'intégration et au déploiement continus de vos projets. Jenkins a la capacité d'autoriser les connexions SSH à effectuer des builds et des tâches sur des nœuds esclaves distants. Cependant, vous devrez configurer votre pare-feu pour permettre à Jenkins d'accéder à ces serveurs.
Vous devrez ouvrir le port 22 (SSH) et éventuellement le port 8080 (client Web) pour que Jenkins puisse se connecter aux serveurs distants sur lesquels résident vos applications. Ces ports sont généralement fermés par défaut lors de l'utilisation de machines virtuelles basées sur le cloud. Si vous configurez Jenkins sur votre propre matériel, vous devrez autoriser ces ports via votre pare-feu ou votre routeur.
Exécutez la commande suivante pour ouvrir ces ports sur votre pare-feu.
sudo firewall-cmd --permanent --zone=public --add-port=22/tcp
sudo firewall-cmd --permanent --zone=public --add-port=8080/tcp

Exécutez la commande suivante pour appliquer vos modifications. La commande sudo firewalld –reload garantit que les règles et configurations actuellement en vigueur seront rechargées si elles sont présentes. Cela peut être utile pour appliquer les modifications apportées via les outils firewall-cmd au système en cours d'exécution.
sudo firewall-cmd --reload

Enfin, exécutez la commande suivante pour vérifier si les règles ont été ajoutées avec succès.
sudo firewall-cmd --list-all
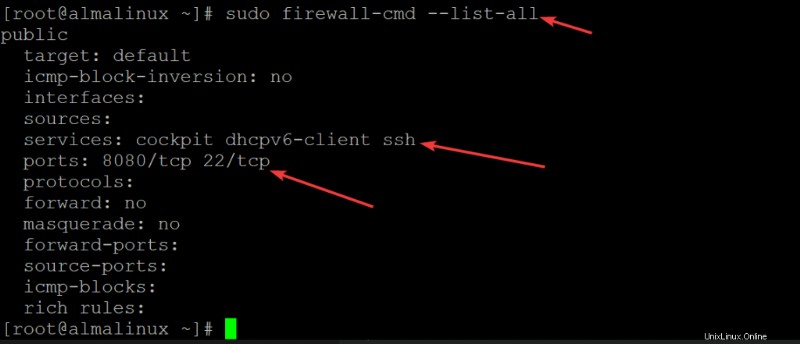
Accéder à l'interface utilisateur Web de Jenkins
Maintenant que votre serveur Jenkins est opérationnel, mais que vous souhaitez y accéder dans le navigateur Web. Vous pouvez accéder à Jenkins en visitant son adresse IP sur le port 8080.
Par exemple, si votre adresse IP est 192.168.1.100 et que le port par défaut est 8080, accédez à l'adresse suivante pour accéder à Jenkins :192.168.1.100:8080
Lorsque vous essayez d'accéder à l'interface utilisateur Web de Jenkins, vous obtenez un message Déverrouiller Jenkins écran vous demandant d'aller à /var/lib/jenkins/secrets/initialAdminPassword , comme indiqué ci-dessous. Il s'agit de données cryptées contenant le mot de passe que vous avez utilisé pour vous connecter au tableau de bord. Il stocke le initialAdminPassword sous une forme cryptée. Cela garantit qu'un utilisateur malveillant qui a accédé à votre serveur Jenkins n'a pas le mot de passe que vous avez utilisé lors de la première connexion.
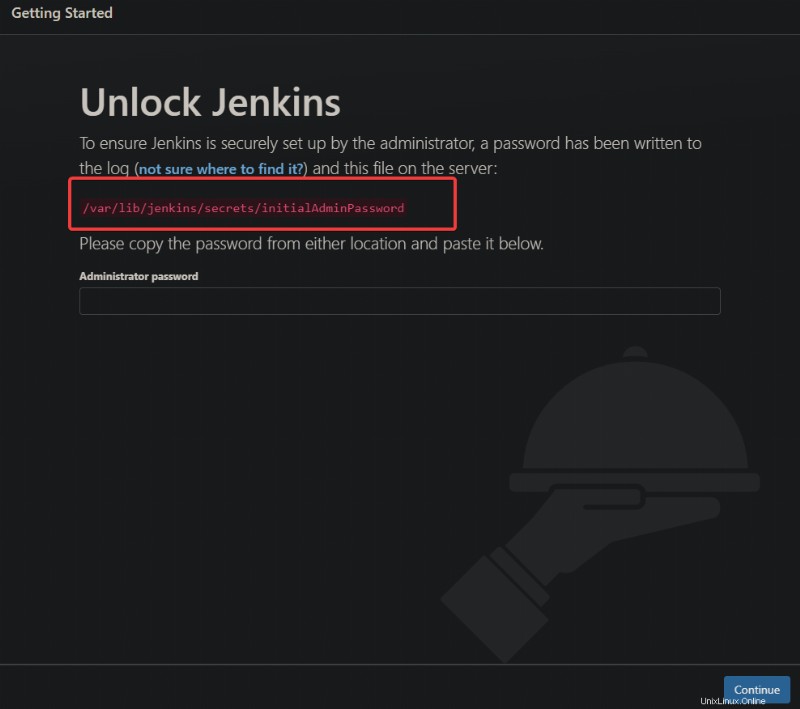
Revenez à votre terminal, où vous devriez toujours être connecté en tant qu'utilisateur root. Saisissez la commande suivante pour le déchiffrer :
cat /var/lib/jenkins/secrets/initialAdminPassword
Vous verrez la sortie contenant le mot de passe de l'interface utilisateur Web Jenkins.

Copiez et collez ceci dans votre éditeur préféré et enregistrez-le quelque part sur votre machine. Vous pouvez maintenant utiliser ce mot de passe pour accéder à votre interface Web Jenkins.
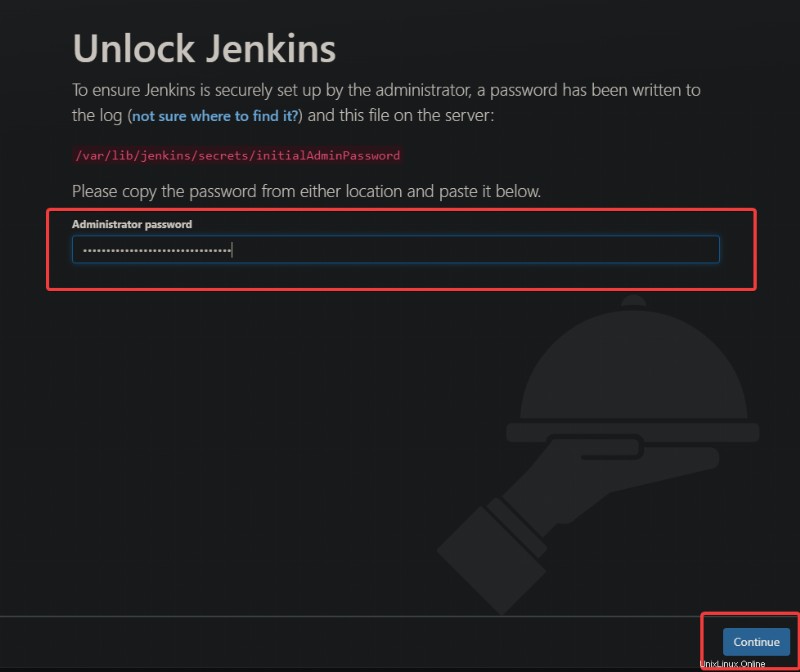
Sur l'écran suivant, sélectionnez installer les plugins suggérés . Un plugin n'est rien de plus qu'un répertoire contenant des fichiers. Lorsque vous installez le plugin, Jenkins détecte le répertoire et active les fonctionnalités spécifiées dans les fichiers.
Lorsque vous installez Jenkins pour la première fois, vous devez choisir l'option d'installation des plugins suggérés. Cette option installe tous les plugins nécessaires à une configuration de base de Jenkins. Pas de soucis, vous pouvez toujours modifier ou ajouter plus de plugins ultérieurement dans la section Plugins de l'interface Web.
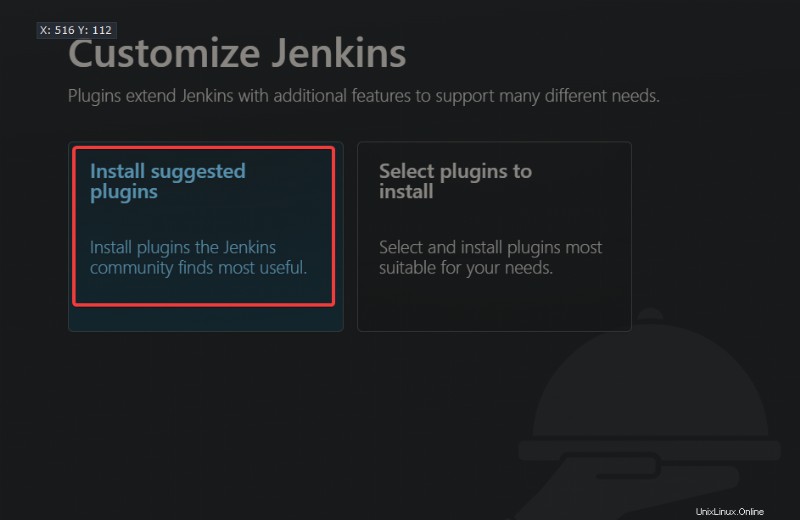
Sur la page Créer le premier utilisateur administrateur écran, indiquez votre nom d'utilisateur, votre adresse e-mail, votre nom complet et votre mot de passe. Cliquez sur Enregistrer et continuer pour passer à l'écran suivant.
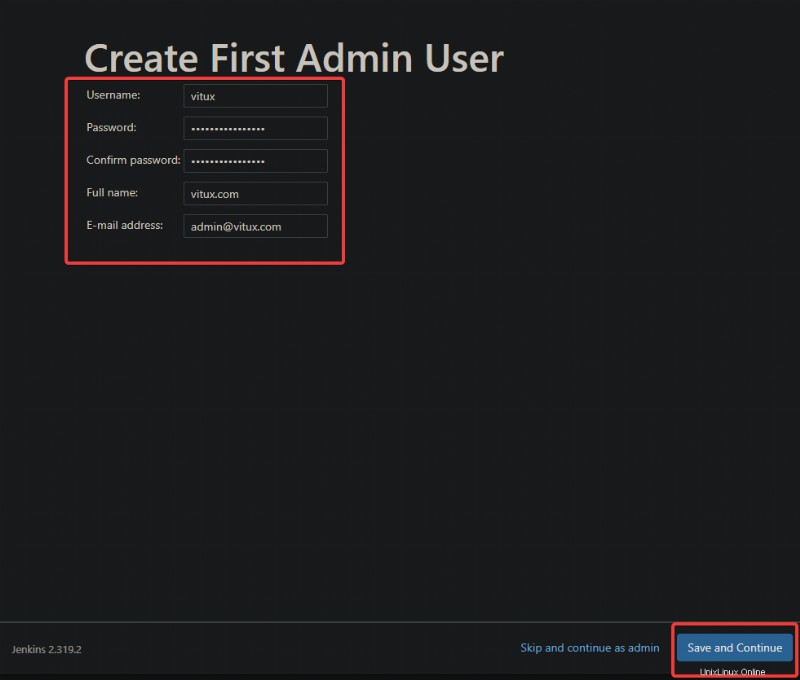
Sur l'écran suivant, conservez la valeur par défaut et cliquez sur Commencer à utiliser Jenkins
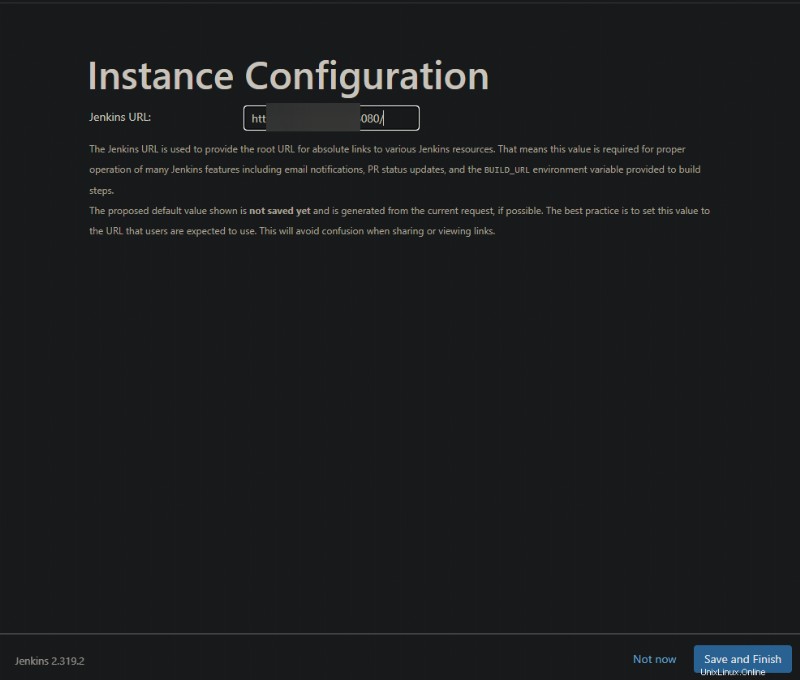
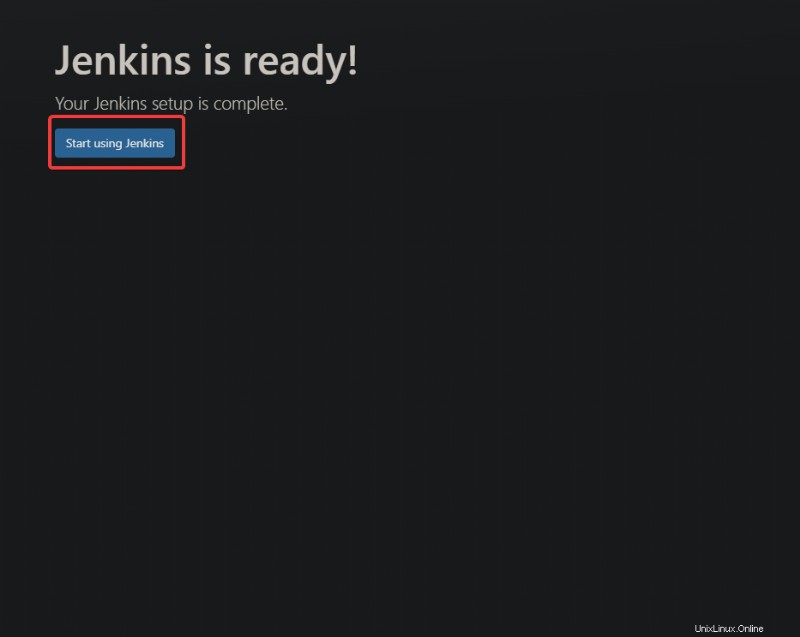
Vous serez redirigé vers le tableau de bord Jenkins, comme indiqué ci-dessous. Lorsque vous avez installé Jenkins pour la première fois, il est probablement venu avec une page vierge comme page par défaut. Vous pouvez le voir si vous regardez la source de la page - il n'y a rien là-bas.
Cependant, au fil du temps, au fur et à mesure que vous commencerez à ajouter des travaux et des plug-ins, la page se transformera en un tableau de bord affichant des informations visuelles sur vos projets.
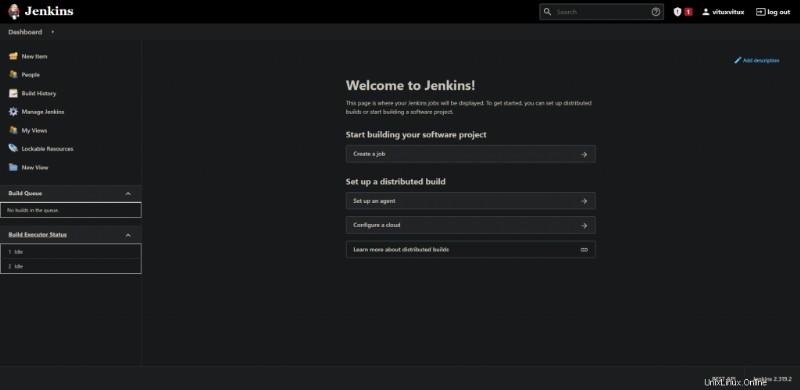
Conclusion
Dans cet article, vous avez appris comment installer et configurer un serveur Jenkins. Ce n'est que le début, cependant; il s'agit d'un environnement de construction automatisé très précieux qui peut être exploité dans votre pratique quotidienne. Laissez vos commentaires et suggestions dans la section ci-dessous si vous avez des commentaires ou des questions.