Opera est un navigateur Web stable construit avec le moteur Webkit. Il est facile d'installer la plupart des extensions Google Chrome sur le navigateur Opera. Ce navigateur fonctionne sur divers systèmes d'exploitation tels que Linux, Microsoft Windows et macOS. Le navigateur Opera dispose d'un plugin intégré pour bloquer les publicités et économise également la durée de vie de la batterie. De plus, Opera est également disponible pour de nombreux appareils qui incluent ceux compatibles IOS, Android et Java ME. Les fonctionnalités les plus courantes des navigateurs Opera sont la convivialité et l'accessibilité, la sécurité et il offre également un portefeuille crypto et.
Dans cet article, nous allons apprendre à installer le navigateur Opera sur CentOS 8. Commençons par l'installation.
Installation du navigateur Opera sur CentOS 8
Il existe deux manières différentes d'installer le navigateur Opera sur votre CentOS 8 :
Méthode n° 1 :en ajoutant le référentiel du navigateur Opera
Cette méthode serait complète dans les étapes suivantes :
Étape 1. Ouvrez la fenêtre du terminal sur votre système ou en utilisant la méthode des touches de raccourci, à cet effet, appuyez sur Ctrl+Alt +t pour ouvrir le terminal de ligne de commande.
Étape 2. Tapez la commande "su" dans la fenêtre du terminal. Maintenant, vous êtes passé à l'utilisateur root.
Étape 3. Exécutez la commande suivante sur le terminal pour importer la clé GPG pour le navigateur Opera :
$rpm --import https://rpm.opera.com/rpmrepo.key
Étape 4. Vous exécuterez la commande suivante sur le terminal pour ajouter un référentiel de navigateur Opera sur votre système.
$ tee /etc/yum.repos.d/opera.repo <<REPO [opera] name=Opera packages type=rpm-md baseurl=https://rpm.opera.com/rpm gpgcheck=1 gpgkey=https://rpm.opera.com/rpmrepo.key enabled=1 REPO
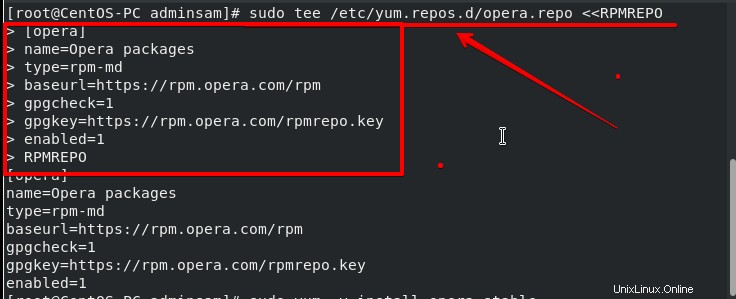
Le référentiel du navigateur Opera a été ajouté à votre système.
Étape 5. Après avoir ajouté le référentiel du navigateur Opera, vous installerez Opera en utilisant la commande suivante sur le terminal :
$sudo yum -y install opera-stable
Dans la commande mentionnée ci-dessus, l'option "-y" est utilisée pour éviter une invite de confirmation avant d'installer un utilitaire.
Après avoir exécuté la commande mentionnée ci-dessus, le téléchargement des packages Opera commencera et l'installation commencera sur votre système.
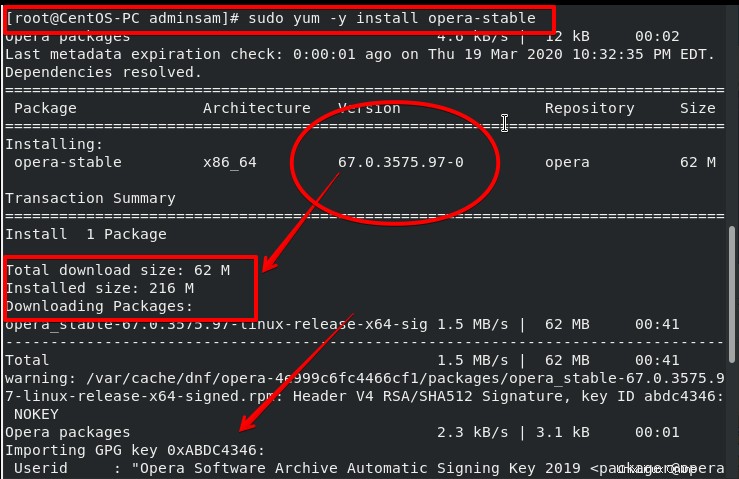
Vous pouvez voir que l'installation est terminée. Maintenant, vous pouvez utiliser le navigateur Opera sur votre système pour taper "opera" dans la fenêtre du terminal.
Méthode n° 2 :Téléchargez Opera à l'aide de la commande Wget
Il y a les étapes suivantes pour installer le navigateur Opera sur votre CentOS 8.
Étape 1. Tout d'abord, vous vérifierez si l'utilitaire de commande wget est installé ou non sur votre système CentOS 8. Tapez la commande suivante sur le terminal pour vérifier l'installation de l'utilitaire wget :
$ rpm -qa wget
Étape 2. S'il n'est pas installé sur votre système, vous installerez l'utilitaire wget sur votre système pour exécuter la commande suivante sur le terminal.
$ yum -y install wget
Étape 3. Vous devez télécharger les packages binaires Opera à partir de la page officielle d'Opera à l'aide de l'utilitaire wget sur votre système. Exécutez la commande suivante sur la fenêtre du terminal pour télécharger le package Opera.
$wget https://download3.operacdn.com/pub/opera/desktop/66.0.3515.72/linux/opera-stable_66.0.3515.72_amd64.rpm
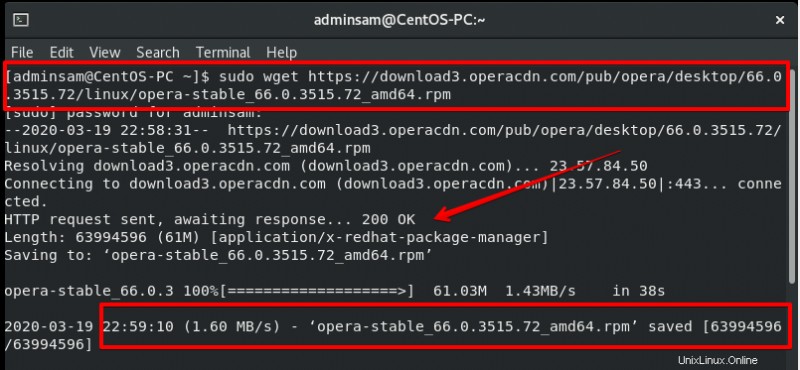
Les packages binaires ont été téléchargés dans le répertoire de votre système.
Étape 4. Une fois le téléchargement terminé, il est maintenant temps de démarrer l'installation du navigateur Opera sur CentOS 8. Installez les packages Opera téléchargés à l'aide de la commande "yum". Exécutez la commande suivante dans la fenêtre du terminal pour installer le navigateur Opera sur CentOS 8.
$ sudo yum install opera-stable_66.0.3515.72_amd64.rpm
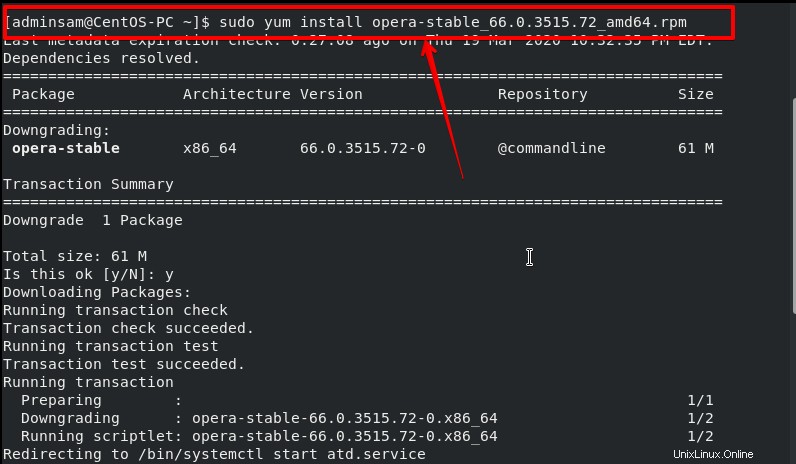
Pendant le processus d'installation, une invite de confirmation apparaîtra dans la fenêtre du terminal. Il vous demandera une confirmation liée à l'installation que vous souhaitiez terminer le processus d'installation ou que vous souhaitiez vous taire. Vous entrerez 'y' pour poursuivre l'installation du navigateur Opera sur CentOS 8.
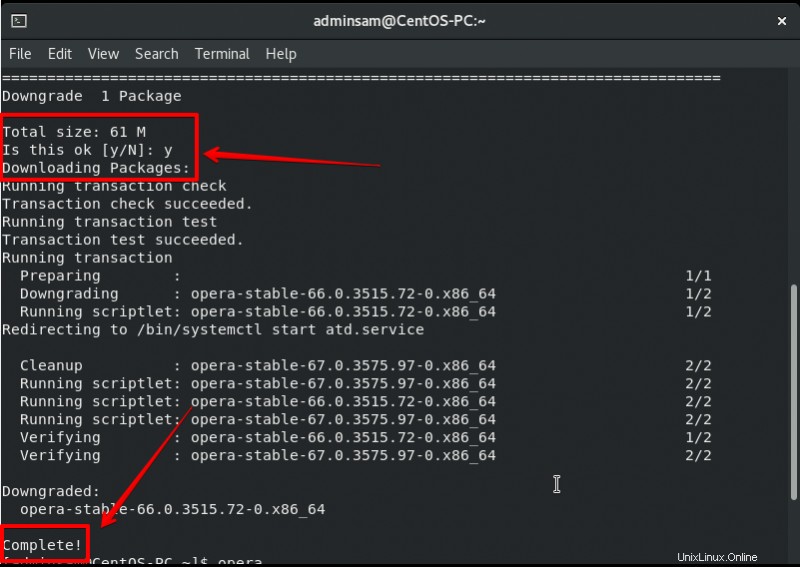
Comme vous pouvez le voir, l'installation d'Opera est terminée. Maintenant, lancez le navigateur Opera sur votre système.
Étape 5. Dans cette étape, vous lancerez le navigateur Opera à l'aide d'un environnement de ligne de commande ou d'un terminal. Tapez le mot "opera" pour lancer le navigateur Opera sur CentOS 8.
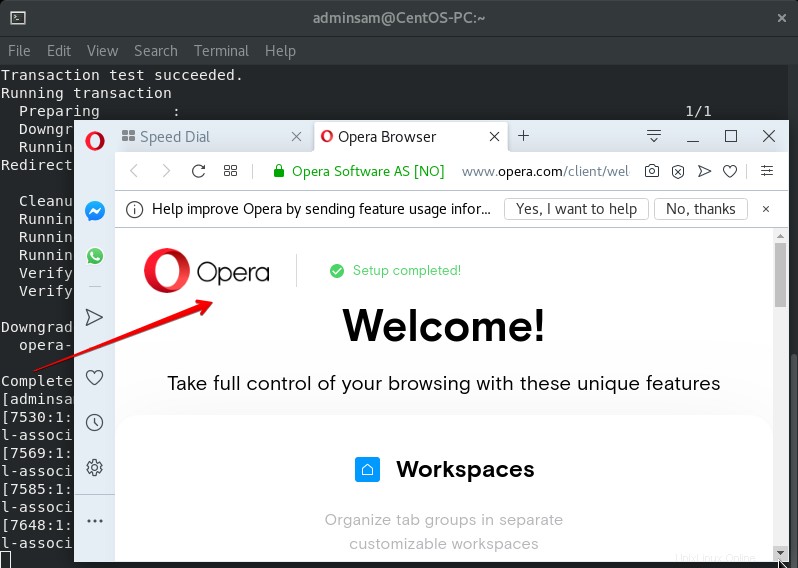
Toutes nos félicitations! Le navigateur Opera a été lancé avec succès sur votre système.
Vous pouvez également lancer le navigateur Opera à l'aide du bureau. Pour lancer Opera depuis le bureau, cliquez sur Activités qui sont présents dans le coin gauche du bureau. Vous sélectionnerez l'option Afficher l'application option dans la barre latérale gauche du bureau. Ici, vous verrez l'Opéra icône du navigateur. Maintenant, vous allez le sélectionner et le lancer sur CentOS 8.
Profitez des fonctionnalités du navigateur Opera sur votre CentOS 8.
Conclusion
Dans ce didacticiel, vous avez appris à installer et à lancer le navigateur Opera à l'aide de deux méthodes différentes sur CentOS 8. Vous avez également appris à utiliser l'utilitaire wget pour télécharger les packages. J'espère que cet article vous sera utile. Pour toute question, veuillez commenter ci-dessous.