Aujourd'hui, je vous montre comment installer Snipe-IT sur Ubuntu 16.04 à l'aide de l'instance Amazon Web Services Free Tier EC2.
Après avoir parcouru au moins 5 ou 6 "tutoriels" incomplets sur l'installation de Snipe-IT sur Ubuntu 16.04, j'ai abandonné et supprimé la documentation officielle pour vous, rassemblant le didacticiel Snipe-IT le plus complet qui soit.
Je vais utiliser une instance éligible à l'offre gratuite d'AWS EC2. Si vous voulez savoir comment créer une instance EC2 éligible à l'offre gratuite sur AWS, regardez ma vidéo YouTube à ce sujet !
Très bien, sans plus tarder, mettons-nous au travail.
Étape 1 :Installer LAMP
Tout d'abord, nous devons installer LAMP, c'est-à-dire Linux, Apache2, MySQL et PHP.
Allez-y et installez LAMP en suivant mon guide.
Assurez-vous d'écrire vos informations d'identification racine MySQL lors de l'installation de MySQL.
Étape 2 – Mise à jour d'Ubuntu 16.04 et installation des prérequis
Nous commençons par supposer que vous avez devant vous un serveur Ubuntu 16.04 fraîchement installé ou que vous avez suivi la vidéo ci-dessus et créé une nouvelle instance Ubuntu 16.04 sur AWS EC2.
Mises à jour en premier :
sudo apt-get update sudo apt-get upgrade -y
Ensuite, nous allons nous connecter avec root en tapant :
sudo -i
Ensuite, nous allons télécharger composer :
curl -sS https://getcomposer.org/installer | php

Ensuite, nous allons déplacer composer dans un autre dossier :
mv composer.phar /usr/local/bin/composer cd /var/www/
Très bien, il est temps de télécharger snipe-it :
git clone https://github.com/snipe/snipe-it snipeit cd snipeit/
Enfin, nous remplaçons .env.example par .env :
cp .env.example .env
Plus d'informations à ce sujet plus tard.
Étape 3 - Configuration de la base de données MySQL
Il est temps de créer notre base de données MySQL :
mysql -u root -p
Maintenant, vous devez exécuter quelques commandes, assurez-vous d'utiliser les commandes EXACT comme dans la case ci-dessous, remplacez "votre nom d'utilisateur" et "votrepw" par votre propre nom d'utilisateur et mot de passe :
mysql> create database snipeit;
mysql> CREATE USER 'yourusername'@'localhost' IDENTIFIED BY 'yourpw';
mysql> GRANT ALL PRIVILEGES ON snipeit.* TO 'yourusername'@'localhost';
mysql> flush privileges;
mysql> exit
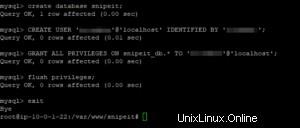
Bien sûr, n'oubliez pas vos informations d'identification.
Étape 4 - Modification du fichier .env
Nous allons maintenant modifier le fichier de configuration .env.
nano .env
Vous devez ajuster les valeurs en fonction de votre serveur et de la base de données que nous avons créée précédemment. N'oubliez pas d'entrer votre nom d'utilisateur et votre mot de passe que vous avez définis à l'étape 3.
Ne vous inquiétez pas non plus pour l'APP_KEY, nous allons la générer plus tard.
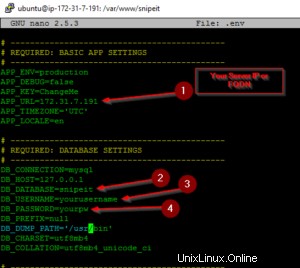
Appuyez sur CTRL+O pour écrire et CTRL+X pour quitter.
Étape 5 :Ajuster les autorisations
Nous devons maintenant ajuster quelques autorisations :
chown -R www-data:www-data storage public/uploads chmod -R 775 storage chmod -R 755 public/uploads
Étape 6 : Installer les dépendances PHP
Installation des dépendances PHP :
apt-get install -y git unzip php php-mcrypt php-curl php-mysql php-gd php-ldap php-zip php-mbstring php-xml apt-get install php7.0-bcmath
Étape 7 – Installation de Composer et génération de notre clé d'application
En installant Composer, allez vous chercher une bonne tasse de café car cela prendra un certain temps.
composer install – no-dev – prefer-source
Et générer notre clé APP :
php artisan key:generate
Tapez oui quand on vous demande si vous voulez vraiment exécuter cette commande. Copiez la clé et enregistrez-la quelque part. La clé sera automatiquement collée dans votre fichier .env.
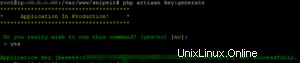
Étape 8 :Modification des fichiers de configuration et conclusion
Vous avez presque fini les gars, tenez bon.
Nous allons maintenant activer notre hôte virtuel :
sudo nano /etc/apache2/sites-available/snipeit.example.com.conf
Et collez le texte dans le champ ci-dessous :
<VirtualHost *:80> ServerAdmin [email protected] <Directory /var/www/snipeit/public> Require all granted AllowOverride All </Directory> DocumentRoot /var/www/snipeit/public ServerName YOURSERVERIP #Redirect permanent / https://snipeit.your-server-fqdn.com/ ErrorLog /var/log/apache2/snipeIT.error.log CustomLog /var/log/apache2/access.log combined </VirtualHost>
Assurez-vous de remplacer YOURSERVERIP par, eh bien, l'adresse IP de votre serveur.
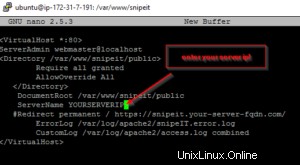
Appuyez sur CTRL+O pour enregistrer et CTRL+X pour quitter.
Nous allons maintenant exécuter quelques commandes apache :
sudo a2ensite snipeit.example.com.conf sudo a2enmod rewrite sudo systemctl restart apache2
Et nous allons désactiver le default.conf
sudo a2dissite 000-default.conf sudo service apache2 restart
Changer de répertoire
cd /etc/apache2/sites-available
Et nous allons renommer le default.conf pour le garder en sauvegarde :
sudo cp 000-default.conf 000-default.confTEMP
Et enfin supprimez-le :
sudo rm 000-default.conf
Déjà et enfin conclure avec :
sudo phpenmod mcrypt sudo phpenmod mbstring sudo a2enmod rewrite sudo service apache2 restart
Étape 9 - Configuration avec le navigateur Web
Maintenant, vous avez presque terminé. Ouvrez un navigateur Web et entrez l'adresse IP de votre serveur. Vous devriez vous retrouver ici :
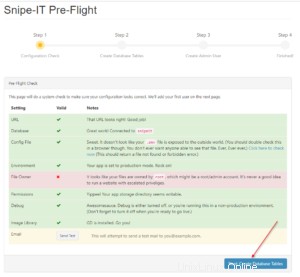
Ignorez l'avertissement du propriétaire du fichier, cela semble être un bogue et sera probablement corrigé dans une mise à jour. Cliquez sur Suivant :Créer des tables de base de données.
Vous obtiendrez probablement une erreur :
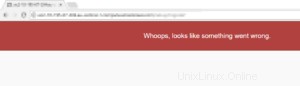
Pas de panique, actualisez simplement la page en appuyant sur F5
Cliquez sur Suivant :Créer un utilisateur
Finalisez tout à votre goût, cliquez sur F5 si vous obtenez à nouveau l'erreur.
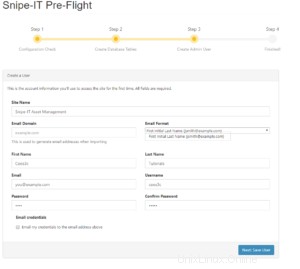
Et félicitations, vous utilisez maintenant une instance cloud puissante et entièrement gratuite du logiciel de gestion des actifs informatiques Snipe sur votre instance Amazon EC2 de niveau gratuit.