
Éclipse est l'un des IDE open source les plus populaires (I D intégré développement E nvironment) pour les développeurs de logiciels. Il est populaire pour les applications basées sur Java, également utilisé pour C/C++, PHP, Perl et d'autres projets Web.
Eclipse est un IDE vraiment puissant qui prend en charge de nombreux langages de programmation. Il fournit de nombreux plugins et extensions pour améliorer les fonctionnalités de votre Eclipse, tels que le contrôle de version du code source (git, svn), le générateur de diagramme de classes, le constructeur d'interface graphique.
Ce tutoriel vous montrera 2 méthodes pour installer Eclipse sur une machine Ubuntu 20.04 LTS.
Prérequis
Pour installer Eclipse IDE, vous devez installer JRE (Java Runtime Environment) sur votre machine Ubuntu :
$ sudo apt update
$ sudo apt install default-jrePour vérifier que Java a été installé avec succès, lançons :
$ java --versionSortie :
openjdk 11.0.11 2021-04-20
OpenJDK Runtime Environment (build 11.0.11+9-Ubuntu-0ubuntu2.20.04)
OpenJDK 64-Bit Server VM (build 11.0.11+9-Ubuntu-0ubuntu2.20.04, mixed mode, sharing)Installer Eclipse par le package d'installation [Méthode 1]
Au moment d'écrire ces lignes, la dernière version d'Eclipse est :Eclipse IDE 2020-06. Eclipse peut être téléchargé via le navigateur sur son site officiel https://www.eclipse.org/downloads/
Par défaut, le package d'installation est téléchargé dans le répertoire '~/Downloads' avec le nom :'eclipse-inst-linux64.tar.gz'.
Ou en utilisant la commande wget comme :
$ wget https://download.eclipse.org/oomph/epp/2020-06/R/eclipse-inst-linux64.tar.gzExtrayons le fichier tarball téléchargé dans le répertoire '/opt' en exécutant la commande suivante :
$ sudo tar -xf eclipse-inst-linux64.tar.gz -C /opt

Pour installer Eclipse, lancez le fichier d'installation 'eclipse-inst' en exécutant la commande suivante :
$ cd /opt/eclipse-installer
$ ./eclipse-instLa fenêtre des packages Eclipse apparaît, choisissons votre IDE de package préféré.
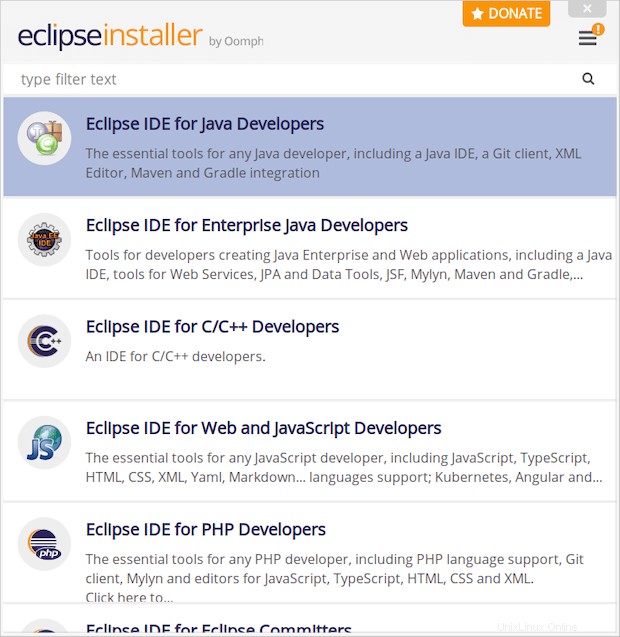
Par exemple, sélectionnez l'IDE Eclipse pour les développeurs C/C++ puis cliquez sur INSTALLER
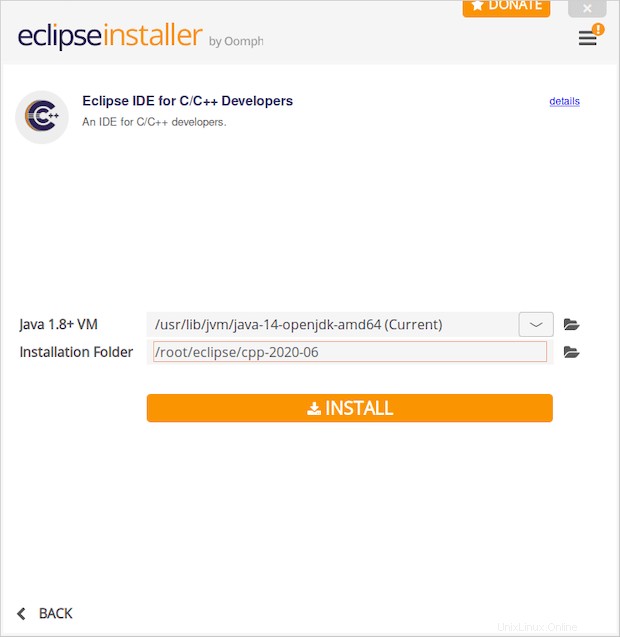
Ensuite, vous devez accepter le contrat d'utilisation du logiciel Eclipse Foundation.
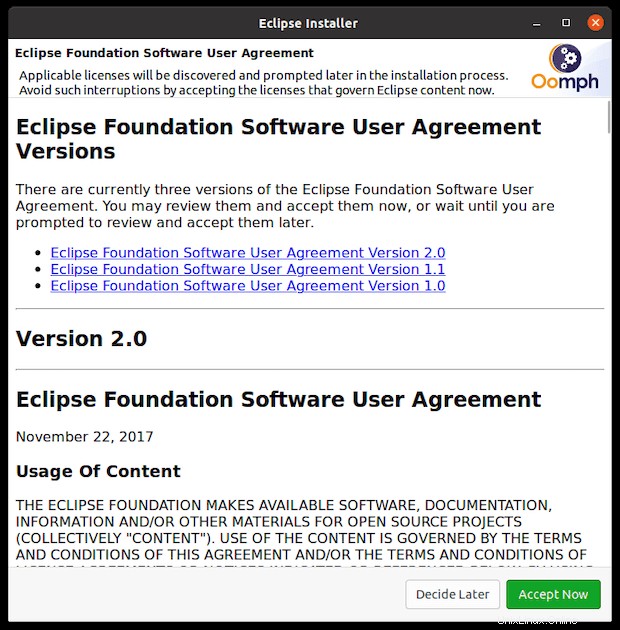
Maintenant, votre IDE Eclipse va être installé.
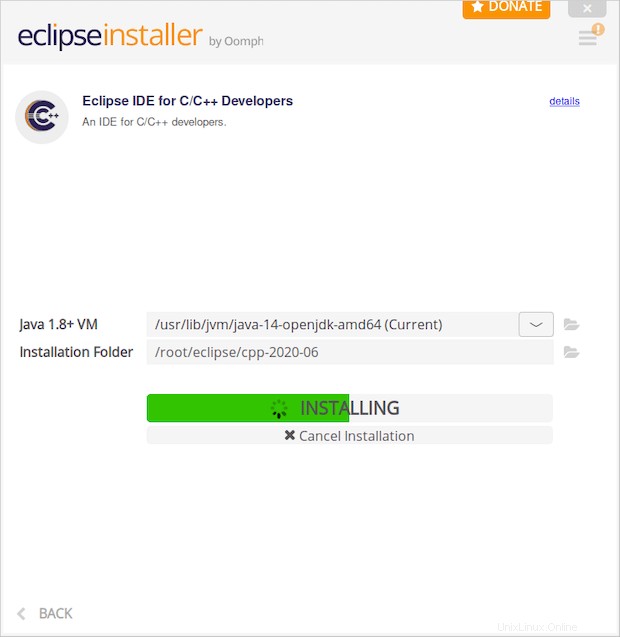
Une fois l'installation terminée, Eclipse est prêt à être lancé.
Installation d'Eclipse par snap [Méthode 2]
Installation d'Eclipse par snap Le gestionnaire de packages est la méthode d'installation la plus pratique pour apporter l'environnement de développement intégré Eclipse à votre machine Ubuntu.
$ sudo snap install --classic eclipse
Pour installer une ancienne version d'Eclipse, vous pouvez utiliser le gestionnaire de packages apt :
$ sudo apt install eclipse
Un autre moyen simple d'installer Eclipse IDE consiste à utiliser Ubuntu Software Center. Ouvrons le centre de logiciels et recherchons Eclipse puis cliquez sur le bouton Installer.
Créer une icône de lancement
Une fois l'Eclipse téléchargé et installé avec succès, vous devrez peut-être créer un raccourci pour lancer votre IDE . À l'aide de votre éditeur préféré, créez un fichier nommé "eclipse.desktop" et entrez-y les lignes suivantes :
[Desktop Entry]
Name=Eclipse
Type=Application
Exec=/opt/eclipse/eclipse
Terminal=false
Icon=/opt/eclipse/icon.xpm
Comment=Integrated Development Environment
NoDisplay=false
Categories=Development;IDE;
Name[en]=Eclipse
Name[en_US]=Eclipse
Veuillez noter que les chemins dans les lignes 'Exec=' et 'Icon=' dépendent de votre système. Vous pouvez trouver le chemin dans la ligne Exec en exécutant la commande :
$ which eclipse
Maintenant, activons l'icône du lanceur :
$ sudo chmod +x eclipse.desktop
$ sudo mv eclipse.desktop /usr/share/applications/eclipse.desktop
C'est tout. À partir de maintenant, vous pouvez rechercher eclipse et le lancer dans le centre d'applications sur votre machine Ubuntu.
Conclusion
Dans ce tutoriel, nous avons appris à installer l'IDE Eclipse sur Ubuntu 20.04. Vous pouvez maintenant commencer à écrire vos propres codes pour créer de nombreuses applications géniales avec Eclipse.
Merci d'avoir lu et s'il vous plaît laissez votre suggestion dans la section des commentaires ci-dessous.