Le chargeur de démarrage GRUB Linux est le chargeur de démarrage le plus utilisé pour Linux. Chaque utilisateur Linux en herbe gagnerait à en savoir plus sur Ubuntu GRUB. Dans ce didacticiel, vous apprendrez ce qu'est GRUB, comment fonctionne le processus de démarrage et plongerez dans plusieurs configurations Ubuntu GRUB utiles.
Plongez pour en savoir plus.
Prérequis
Si vous souhaitez suivre ce didacticiel, assurez-vous que vous disposez d'un périphérique Linux doté de GRUB comme chargeur de démarrage. Ce tutoriel sera basé sur Ubuntu 18.04.5 LTS, exécuté sur une machine virtuelle sur Oracle VirtualBox.
Comprendre le processus de démarrage Ubuntu GRUB
GRUB est un acronyme pour Grand Unified Boot Loader et est le composant principal et le plus crucial pour démarrer votre appareil. GRUB est également le chargeur de démarrage le plus répandu pour Linux. Votre voyage commencera par vous en apprendre un peu plus sur le processus de démarrage de GRUB.
Dans le processus de démarrage général, le BIOS commence par appeler l'étape POST, puis recherche le chargeur de démarrage dans le Master Boot Record (MBR).
Le MBR correspond aux informations du premier secteur de tout disque dur. Le MBR identifie où se trouve un système d'exploitation. Les informations stockées dans le MBR chargent (démarrent) le système d'exploitation dans la RAM de l'appareil.
Cet article ne couvre que le côté MBR des choses. Mais vous pouvez également trouver des disques utilisant GPT, qui signifie GUID Partition Tables. GPT est préférable si vous prévoyez de créer plus de quatre partitions, car un disque MBR peut contenir au maximum quatre partitions principales.
Dans la capture d'écran ci-dessous, vous pouvez voir un diagramme du processus de démarrage. Vous pouvez voir qu'Ubuntu GRUB charge le noyau que vous avez choisi dans la mémoire principale :la mémoire vive (RAM). Une fois le noyau chargé, les utilisateurs peuvent se connecter à l'appareil.
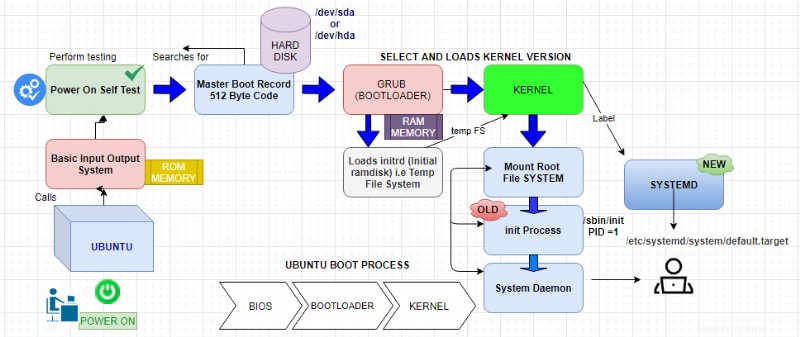
Comparaison des chargeurs de démarrage Ubuntu GRUB et LILO
Le monde Linux a trois principaux chargeurs de démarrage :LILO, GRUB et GRUB2. GRUB2 est le dernier et principal chargeur de démarrage des distributions Linux. GRUB2 est le plus utilisé et démontré dans ce didacticiel car il s'agit du chargeur de démarrage Ubuntu par défaut, mais LILO est toujours présent sous Linux. Dans cette section, vous apprendrez comment ils se comportent les uns par rapport aux autres.
D'autres chargeurs de démarrage Linux sont disponibles sur le marché, tels que GNU GRUB, qui offre un support exceptionnel pour la gestion de la mémoire et un cadre orienté objet. L'autre est SYSLINUX qui est un chargeur de démarrage léger.
GRUB prend en charge le démarrage de plusieurs systèmes d'exploitation. LILO, en revanche, ne peut démarrer qu'un seul système d'exploitation.

Ubuntu GRUB fonctionne avec Windows, Linux, Unix, macOS, BSD, Solaris, tandis que LILO prend principalement en charge les systèmes d'exploitation Linux.
Si vous mettez à jour le fichier de configuration dans LILO, alors LILO doit être réinstallé sur le MBR. Si vous modifiez les paramètres GRUB, cela ne nécessite pas de réinstallation.
Sélectionner différents noyaux ou modes de récupération
Cette section montrera comment sélectionner un noyau lors du démarrage de l'appareil en récupérant à partir d'un noyau corrompu.
Un noyau fonctionne comme une interface entre le matériel et le logiciel. Il contrôle tous les processus que les utilisateurs exécutent sur l'appareil.
Voici les étapes pour sélectionner un noyau à l'aide d'une machine virtuelle dans Oracle VirtualBox.
1. Connectez-vous directement à la console de l'appareil Ubuntu à l'aide d'Oracle VirtualBox.
2. Redémarrez votre machine Ubuntu en utilisant la commande shutdown comme indiqué ci-dessous.
shutdown -r nowUne fois votre appareil redémarré, maintenez la touche Maj enfoncée pendant le chargement d'Ubuntu GRUB, et vous verrez le menu du chargeur de démarrage GRUB. Si vous ne sélectionnez rien, GRUB démarrera le système avec le noyau par défaut et poursuivra le processus de démarrage.
Vous devez sélectionner Options avancées pour Ubuntu soit lorsque vous devez démarrer avec un noyau différent du noyau par défaut. Ou si vous rencontrez des problèmes dans le système comme la corruption de fichiers, le noyau ne se charge pas correctement.
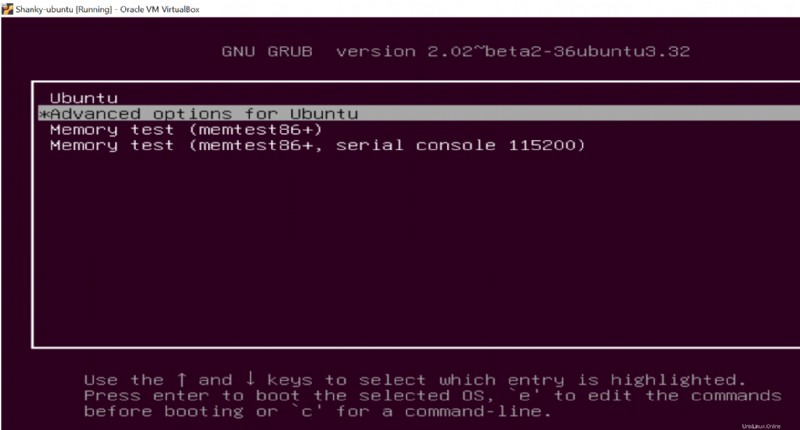
4. Après avoir sélectionné les options avancées pour Ubuntu, un menu Ubuntu GRUB apparaîtra. Dans le menu, vous devriez voir différentes options de noyaux que vous choisissez. Si vous ne sélectionnez aucune option, le premier noyau affiché se chargera par défaut.
Comme vous pouvez le voir ci-dessous dans l'image, il existe deux options supplémentaires pour chaque noyau :démarrage et récupération.
- (arriviste) : un remplacement basé sur les événements pour /sbin/init démon, qui gère le démarrage des tâches et des services lors du démarrage, les arrête lors de l'arrêt et les supervise pendant que le système est en cours d'exécution.
- (mode de récupération) : pour récupérer le noyau de toute défaillance du système.
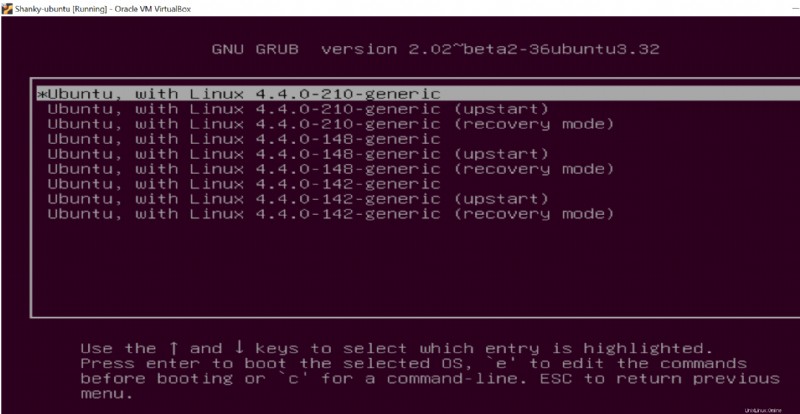
5. Une fois connecté à l'appareil, le uname La commande vérifie si le noyau spécifié est chargé. Le -r option imprime le nom du noyau.
uname -r 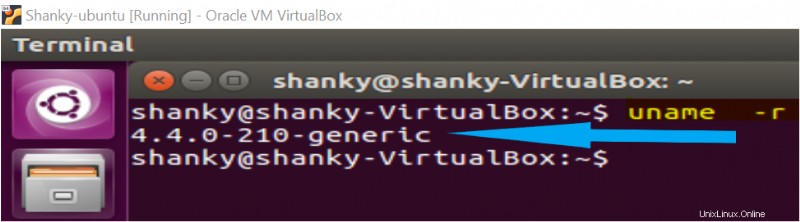
Configuration du système d'exploitation par défaut
Maintenant que vous êtes plus familiarisé avec GRUB, vous allez modifier quelques options de configuration GRUB. Vous commencerez par configurer quel système d'exploitation sera chargé par défaut.
1. Connectez-vous à votre appareil Ubuntu à l'aide de votre client SSH préféré.
2. Maintenant, répertoriez les entrées du menu de démarrage GRUB en exécutant le awk commande comme indiqué ci-dessous. Le awk La commande affichera toutes les entrées stockées dans /boot/grub/grub.cfg . Le contenu du fichier apparaîtra sur le terminal. Faites attention aux lignes. Vous aurez besoin du numéro associé à la ligne qui précède, qui commence par zéro, c'est-à-dire le Ubuntu la ligne est 0 et Ubuntu, with Linux 4.4.0-210-generic est 1 .
awk -F\' '/menuentry / {print $2}' /boot/grub/grub.cfg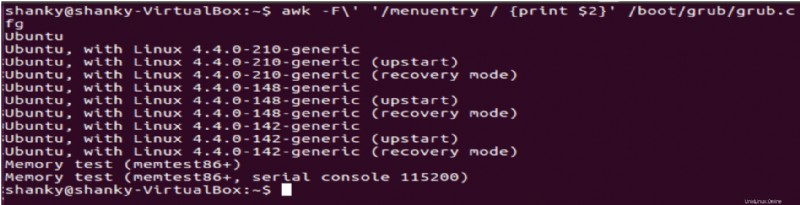
3. Ensuite, modifiez le fichier de configuration GRUB. Vous pouvez compter sur vi pour éditer le fichier et changer la valeur de GRUB_DEFAULT , mais utilisez votre éditeur préféré comme vous le souhaitez.
vi /etc/default/grub
Maintenant, définissez la valeur de GRUB_DEFAULT au numéro de ligne de l'entrée de système d'exploitation souhaitée. N'oubliez pas le awk commande que vous avez exécutée ? Ce sont les entrées du système d'exploitation. Si vous définissez GRUB_DEFAULT à 0 , la première entrée du système d'exploitation dans l'entrée du menu de démarrage GRUB démarrera si vous la définissez sur 1 , l'appareil démarre la deuxième entrée du système d'exploitation par défaut, et ainsi de suite. Dans la capture d'écran ci-dessous, la première entrée du système d'exploitation Ubuntu est configuré pour démarrer par défaut.
Par défaut, GRUB n'attend pas dans le menu de démarrage et démarre le démarrage immédiatement, en 0 secondes. Vous pouvez modifier ce paramètre de délai d'attente en modifiant la valeur de
GRUB_TIMEOUT. La valeur indiquera le nombre de secondes pendant lesquelles le menu est visible avant le démarrage du démarrage. Si la valeur est5, le menu de démarrage apparaîtra pendant 5 secondes afin que vous puissiez sélectionner le système d'exploitation que vous souhaitez charger au démarrage du système.
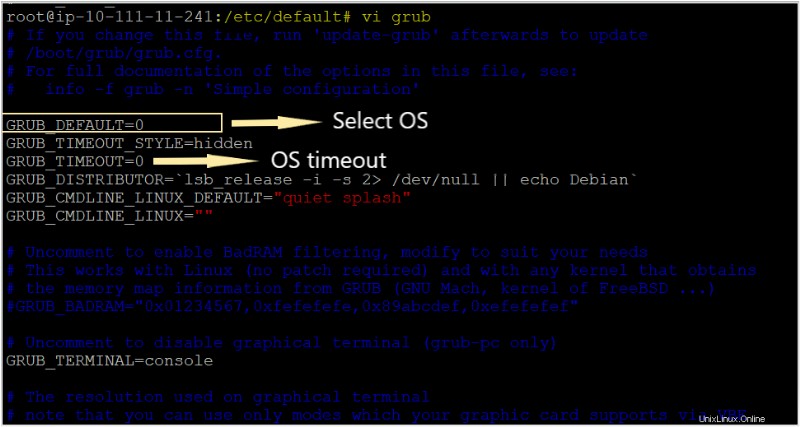
4. Une fois que vous avez enregistré les modifications dans le fichier de configuration GRUB, assurez-vous d'exécuter le update-grub commande. Le update-grub La commande prend le fichier de configuration modifié et l'applique au système.
update-grub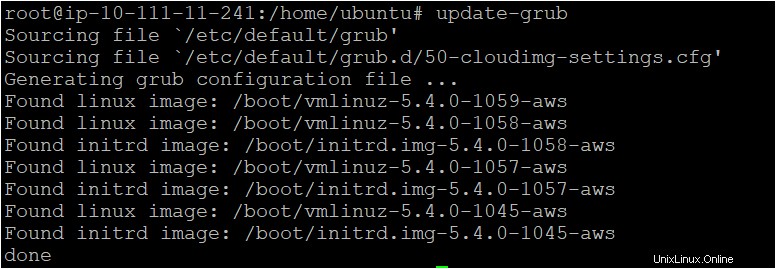
Définir l'image d'arrière-plan dans Ubuntu GRUB
Votre configuration GRUB n'a pas besoin d'être fade. Vous pouvez ajouter un peu de saveur à GRUB en ajoutant une image d'arrière-plan au menu GRUB. Vous pouvez définir des images comme arrière-plan dans GRUB avec le GRUB_BACKGROUND option. Suivez les étapes ci-dessous pour personnaliser GRUB.
1. Modifiez le fichier de configuration GRUB avec vi , ou votre éditeur de texte préféré, et ajoutez le GRUB_BACKGROUND ligne comme indiqué ci-dessous. Dans ce didacticiel, l'image est stockée dans un dossier d'accueil de l'utilisateur nommé UBUNTU , comme GRUB s'exécute en tant que root, il peut accéder aux images du système de fichiers. Une fois modifié, enregistrez le fichier de configuration.
# Sytax: GRUB_BACKGROUND=/path-to-image
GRUB_BACKGROUND=/home/ubuntu/shanky.jpegL'image du fichier shanky.jpeg était déjà sur le système. Remplacez ce nom par le nom de fichier que vous souhaitez utiliser comme image d'arrière-plan.
2. Ensuite, après avoir apporté les modifications au fichier de configuration GRUB, exécutez le update-grub commande.

3. De plus, vérifiez si l'image que vous avez ajoutée dans le fichier Grub comme arrière-plan fonctionne comme prévu. Pour vérifier, redémarrez votre ordinateur et appuyez sur la touche Shift pendant le chargement de GRUB. Comme vous pouvez le voir ci-dessous, GRUB a maintenant une image de fond.
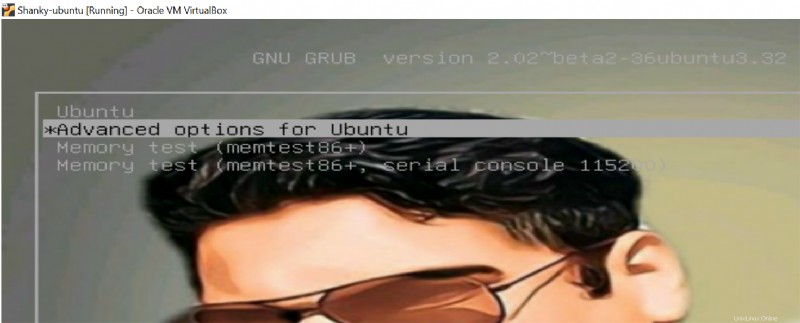
Double démarrage avec GRUB
L'une des plus grandes fonctionnalités d'Ubuntu GRUB est qu'il vous permet de choisir entre Windows et Linux lorsque votre appareil démarre :également connu sous le nom de double démarrage. Le double démarrage vous permet d'utiliser Linux et Windows ensemble dans un seul appareil et facilite la vie des ingénieurs informatiques travaillant sur plusieurs systèmes d'exploitation.
Au début de 2021, la valeur par défaut os_prober Le script qui ajoute automatiquement des entrées de menu supplémentaires au système d'exploitation a été désactivé, en raison de problèmes de sécurité potentiels liés à la détection automatique du système d'exploitation. Vous pouvez réactiver cette fonctionnalité via la commande suivante, à condition que vous sachiez quels systèmes d'exploitation sont installés.
echo GRUB_DISABLE_OS_PROBER=false|sudo tee -a /etc/default/grub && sudo update-grubUne fois que vous avez configuré le double démarrage sur votre appareil, vous devriez voir un écran similaire au menu GRUB au démarrage de votre machine.
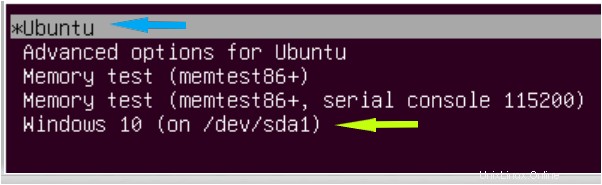
Conclusion
Dans ce didacticiel, vous avez appris ce qu'est GRUB et l'article vous a présenté le processus de démarrage de GRUB.
Vous avez également appris à modifier certaines configurations Ubuntu GRUB, à charger différents noyaux et même à connaître le double démarrage.
Maintenant que vous avez une bonne connaissance de GRUB, quelles sont les options de configuration que vous allez modifier ?