Minecraft est toujours un jeu populaire de nos jours. La simplicité de ses graphismes a séduit les joueurs de tous âges et il existe plusieurs centaines de milliers de joueurs dans le monde, la plupart jouant sur des serveurs en ligne. Mais saviez-vous que vous pouvez créer votre propre serveur Minecraft en utilisant RedHat Enterprise Linux 8 ? Voici comment vous apprendre exactement comment le faire.
Dans ce didacticiel, vous apprendrez :
- Comment installer Java
- Comment télécharger et exécuter un serveur Minecraft
- Comment créer un utilisateur pour le serveur Minecraft
- Comment ouvrir le port Minecraft
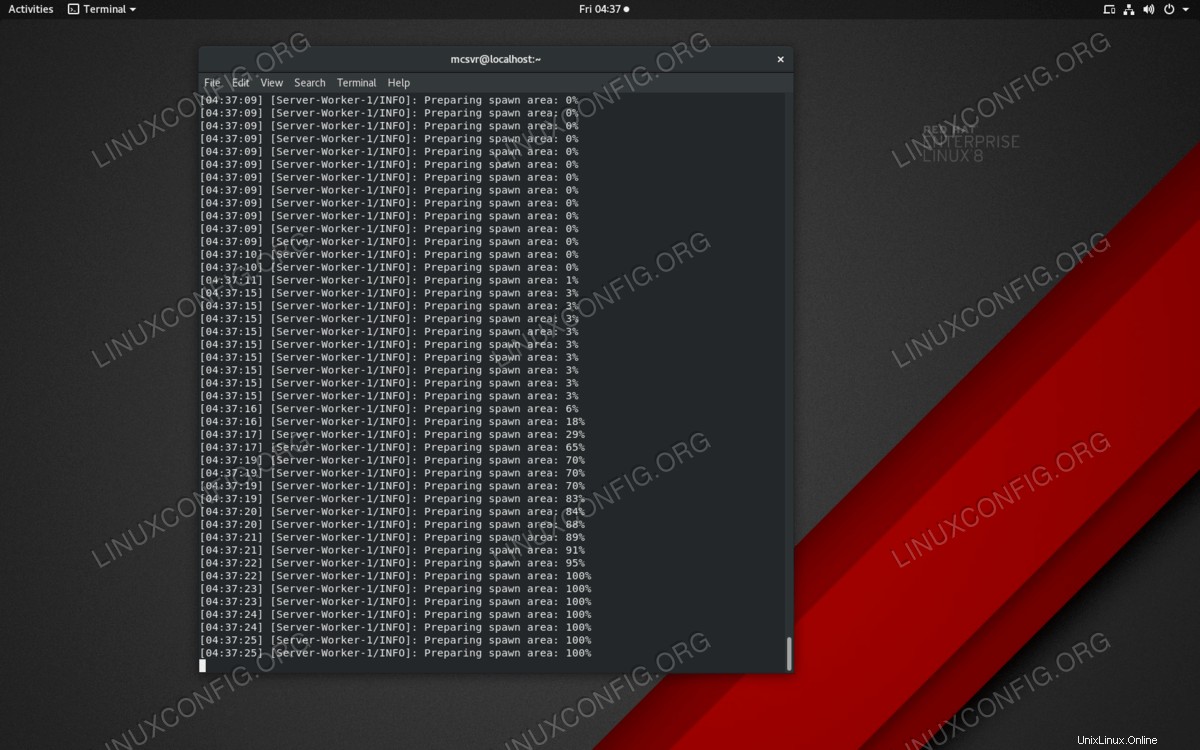 Un serveur Minecraft fonctionnant sur RHEL 8.
Un serveur Minecraft fonctionnant sur RHEL 8. Configuration logicielle requise et conventions utilisées
| Catégorie | Exigences, conventions ou version du logiciel utilisée |
|---|---|
| Système | RedHat Enterprise Linux 8.0 |
| Logiciel | Java |
| Logiciel | Fichier JAR du serveur Minecraft |
| Autre | Accès privilégié à votre système Linux en tant que root ou via le sudo commande. |
| Conventions | # - nécessite que les commandes linux données soient exécutées avec les privilèges root soit directement en tant qu'utilisateur root, soit en utilisant sudo commande$ – nécessite que les commandes linux données soient exécutées en tant qu'utilisateur normal non privilégié |
Installons d'abord quelques éléments
Le jeu fonctionne sur Java et le serveur Minecraft nécessite également Java pour fonctionner. Nous allons donc installer Java dans RHEL 8 à l'aide de la fenêtre Terminal :
$ sudo dnf install java-1.8.0-openjdk-headless.x86_64
Il est plus sûr de créer un nouvel utilisateur uniquement pour le serveur Minecraft. Nous appellerons cet utilisateur mcsvr :
$ sudo adduser mcsvr
Nous devons maintenant créer un mot de passe pour cet utilisateur :
$ sudo passwd mcsvr
Lorsque vous y êtes invité, entrez un mot de passe pour l'utilisateur du serveur que vous venez de créer. Si iptables n'est pas encore installé, nous allons l'installer avec
$ sudo dnf install iptables
Connectez-vous en tant que mcsvr utilisateur que vous avez créé ci-dessus en utilisant
$ su mcsvr
et changez le répertoire actif en mcsvr dossier personnel de l'utilisateur :
$ cd ~
Configuration du serveur Minecraft
Téléchargez le dernier serveur Minecraft JAR fichier avec
$ wget -c https://launcher.mojang.com/v1/objects/f1a0073671057f01aa843443fef34330281333ce/server.jar
et rendre ce fichier exécutable avec
$ chmod +x server.jar
Vous pouvez maintenant lancer le serveur Minecraft pour la première fois en utilisant
$ java -Xmx1024M -Xms1024M -jar server.jar nogui
La première fois que vous exécutez le serveur, il créera un eula.txt fichier qui doit être modifié. Modifiez ce fichier afin que le
eula=false
lectures de ligne
eula=true
Cela permettra au serveur Minecraft de savoir que vous acceptez le contrat de licence utilisateur final et vous pourrez ainsi exécuter à nouveau le serveur, cette fois avec succès.
Autoriser l'accès au serveur
Par défaut, le serveur Minecraft s'exécute sur le port 25565 . Nous devons ouvrir ce port pour que vous et vos amis puissiez vous connecter au serveur. Faites cela avec l'aide de iptables . Devenez root :
$ su -
et ouvrez le 25565 port avec
# iptables -I INPUT -p tcp --dport 25565 --syn -j ACCEPT
Pour pouvoir garder ce port ouvert après un redémarrage, nous devons rendre ces modifications permanentes :
# iptables-save > /etc/sysconfig/iptables
Conclusion
Maintenant que tout est fait vous pouvez retourner au mcsvr utilisateur et relancez le serveur Minecraft :
# su mcsvr $ cd ~ $ java -Xmx1024M -Xms1024M -jar server.jar nogui
Le nogui Le paramètre indique au serveur de s'exécuter en mode ligne de commande. Le -Xmx1024M et -Xms1024M Les paramètres indiquent au serveur d'utiliser 1 Go de RAM - la quantité minimale recommandée par les développeurs du jeu. Il ne vous reste plus qu'à lancer le jeu avec vos amis et utiliser 127.0.0.1 comme adresse de serveur pour se connecter au serveur Minecraft en cours d'exécution que vous venez de créer.