Backdrop CMS est un système de gestion de contenu open source écrit en langage PHP. Il s'agit d'un fork de Drupal et convient aux petites et moyennes entreprises et aux organisations à but non lucratif. Backdrop CMS vous permet de créer des sites Web personnalisés grâce à la collaboration et à des logiciels open source. Il fournit une interface utilisateur Web magnifique et conviviale qui aide les utilisateurs non techniques à créer et à gérer une grande variété de contenus. Backdrop CMS offre des fonctionnalités puissantes, notamment un contrôle d'accès avancé, une API robuste, l'installation de modules complémentaires intégrés, etc.
Dans cet article, nous allons vous montrer comment installer Backdrop CMS sur CentOS 8 VPS.
Prérequis
- Un nouveau serveur CentOS 8 sur la plate-forme cloud Atlantic.Net
- Un nom de domaine valide pointé vers votre serveur
- Un mot de passe root configuré sur votre serveur
Étape 1 - Créer un serveur cloud Atlantic.Net
Tout d'abord, connectez-vous à votre serveur Atlantic.Net Cloud. Créez un nouveau serveur en choisissant CentOS 8 comme système d'exploitation avec au moins 2 Go de RAM. Connectez-vous à votre serveur cloud via SSH et connectez-vous à l'aide des informations d'identification mises en évidence en haut de la page.
Une fois que vous êtes connecté à votre serveur CentOS 8, exécutez la commande suivante pour mettre à jour votre système de base avec les derniers packages disponibles.
dnf update -y
Étape 2 - Installer le serveur LAMP
Tout d'abord, vous devrez installer la pile LAMP sur votre serveur. Vous pouvez l'installer avec d'autres packages requis en exécutant la commande suivante :
dnf install httpd mariadb-server php php-cli php-gd php-mysqlnd php-json php-curl php-pdo php-mbstring php-dom php-xml unzip -y
Une fois tous les packages installés, démarrez les services Apache et MariaDB et autorisez-les à démarrer au redémarrage du système :
systemctl start httpd systemctl enable httpd systemctl start mariadb systemctl enable mariadb
Étape 3 - Configurer la base de données MariaDB
Ensuite, vous devrez créer une base de données et un utilisateur pour que Backdrop CMS stocke son contenu.
Tout d'abord, connectez-vous à MySQL avec la commande suivante :
mysql
Une fois connecté, créez une base de données et un utilisateur avec la commande suivante :
create database backdrop; create user 'backdrop'@localhost identified by 'password';
Ensuite, accordez toutes les autorisations à la base de données Backdrop :
grant all privileges on backdrop.* to 'backdrop' @localhost;
Ensuite, videz les privilèges pour appliquer les modifications et quittez MySQL avec la commande suivante :
flush privileges; exit;
À ce stade, la base de données MariaDB est prête pour Backdrop CMS.
Étape 4 – Télécharger le CMS Backdrop
Tout d'abord, visitez la page Backdrop CMS Git Hub et téléchargez la dernière version de Backdrop CMS avec la commande suivante :
wget https://github.com/backdrop/backdrop/archive/1.16.2.zip
Une fois le téléchargement terminé, décompressez le fichier téléchargé avec la commande suivante :
unzip 1.16.2.zip
Ensuite, déplacez le répertoire extrait vers le répertoire racine d'Apache :
mv backdrop-1.16.2 /var/www/html/backdrop
Ensuite, définissez les autorisations et la propriété appropriées pour le répertoire de fond :
chown -R apache:apache /var/www/html/backdrop chmod -R 755 /var/www/html/backdrop
Étape 5 : Configurer Apache pour Backdrop CMS
Ensuite, vous devrez configurer le fichier d'hôte virtuel Apache pour héberger Backdrop CMS. Vous pouvez le créer avec la commande suivante :
nano /etc/httpd/conf.d/backdrop.conf
Ajoutez les lignes suivantes :
<virtualhost *:80> ServerAdmin [email protected] ServerName backdrop.example.com DocumentRoot /var/www/html/backdrop <directory /var/www/html/backdrop> allowoverride all allow from all </directory> TransferLog /var/log/httpd/backdrop_access.log ErrorLog /var/log/httpd/backdrop_error.log </virtualhost>
Enregistrez et fermez le fichier, puis redémarrez le service Apache pour appliquer les modifications :
systemctl restart httpd
À ce stade, le serveur Web Apache est configuré pour servir le CMS en arrière-plan.
Étape 6 – Accéder au CMS Backdrop
Maintenant, ouvrez votre navigateur Web et accédez à l'interface utilisateur Web Backdrop CMS à l'aide de l'URL http://backdrop.example.com. Vous serez redirigé vers la page suivante :
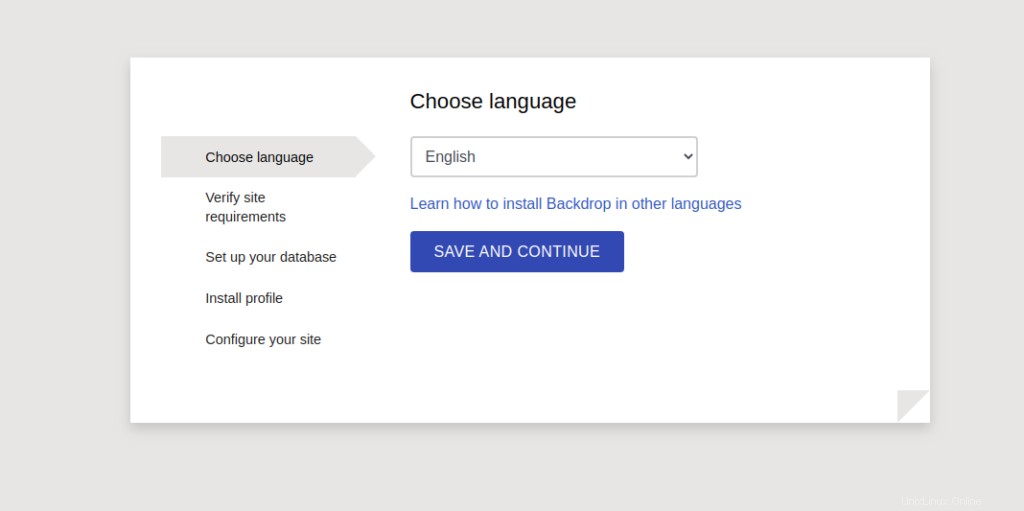
Sélectionnez votre langue et cliquez sur ENREGISTRER ET CONTINUER bouton. Vous devriez voir la page suivante :
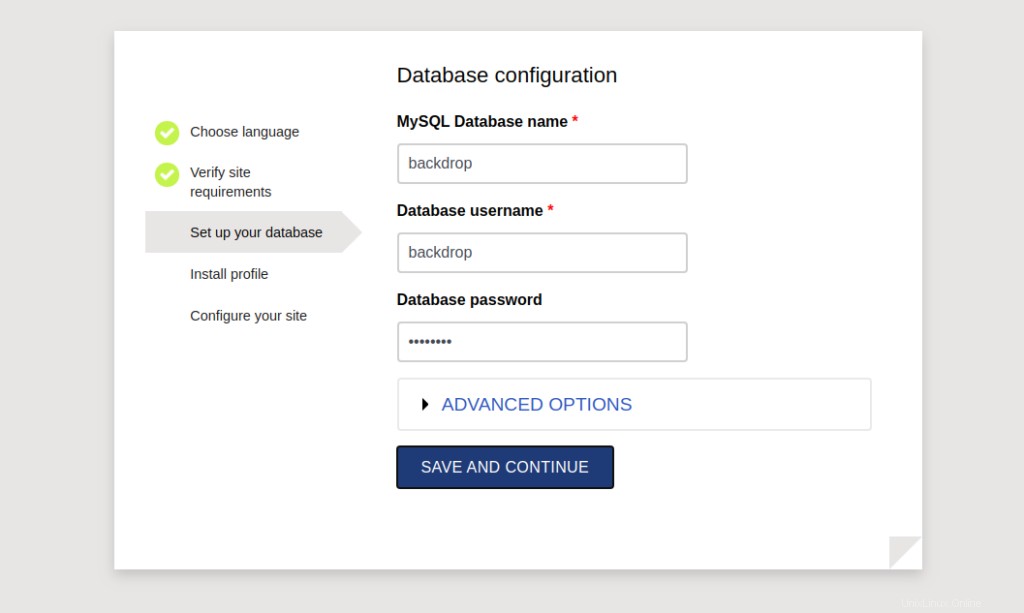
Fournissez les détails de votre base de données et cliquez sur SAVE AND CONTINUE bouton. Vous devriez voir la page suivante :
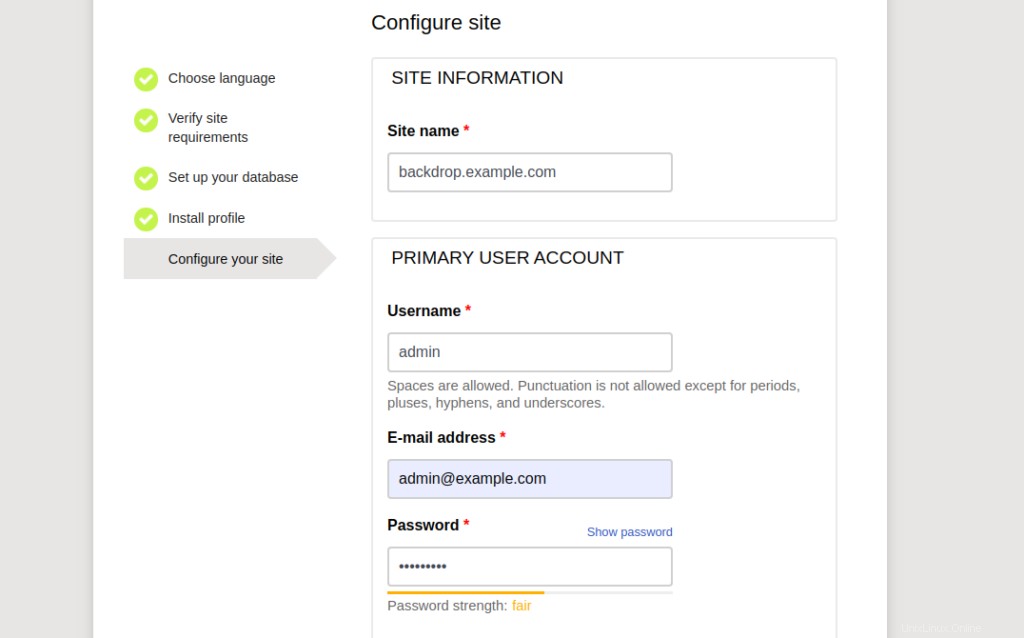
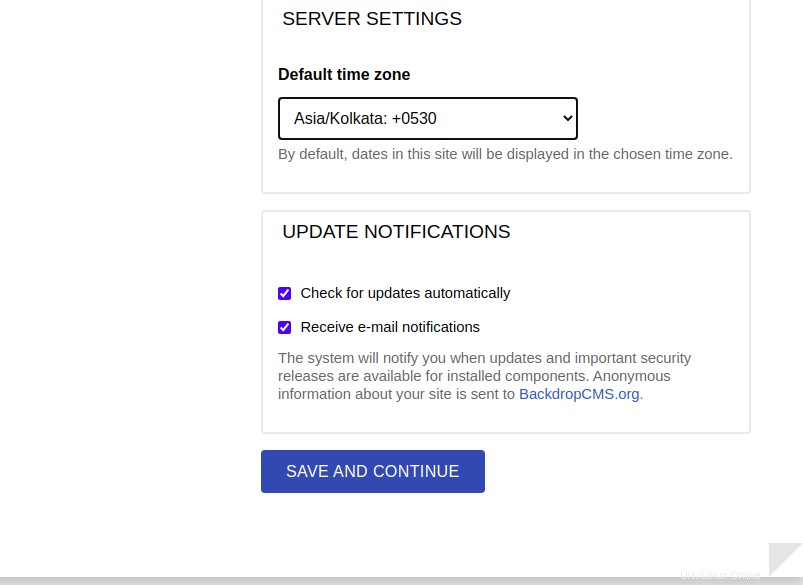
Fournissez les informations de votre site et cliquez sur ENREGISTRER ET CONTINUER bouton. Vous serez redirigé vers le tableau de bord Backdrop CMS :
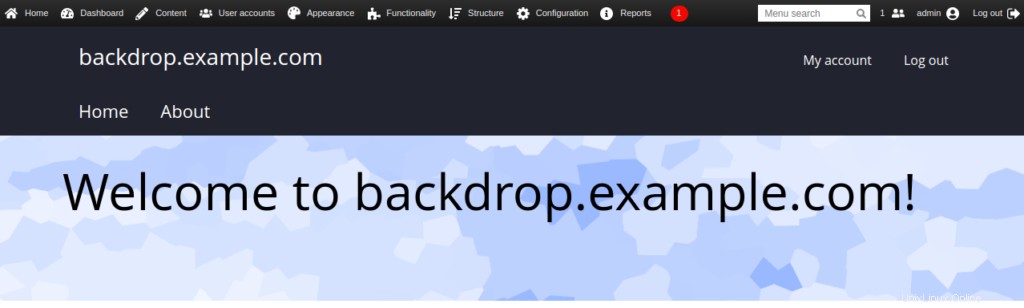
Conclusion
C'est tout pour le moment. Vous pouvez maintenant explorer le Backdrop CMS et commencer à créer votre propre site Web via le tableau de bord Backdrop CMS sur votre VPS. Pour plus d'informations, visitez la page de documentation de Backdrop CMS.