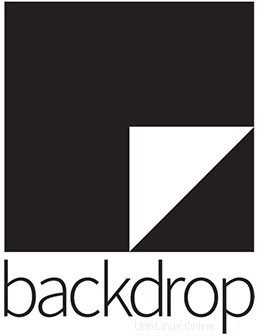
Dans ce didacticiel, nous allons vous montrer comment installer Backdrop CMS sur CentOS 8. Pour ceux d'entre vous qui ne le savaient pas, Backdrop CMS est un outil simple, léger et facile à utiliser. utiliser le système de gestion de contenu utilisé pour créer des sites Web attrayants et professionnels. Il est très simple à utiliser, même les utilisateurs ayant des connaissances techniques minimales peuvent facilement créer du contenu Web à l'aide de cet outil CMS.
Cet article suppose que vous avez au moins des connaissances de base sur Linux, que vous savez utiliser le shell et, plus important encore, que vous hébergez votre site sur votre propre VPS. L'installation est assez simple et suppose que vous s'exécutent dans le compte root, sinon vous devrez peut-être ajouter 'sudo ‘ aux commandes pour obtenir les privilèges root. Je vais vous montrer étape par étape l'installation du système de gestion de contenu Backdrop (CMS) sur un CentOS 8.
Installer Backdrop CMS sur CentOS 8
Étape 1. Tout d'abord, assurez-vous que tous les packages sont à jour.
sudo dnf update
Étape 2. Installation de la pile LAMP.
Si vous n'avez pas de pile LAMP déjà installée sur votre serveur, vous pouvez suivre notre guide ici.
Étape 3. Installation de Backdrop CMS sur CentOS 8.
Nous téléchargeons maintenant la dernière version de Backdrop CMS en utilisant la commande suivante :
wget https://codeload.github.com/backdrop/backdrop/zip/refs/tags/1.19.1 unzip 1.19.1.zip mv backdrop-1.19.1 /var/www/html/backdrop
Donnez les autorisations appropriées au répertoire webroot avec la commande suivante :
chown -R apache:apache /var/www/html/backdrop chmod -R 755 /var/www/html/backdrop
Étape 4. Configuration de MariaDB.
Par défaut, MariaDB n'est pas renforcée. Vous pouvez sécuriser MariaDB à l'aide de mysql_secure_installation scénario. Vous devez lire attentivement et ci-dessous chaque étape qui définira un mot de passe root, supprimera les utilisateurs anonymes, interdira la connexion root à distance et supprimera la base de données de test et l'accès à MariaDB sécurisé.
mysql_secure_installation
Configurez-le comme ceci :
- Set root password? [Y/n] y - Remove anonymous users? [Y/n] y - Disallow root login remotely? [Y/n] y - Remove test database and access to it? [Y/n] y - Reload privilege tables now? [Y/n] y
Ensuite, nous devrons nous connecter à la console MariaDB et créer une base de données pour le CMS Backdrop. Exécutez la commande suivante :
mysql -u root -p
Cela vous demandera un mot de passe, alors entrez votre mot de passe root MariaDB et appuyez sur Entrée. Une fois que vous êtes connecté à votre serveur de base de données, vous devez créer une base de données pour Installation du CMS en arrière-plan :
MariaDB [(none)]> CREATE DATABASE backdrop; MariaDB [(none)]> CREATE USER 'user'@'localhost' IDENTIFIED BY 'YOUR-STRONG-PASSWORD'; MariaDB [(none)]> GRANT ALL PRIVILEGES ON backdrop.* TO 'user'@'localhost'; MariaDB [(none)]> FLUSH PRIVILEGES MariaDB [(none)]> exit
Étape 5. Configuration d'Apache.
Maintenant, nous configurons le fichier d'hôte virtuel Apache pour héberger Backdrop CMS. Vous pouvez le créer avec la commande suivante :
nano /etc/httpd/conf.d/backdrop.conf
Ajoutez la ligne suivante :
<virtualhost *:80> ServerAdmin [email protected] ServerName backdrop.your-domain.com DocumentRoot /var/www/html/backdrop <directory /var/www/html/backdrop> allowoverride all allow from all </directory> TransferLog /var/log/httpd/backdrop_access.log ErrorLog /var/log/httpd/backdrop_error.log </virtualhost>
Enregistrez et fermez le fichier. Redémarrez le service Apache pour que les modifications prennent effet :
systemctl restart httpd
Étape 6. Configurez le pare-feu.
Si le pare-feu du système d'exploitation est activé sur votre serveur, autorisez l'accès aux ports 80 et 443 depuis l'extérieur du réseau :
sudo firewall-cmd --permanent --add-service=http sudo firewall-cmd --permanent --add-service=https sudo firewall-cmd --reload
Étape 7. Accéder à l'interface Web Backdrop CMS.
Une fois installé avec succès, Backdrop sera disponible sur le port HTTP 80 par défaut. Ouvrez votre navigateur préféré et accédez à http://backdrop.your-domain.com et suivez les instructions à l'écran pour terminer l'installation.
Félicitations ! Vous avez installé Backdrop avec succès. Merci d'avoir utilisé ce didacticiel pour installer le système de gestion de contenu Backdrop sur CentOS 8 Linux. Pour obtenir de l'aide supplémentaire ou des informations utiles, nous vous recommandons de consulter la version officielle de Backdrop. site Web.