La sauvegarde régulière de votre site Web est une tâche très importante pour tout webmaster. Vous devriez toujours avoir une sauvegarde récente de votre site Web pour éviter la perte de données en cas de problème, mais la sauvegarde et la restauration manuelles du site Web WordPress peuvent être difficiles pour un utilisateur débutant.
Il existe plusieurs façons de sauvegarder et de restaurer un site Web WordPress. Cependant, un moyen simple et facile consiste à utiliser le plugin de sauvegarde UpdraftPlus pour sauvegarder et restaurer un site Web WordPress. UpdraftPlus peut automatiser la sauvegarde et la copier sur un lecteur basé sur le cloud, tel que Google Drive, Dropbox, etc.
Dans ce didacticiel, nous allons vous montrer comment sauvegarder et restaurer un site Web WordPress avec le plugin WordPress UpdraftPlus.
Prérequis
- Un VPS Linux avec WordPress installé sur la plate-forme cloud Atlantic.Net
Étape 1 – Installer le plugin UpdraftPlus
UpdraftPlus est le plug-in de sauvegarde planifiée le mieux classé et le plus populaire au monde ; il vous permet de sauvegarder vos fichiers et vos sauvegardes de base de données dans le stockage local ou cloud et de les restaurer en un seul clic !. Ce plugin gratuit prend en charge diverses options de stockage cloud à distance, notamment Dropbox, Google Drive, Amazon S3, UpdraftVault, Rackspace Cloud, FTP, DreamObjects et Openstack Swift.
Suivez les étapes ci-dessous pour installer le plugin UpdraftPlus :
1 – Accédez au tableau de bord de l'administrateur WordPress => Plugins => Ajouter nouveau et tapez UpdraftPlus dans la barre de recherche. Vous devriez voir l'écran suivant :
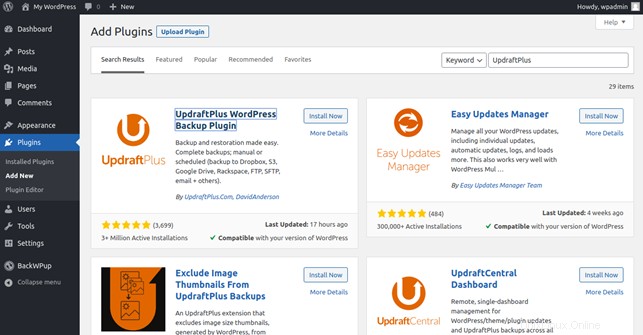
2 – Sélectionnez UpdraftPlus WordPress Backup Plugin et cliquez sur Installer Maintenant bouton pour installer le plugin. Une fois le plugin installé, vous devriez voir l'écran suivant :
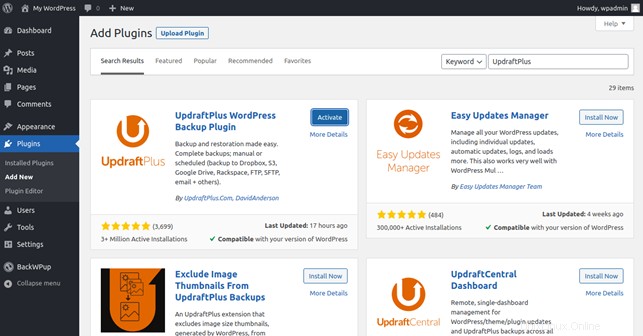
3 – Cliquez sur Activer bouton pour activer le plugin.
Étape 2 – Créer une sauvegarde WordPress avec UpdraftPlus
À ce stade, le plug-in de sauvegarde et de restauration UpdraftPlus est installé. Ensuite, vous devrez configurer les paramètres du plug-in UpdraftPlus.
Sur le tableau de bord d'administration de WordPress, cliquez sur les sauvegardes UpdraftPlus dans le volet de gauche. Vous devriez voir l'écran suivant :
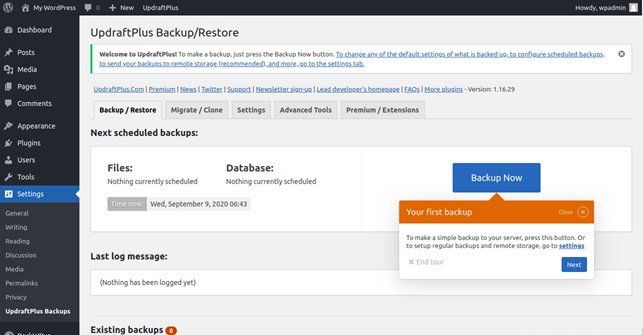
Ensuite, cliquez sur Paramètres languette. Vous devriez voir l'écran suivant :
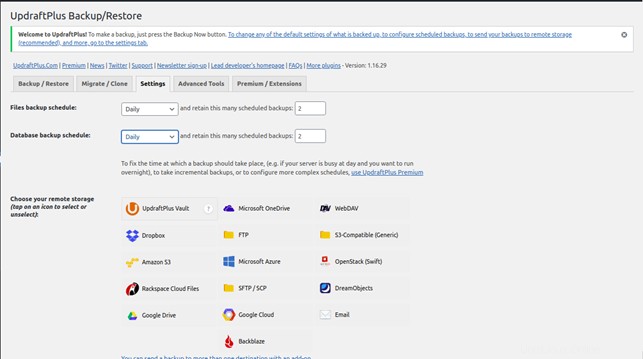
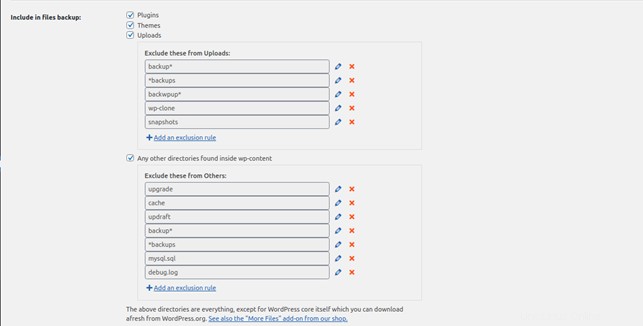
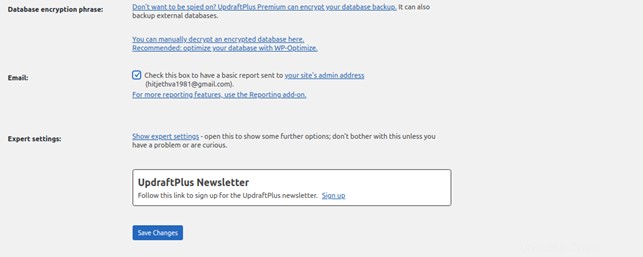
Ici, sélectionnez votre base de données et votre calendrier de sauvegarde de fichiers, choisissez votre stockage distant, sélectionnez inclure et exclure un répertoire, cochez la case e-mail et cliquez sur Enregistrer les modifications bouton pour enregistrer la configuration. Vous devriez voir l'écran d'authentification du stockage Dropbox :
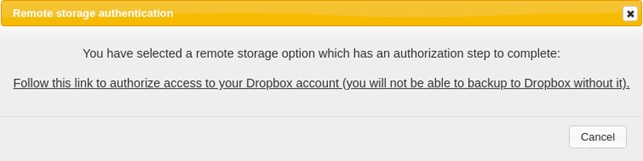
Cliquez sur le lien . Vous serez redirigé vers l'écran d'authentification Dropbox :
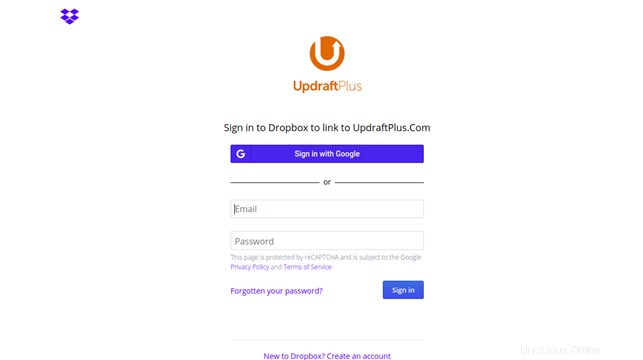
Indiquez votre nom d'utilisateur et votre mot de passe Dropbox, puis cliquez sur Connexion bouton. Vous devriez voir le site Web UpdraftPlus où vous devez cliquer sur le bouton "Compléter la configuration" pour terminer la configuration.
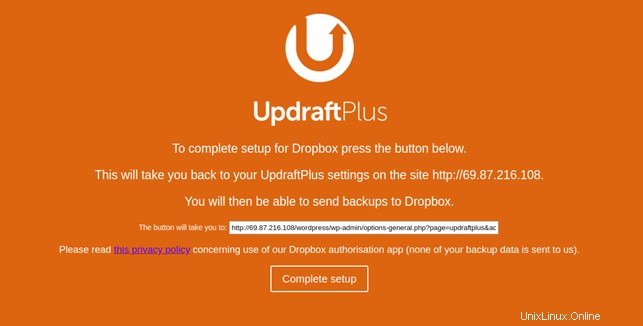
Cliquez sur Configuration complète bouton pour terminer la configuration.
Maintenant, cliquez sur Sauvegarder / Restaurer pour créer une sauvegarde de votre site WordPress. Vous devriez voir l'écran suivant :
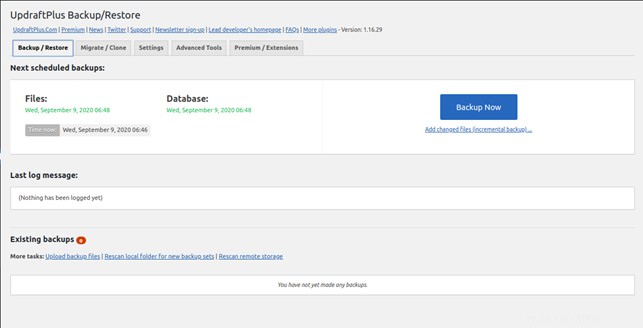
Cliquez sur Sauvegarder maintenant bouton pour démarrer le processus de sauvegarde. Vous devriez voir l'écran suivant :
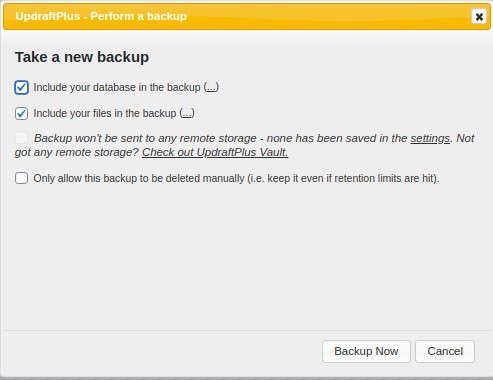
Cochez la case requise et cliquez sur Sauvegarder maintenant bouton. Une fois la sauvegarde générée, vous devriez voir l'écran suivant :
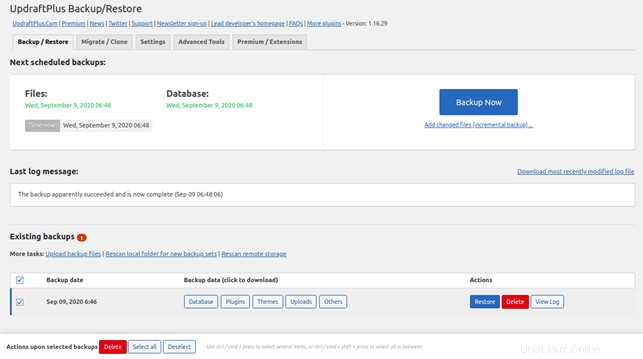
À partir de là, vous pouvez également télécharger votre sauvegarde générée sur votre système local.
Étape 3 – Restaurer une sauvegarde WordPress avec UpdraftPlus
Maintenant que vous avez votre site Web, il est tout aussi important de pouvoir le restaurer avec UpdraftPlus. UpdraftPlus offre un moyen simple de restaurer votre site Web à partir d'une sauvegarde.
Si votre site Web ou votre système est tombé en panne, vous devrez peut-être réinstaller WordPress et le plug-in UpdraftPlus avant de continuer.
Vous pouvez effectuer le processus de restauration en procédant comme suit :
1 – Allez sur WordPress tableau de bord d'administration et cliquez sur UpdraftPlus Sauvegardes dans le volet de gauche. Vous devriez voir l'écran suivant :
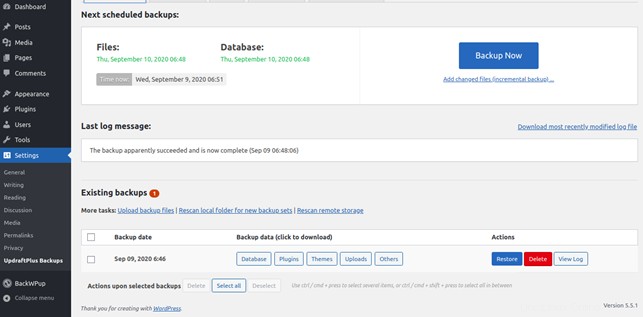
Vous devriez voir votre fichier de sauvegarde généré dans l'écran ci-dessus. Si vous ne le trouvez pas, vous pouvez également le télécharger depuis votre système local ou Dropbox.
2 – Cliquez sur Restaurer bouton pour démarrer le processus de restauration. Vous devriez voir l'écran suivant :
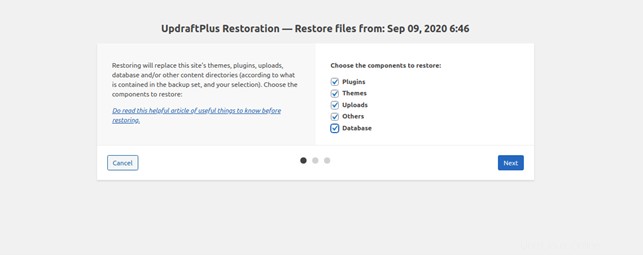
3 – Sélectionnez les composants que vous souhaitez restaurer à partir de la sauvegarde et cliquez sur Suivant bouton. Vous devriez voir l'écran suivant :
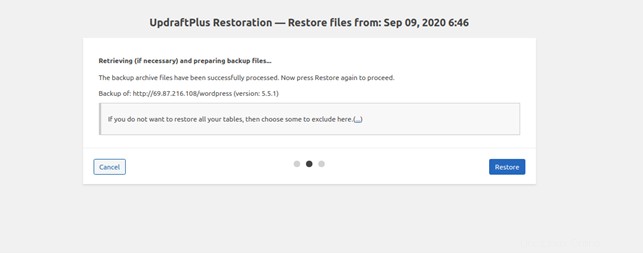
4 – Cliquez sur Restaurer bouton pour démarrer le processus. Une fois le processus de restauration terminé avec succès, vous devriez voir l'écran suivant :
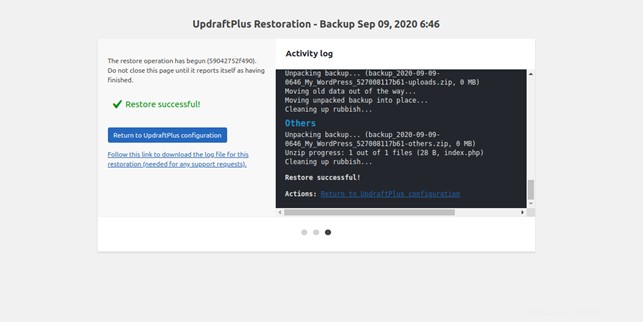
Conclusion
Dans le guide ci-dessus, vous avez appris comment sauvegarder et restaurer facilement un site Web WordPress avec le plugin de sauvegarde UpdraftPlus. Vous pouvez maintenant programmer le processus de sauvegarde pour gagner du temps - testez-le sur votre installation WordPress sur votre compte d'hébergement VPS d'Atlantic.Net dès aujourd'hui !