Pure FTPd est un serveur FTP gratuit et open-source conçu avec un fort accent sur la sécurité des logiciels. Il peut être exécuté sur plusieurs systèmes d'exploitation, notamment Linux, OpenBSD, NetBSD, FreeBSD, DragonFly BSD, Solaris et bien d'autres. C'est un démon très léger et stable qui prend en charge divers backends d'authentification tels que les utilisateurs du système Linux, puredb, MySQL et PostgeSQL.
Dans ce tutoriel, nous expliquerons comment installer Pure FTPd avec SSL/TLS sur Ubuntu 20.04.
Prérequis
- Un nouveau VPS Ubuntu 20.04 sur la plate-forme cloud d'Atlantic.net.
- Un mot de passe root configuré sur votre serveur.
Étape 1 - Créer un serveur cloud Atlantic.Net
Tout d'abord, connectez-vous à votre serveur Atlantic.Net Cloud. Créez un nouveau serveur en choisissant Ubuntu 20.04 comme système d'exploitation avec au moins 1 Go de RAM. Connectez-vous à votre serveur cloud via SSH et connectez-vous à l'aide des informations d'identification mises en évidence en haut de la page.
Une fois que vous êtes connecté à votre serveur Ubuntu 20.04, exécutez la commande suivante pour mettre à jour votre système de base avec les derniers packages disponibles.
apt-get update -y
Étape 2 - Installer Pure FTPd
apt-get install pure-ftpd -y
Après avoir installé Pure FTPd, vous pouvez vérifier l'état de Pure FTPd avec la commande suivante :
systemctl status pure-ftpd
Vous devriez voir le résultat suivant :
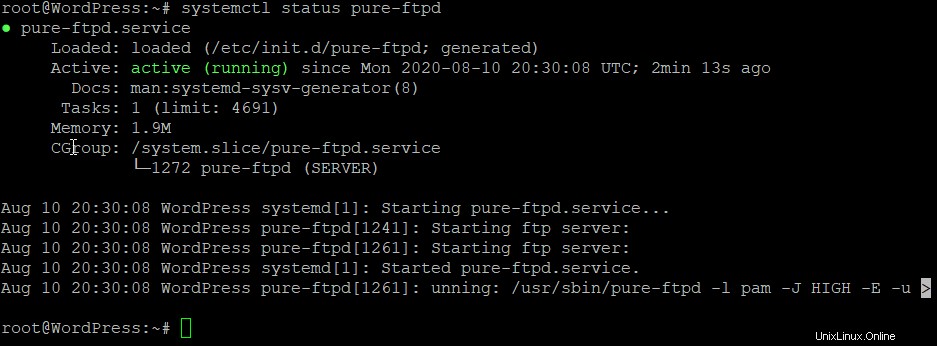
Étape 3 - Créer un utilisateur FTP
Ensuite, vous devrez créer un utilisateur FTP dans votre système. Vous pouvez le créer avec la commande suivante :
adduser vyom
Il vous sera demandé de définir un mot de passe comme indiqué ci-dessous :
Adding user `vyom' ... Adding new group `vyom' (1000) ... Adding new user `vyom' (1000) with group `vyom' ...Creating home directory `/home/vyom' ... Copying files from `/etc/skel' ... New password: Retype new password: passwd: password updated successfully Changing the user information for vyom Enter the new value, or press ENTER for the default Full Name []: Room Number []: Work Phone []: Home Phone []: Other []: Is the information correct? [Y/n] Y
Étape 4 – Créer un certificat SSL/TLS auto-signé
Ensuite, vous devrez générer un certificat auto-signé pour Pure FTPd. Vous pouvez le générer avec la commande suivante :
openssl req -x509 -nodes -newkey rsa:2048 -keyout /etc/ssl/private/pure-ftpd.pem -out /etc/ssl/private/pure-ftpd.pem -days 365
Répondez à toutes les questions avec des réponses pertinentes pour votre installation, comme indiqué ci-dessous :
Generating a RSA private key
.......................+++++
....+++++
writing new private key to '/etc/ssl/private/pure-ftpd.pem'
-----
You are about to be asked to enter information that will be incorporated
into your certificate request.
What you are about to enter is what is called a Distinguished Name or a DN.
There are quite a few fields but you can leave some blank
For some fields there will be a default value,
If you enter '.', the field will be left blank.
-----
Country Name (2 letter code) [AU]:IN
State or Province Name (full name) [Some-State]:GUJ
Locality Name (eg, city) []:JUN
Organization Name (eg, company) [Internet Widgits Pty Ltd]:Atlantic
Organizational Unit Name (eg, section) []:IT
Common Name (e.g. server FQDN or YOUR name) []:example
Email Address []:[email protected]
Étape 5 – Configurer Pure FTPd pour utiliser SSL/TLS
Ensuite, vous devrez configurer Pure FTPd pour utiliser le certificat que nous avons généré ci-dessus. Vous pouvez le configurer en éditant le fichier pure-ftpd.conf :
nano /etc/pure-ftpd/pure-ftpd.conf
Modifiez les lignes suivantes :
TLS 2
TLSCipherSuite HIGH:MEDIUM:+TLSv1:!SSLv2:!SSLv3
CertFile /etc/ssl/private/pure-ftpd.pem
Enregistrez et fermez le fichier lorsque vous avez terminé. Ensuite, redémarrez le service Pure FTPd pour appliquer les modifications :
systemctl restart pure-ftpd
À ce stade, Pure FTPd est installé et configuré pour utiliser SSL/TLS.
Étape 6 - Connecter le serveur FTP à partir du client
Ensuite, vous devrez vous connecter à votre serveur Pure FTPd à partir de la machine cliente à l'aide du client FTP FileZilla.
Tout d'abord, ouvrez le client FileZilla et cliquez sur le Gestionnaire de site . Vous devriez voir l'écran suivant :
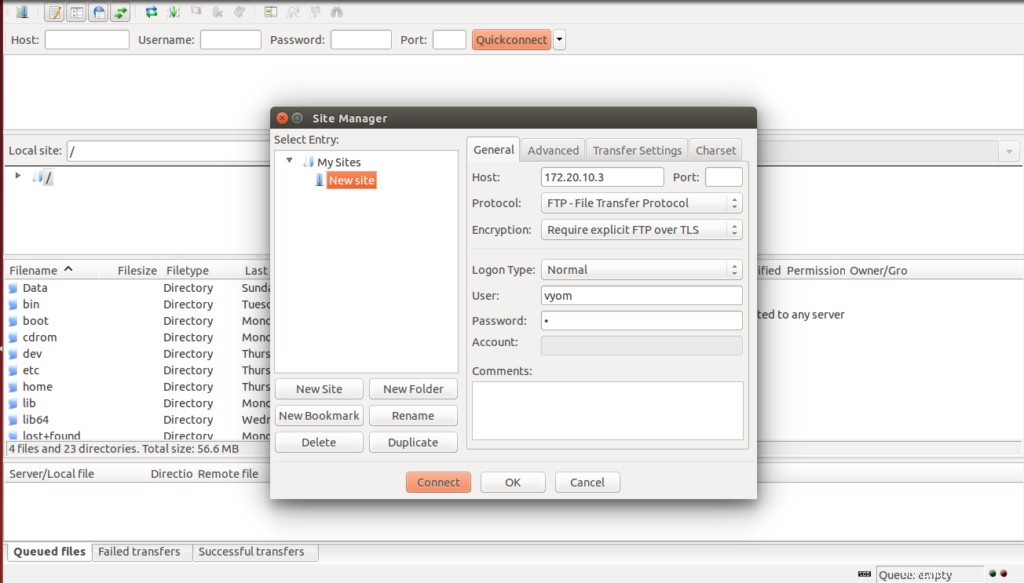
Indiquez l'adresse IP de votre serveur Pure FTPd, sélectionnez le protocole FTP, sélectionnez "Exiger un FTP explicite sur TLS", indiquez votre nom d'utilisateur et votre mot de passe FTP, puis cliquez sur Se connecter bouton. Vous serez invité à accepter le certificat comme indiqué ci-dessous :
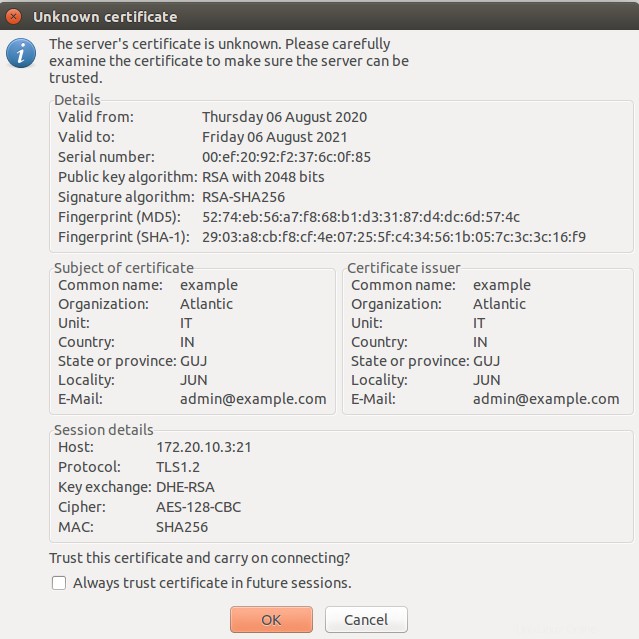
Acceptez le certificat et cliquez sur OK bouton. Une fois connecté, vous devriez voir l'écran suivant :
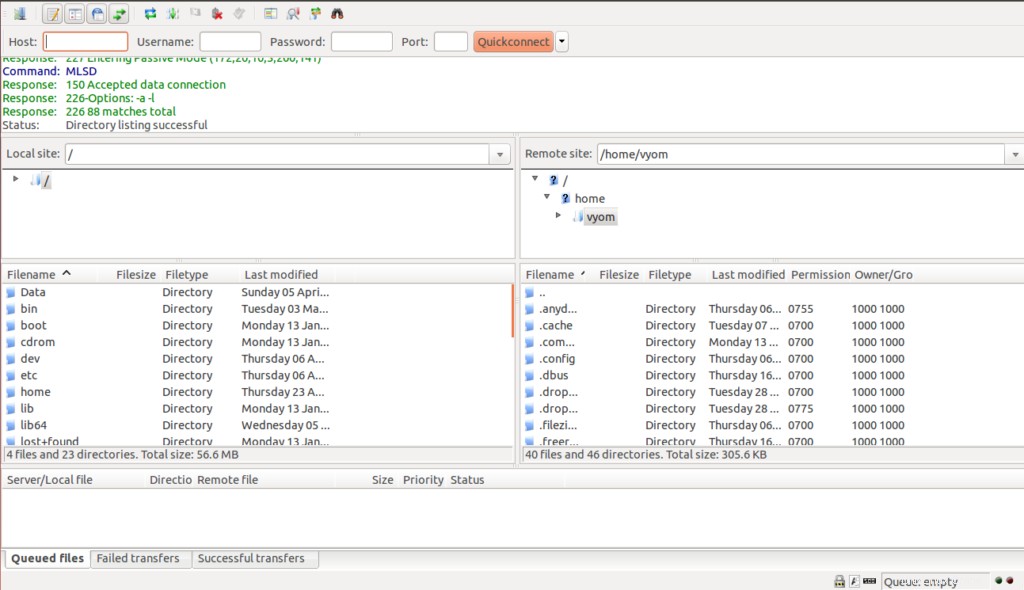
Conclusion
Toutes nos félicitations! Vous avez installé avec succès Pure FTPd avec prise en charge SSL/TLS sur le serveur Ubuntu 20.04. Vous pouvez maintenant charger et télécharger des fichiers et des répertoires vers et depuis le serveur FTP. Essayez Pure FTPd aujourd'hui sur l'hébergement VPS Linux d'Atlantic.Net !