Après avoir installé ou configuré un nouveau serveur Ubuntu 18.04, vous devrez effectuer quelques étapes de base pour augmenter la sécurité, les performances et la fiabilité du serveur.
Dans ce tutoriel, nous allons vous montrer quelques étapes de configuration de base que vous devez effectuer après l'installation d'un nouveau serveur Ubuntu 18.04.
Prérequis
- Un nouveau VPS Ubuntu 18.04 sur la plate-forme cloud Atlantic.Net.
- Un mot de passe root configuré sur votre serveur.
Étape 1 - Créer un serveur cloud Atlantic.Net
Tout d'abord, connectez-vous à votre serveur Atlantic.Net Cloud. Créez un nouveau serveur en choisissant Ubuntu 18.04 comme système d'exploitation avec au moins 2 Go de RAM. Connectez-vous à votre serveur cloud via SSH et connectez-vous à l'aide des informations d'identification mises en évidence en haut de la page.
Une fois que vous êtes connecté à votre serveur Ubuntu 18.04, vous devez mettre à jour et mettre à niveau tous les packages installés sur votre serveur Ubuntu 18.04 pour bénéficier des derniers correctifs de sécurité.
Vous pouvez mettre à jour et mettre à niveau votre système en exécutant les commandes suivantes :
apt-get update -y apt-get upgrade -y
Une fois votre système mis à jour, redémarrez-le pour appliquer toutes les modifications. Tapez simplement :
reboot
Étape 2 – Créer un nouveau compte superutilisateur
Commencez par créer un nouvel utilisateur avec la commande suivante :
adduser user1
Vous serez invité à fournir un mot de passe et des coordonnées comme indiqué ci-dessous :
Adding user `user1' ... Adding new group `user1' (1001) ... Adding new user `user1' (1001) with group `user1' ... Creating home directory `/home/user1' ... Copying files from `/etc/skel' ... Enter new UNIX password: Retype new UNIX password: passwd: password updated successfully Changing the user information for user1 Enter the new value, or press ENTER for the default Full Name []: New User Room Number []: Work Phone []: Home Phone []: Other []: Is the information correct? [Y/n] Y
Une fois le nouvel utilisateur créé, vous devrez donner des privilèges de superutilisateur à cet utilisateur. Vous pouvez le faire en ajoutant cet utilisateur au groupe sudo comme indiqué ci-dessous :
usermod -aG sudo user1
Vous devez toujours vous connecter à Ubuntu 18.04 avec cet utilisateur. Quittez ou fermez votre session SSH et connectez-vous en tant que nouvel utilisateur. Généralement, l'invite de commande change lorsque vous êtes connecté en tant qu'utilisateur :
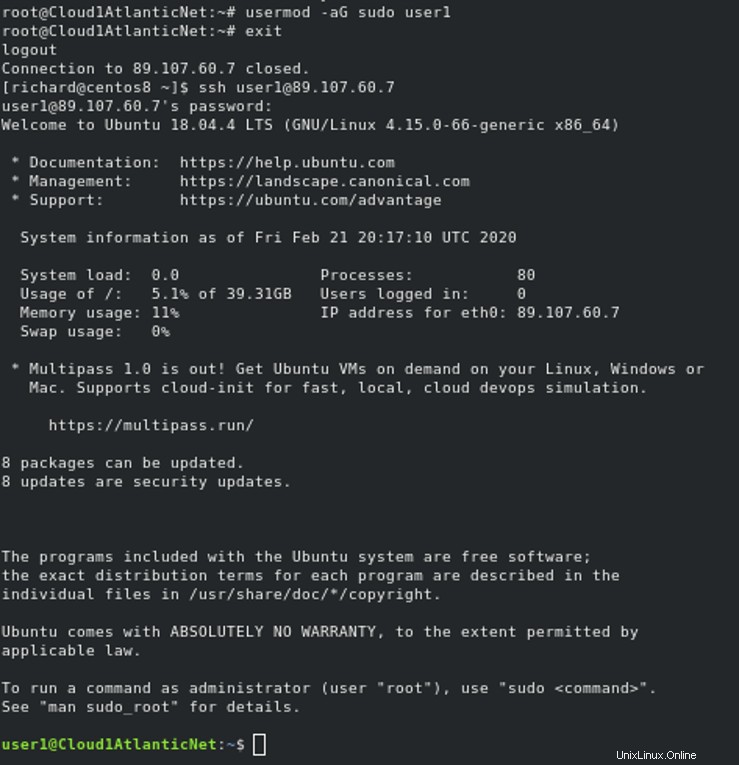
Vous pouvez exécuter n'importe quelle commande en tapant sudo avant les commandes que vous souhaitez exécuter. Par exemple, si vous souhaitez installer un serveur Web Apache, exécutez la commande suivante :
sudo apt-get install apache2 -y
Vous devrez fournir votre mot de passe utilisateur pour installer Apache.
Étape 3 - Serveur SSH sécurisé
Vous pouvez modifier le port SSH par défaut en modifiant le fichier /etc/ssh/sshd_config :
sudo nano /etc/ssh/sshd_config
Recherchez et modifiez les lignes suivantes :
Port 9807 PermitRootLogin no
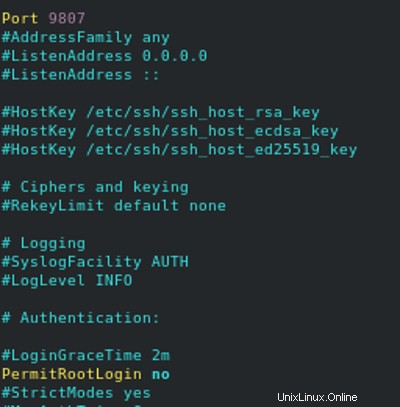
Enregistrez et fermez le fichier, puis redémarrez le service SSH pour appliquer la configuration :
sudo systemctl restart ssh
C'est également une bonne idée de configurer votre serveur pour désactiver la connexion par mot de passe et utiliser à la place la connexion par clé.
Vous pouvez désactiver l'authentification par mot de passe en modifiant le fichier /etc/ssh/sshd_config :
sudo nano /etc/ssh/sshd_config
Recherchez les lignes suivantes et remplacez la valeur par "non" :
PasswordAuthentication no ChallengeResponseAuthentication no UsePAM no
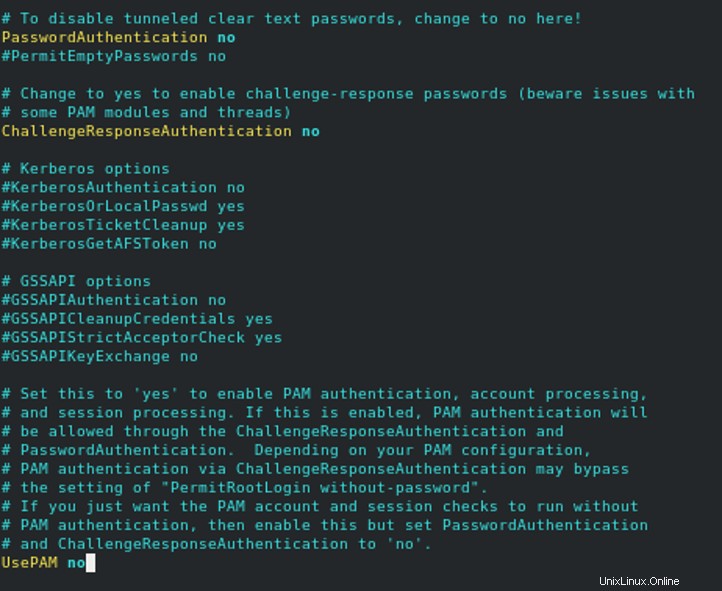
Enregistrez et fermez le fichier, puis redémarrez le service SSH pour appliquer la configuration :
sudo systemctl restart ssh
Ensuite, générez une paire de clés SSH sur votre système client de confiance :
ssh-keygen -t rsa
Vous devrez appuyer sur Entrée pour accepter l'emplacement de fichier par défaut et fournir une phrase de passe pour ajouter une couche de sécurité supplémentaire.
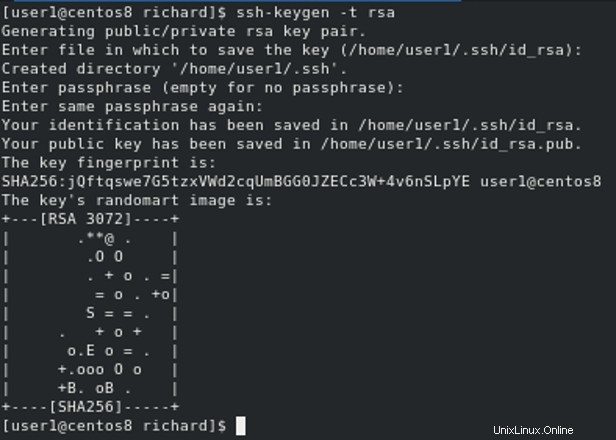
Ensuite, vous devrez copier la clé de votre système client de confiance sur votre serveur Ubuntu 18.04. Comme nous avons modifié le port par défaut dans la section précédente, nous devons nous assurer que nous avons ssh-copy-id sur le nouveau port à l'aide de l'extension -p.
Vous pouvez le copier avec la commande suivante :
ssh-copy-id [email protected] -p9807
Vous pouvez maintenant vous connecter à votre serveur Ubuntu 18.04 à partir de votre système client de confiance avec une clé publique.
Étape 4 - Configurer le pare-feu
Vous pouvez autoriser les connexions SSH avec la commande suivante :
ufw allow OpenSSH
Ensuite, activez le pare-feu UFW à l'aide de la commande suivante :
ufw enable
Vous pouvez désormais autoriser d'autres services comme Apache, SMTP, FTP via UFW selon vos besoins.
Conclusion
C'est ça! votre serveur est maintenant prêt pour la production. Vous pouvez maintenant installer et configurer toutes les applications supplémentaires selon vos besoins. Prêt à démarrer avec un Ubuntu 18.04 ? Essayez l'hébergement VPS avec Atlantic.Net !