Apache et Nginx sont des serveurs Web gratuits, open source et les plus utilisés au monde. Apache est le serveur numéro un, tandis que Nginx arrive en deuxième position. Apache est connu pour sa puissance et sa compatibilité backend tandis que Nginx est connu pour sa rapidité. Nginx fournit un riche ensemble de fonctionnalités, notamment l'équilibrage de charge, la sécurité et l'accélération. L'utilisation de Nginx comme proxy inverse vous permet d'utiliser ces fonctionnalités pour n'importe quelle application Web.
La configuration d'un proxy inverse vous aide à masquer l'identité de vos serveurs principaux et à protéger vos serveurs contre les attaques. Un proxy inverse effectue également l'équilibrage de charge et distribue la demande du client sur les serveurs principaux. Cela peut être très utile lorsque certains serveurs sont surchargés en raison d'un pic soudain de demandes de clients.
L'utilisation de Nginx comme proxy inverse pour Apache permettra aux deux serveurs de fonctionner ensemble et vous permettra de profiter des avantages des deux serveurs. Vous pouvez facilement surveiller le trafic entrant et sortant via le proxy inverse.
Dans ce tutoriel, nous apprendrons comment installer et configurer Nginx en tant que proxy inverse pour Apache sur Ubuntu 18.04 VPS. Nous allons configurer Apache pour qu'il s'exécute sur le port 8080, configurer Nginx pour qu'il s'exécute sur le port 80 et transmettre les demandes des clients arrivant sur le port 80 au serveur Web Apache.
Prérequis
- Un nouveau serveur VPS Ubuntu 18.04 sur Atlantic.net Cloud.
- Un nom de domaine valide pointe vers votre adresse IP VPS. Dans ce tutoriel, nous utiliserons example.com
Étape 1 - Créer un serveur cloud Atlantic.Net
Tout d'abord, connectez-vous à votre serveur Atlantic.Net Cloud. Créez un nouveau serveur, en choisissant Ubuntu 18.04 comme système d'exploitation, avec au moins 2 Go de RAM. Connectez-vous à votre serveur cloud via SSH et connectez-vous à l'aide des informations d'identification mises en évidence en haut de la page.
Une fois que vous êtes connecté à votre serveur Ubuntu 18.04, exécutez la commande suivante pour mettre à jour votre système de base avec les derniers packages disponibles.
apt-get update -y
Étape 2 - Installer et configurer Apache
Tout d'abord, vous devrez installer le serveur Web Apache sur votre VPS. Vous pouvez installer Apache en exécutant la commande suivante :
apt-get install apache2 -y
Une fois installé, démarrez le service Web Apache et activez-le après le redémarrage du système avec la commande suivante :
systemctl start apache2 systemctl enable apache2
nano /etc/apache2/ports.conf
Recherchez la ligne suivante :
Listen 80
Remplacez-le par ce qui suit :
Listen 127.0.0.1:8080
Enregistrez et fermez le fichier. Ensuite, ouvrez le fichier d'hôte virtuel par défaut d'Apache avec la commande suivante :
nano /etc/apache2/sites-available/000-default.conf
Recherchez la ligne suivante :
<VirtualHost *:80>
Remplacez-le par ce qui suit :
<VirtualHost 127.0.0.1:8080>
Enregistrez et fermez le fichier lorsque vous avez terminé. Ensuite, redémarrez le service Web Apache pour appliquer toutes les modifications de configuration :
systemctl restart apache2
Vous pouvez maintenant vérifier que le serveur Web Apache écoute sur le port 8080 avec la commande suivante :
netstat -ant | grep 8080
Vous devriez voir le résultat suivant :
tcp 0 127.0.0.1:8080 0.0.0.0:* LISTEN
Étape 3 - Installer et configurer Nginx
Ensuite, vous devrez installer Nginx et le configurer en tant que proxy inverse pour transférer les requêtes provenant du port 80 vers le serveur Web Apache qui écoute sur le port 8080.
Vous pouvez installer le serveur Web Nginx en exécutant la commande suivante :
apt-get install nginx -y
Une fois installé, démarrez le service Nginx et activez-le après le redémarrage du système :
systemctl start nginx systemctl enable nginx
Ensuite, configurez le proxy inverse Nginx en créant un nouveau fichier d'hôte virtuel :
nano /etc/nginx/sites-available/example.com
Ajoutez les lignes suivantes :
server {
listen 80;
root /var/www/html/;
index index.html index.htm;
server_name example;
location \ {
proxy_set_header X-Real-IP $remote_addr;
proxy_set_header X-Forwarded-For $remote_addr;
proxy_set_header Host $host;
proxy_pass http://127.0.0.1:8080;
}
} Enregistrez et fermez le fichier. Ensuite, activez le fichier de configuration de l'hôte virtuel avec la commande suivante :
ln -s /etc/nginx/sites-available/example.com /etc/nginx/sites-enabled/
Ensuite, vérifiez Nginx pour toute erreur de syntaxe avec la commande suivante :
nginx -t
Si tout est correct, vous devriez obtenir le résultat suivant :
nginx :la syntaxe du fichier de configuration /etc/nginx/nginx.conf est correcte
nginx :le test du fichier de configuration /etc/nginx/nginx.conf est réussi
Enfin, redémarrez le service Nginx pour appliquer ces modifications de configuration :
systemctl redémarrer nginx
Étape 4 - Tester le proxy inverse Nginx
Nginx et Apache sont installés et configurés correctement. Vous pouvez maintenant tester la fonctionnalité du proxy inverse Nginx.
Pour ce faire, ouvrez votre navigateur Web et saisissez l'URL http://example.com. Vous serez redirigé vers la page par défaut d'Apache comme indiqué dans l'écran suivant :
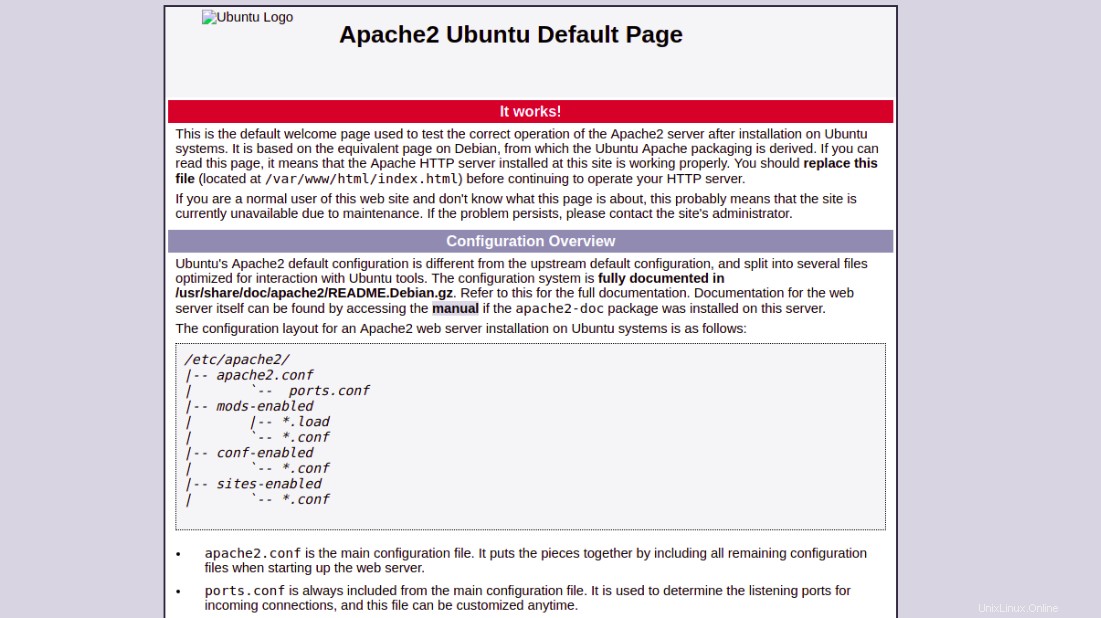
Conclusion
Toutes nos félicitations! Vous avez installé et configuré avec succès Nginx en tant que proxy inverse pour le serveur Web Apache. Vous pouvez également configurer Nginx en tant que proxy inverse pour d'autres applications telles que Tomcat, Wildfly, Node.Js et Glassfish.
Si vous êtes prêt à démarrer avec un serveur privé virtuel pour l'hébergement de vos sites Web, visitez la page d'hébergement VPS d'Atlantic.Net pour trouver un forfait d'hébergement qui vous convient.