
Dans ce tutoriel, nous allons vous montrer comment configurer Nginx en tant que proxy inverse pour Apache sur Debian 11. Pour ceux d'entre vous qui ne le savaient pas, Nginx et Apache sont tous deux gratuits, open-source et les serveurs Web les plus populaires dans le monde. Apache est connu pour sa puissance tandis que Nginx est connu pour sa vitesse. Les deux ont des avantages et des inconvénients. Nginx sera utilisé comme serveur Web frontal qui gérera les demandes des clients et enverra envoyez-les à Apache, qui sera notre serveur Web principal, et renvoyez la réponse demandée. Cette procédure permet d'obtenir divers avantages allant des performances à la sécurité.
Cet article suppose que vous avez au moins des connaissances de base sur Linux, que vous savez utiliser le shell et, plus important encore, que vous hébergez votre site sur votre propre VPS. L'installation est assez simple et suppose que vous s'exécutent dans le compte root, sinon vous devrez peut-être ajouter 'sudo ‘ aux commandes pour obtenir les privilèges root. Je vais vous montrer étape par étape l'installation de Nginx en tant que proxy inverse pour Apache sur une Debian 11 (Bullseye).
Prérequis
- Un serveur exécutant l'un des systèmes d'exploitation suivants :Debian 11 (Bullseye).
- Il est recommandé d'utiliser une nouvelle installation du système d'exploitation pour éviter tout problème potentiel.
- Un
non-root sudo userou l'accès à l'root user. Nous vous recommandons d'agir en tant qu'non-root sudo user, cependant, car vous pouvez endommager votre système si vous ne faites pas attention lorsque vous agissez en tant que root.
Configurer Nginx en tant que proxy inverse pour Apache sur Debian 11 Bullseye
Étape 1. Avant d'installer un logiciel, il est important de s'assurer que votre système est à jour en exécutant le suivant apt commandes dans le terminal :
sudo apt update sudo apt upgrade
Étape 2. Installation du serveur Web Apache sur Debian 11.
Nous installons maintenant le serveur Web Apache sur le système Debian en exécutant la commande suivante :
sudo apt install apache2 apache2-utils
Confirmez la compilation et la version d'Apache :
apache2 -v
Avant de démarrer les configurations, assurez-vous que les services Apache sont en cours d'exécution sur votre système. Exécutez la commande suivante pour vérifier l'état des services apache :
sudo systemctl status apache2 sudo systemctl start apache2 sudo systemctl enable apache2
Ensuite, modifiez le fichier de configuration du port Apache :
nano /etc/apache2/ports.conf
Recherchez et modifiez les lignes suivantes pour qu'apache s'exécute sur le port 8080, accessible uniquement depuis l'hôte local :
NameVirtualHost 127.0.0.1:8080 Listen 127.0.0.1:8080
Enregistrez et fermez le fichier puis modifiez le fichier de configuration par défaut d'Apache :
nano /etc/apache2/sites-enabled/000-default.conf
Changez le port par défaut de 80 à 8000 comme indiqué ci-dessous :
<VirtualHost *:8000>
Enregistrez et fermez le fichier lorsque vous avez terminé. Ensuite, redémarrez le service Web Apache pour appliquer toutes les modifications de configuration :
sudo systemctl restart apache2
Une fois l'installation réussie, vous devriez pouvoir afficher la page Web de test Apache via votre navigateur Web :
http://your-server-ip-address:8000
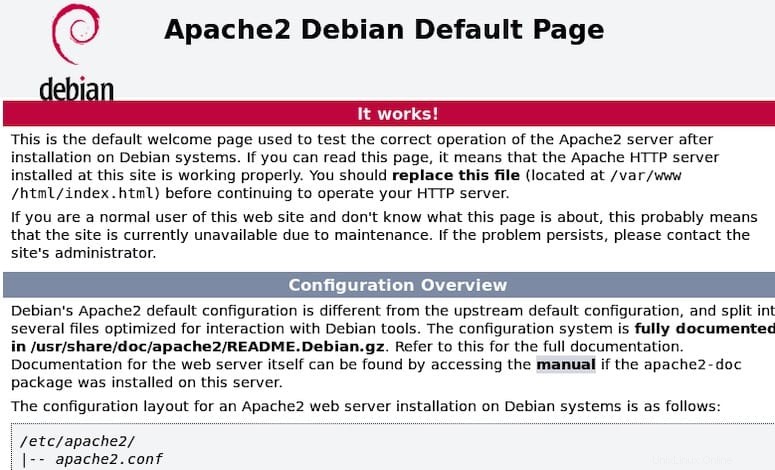
Étape 3. Installer Nginx sur Debian 11.
Nous exécutons maintenant la commande suivante ci-dessous pour installer Nginx sur votre système Debian :
sudo apt install nginx
Une fois l'installation terminée, démarrez Nginx et ajoutez-le pour démarrer automatiquement au démarrage de votre système en utilisant :
sudo systemctl start nginx sudo systemctl enable nginx
Vérifiez l'installation :
nginx -v
Ensuite, configurez Nginx en tant que proxy inverse pour transmettre les requêtes entrantes au serveur Apache avec la commande suivante :
nano /etc/nginx/sites-enabled/default
Collez la configuration suivante dans votre fichier puis enregistrez et quittez :
server {
listen 80;
index index.php index.html index.htm;
server_name your-server-ip;
location / {
proxy_pass http://localhost:8000;
proxy_set_header Host $http_host;
proxy_set_header X-Real-IP $remote_addr;
proxy_set_header X-Forwarded-For $proxy_add_x_forwarded_for;
proxy_set_header X-Forwarded-Proto $scheme;
}
} Enregistrez et fermez le fichier puis vérifiez le Nginx pour toute erreur de syntaxe avec la commande suivante ci-dessous :
nginx -t sudo systemctl restart nginx
Étape 4. Testez le serveur proxy inverse.
Nginx et Apache sont installés et configurés correctement. Vous pouvez maintenant tester la fonctionnalité du proxy inverse Nginx. Ouvrez maintenant votre navigateur Web et saisissez l'URL http://your-server-ip-address . Vous devriez voir la page par défaut du serveur Web Apache sur l'écran suivant :
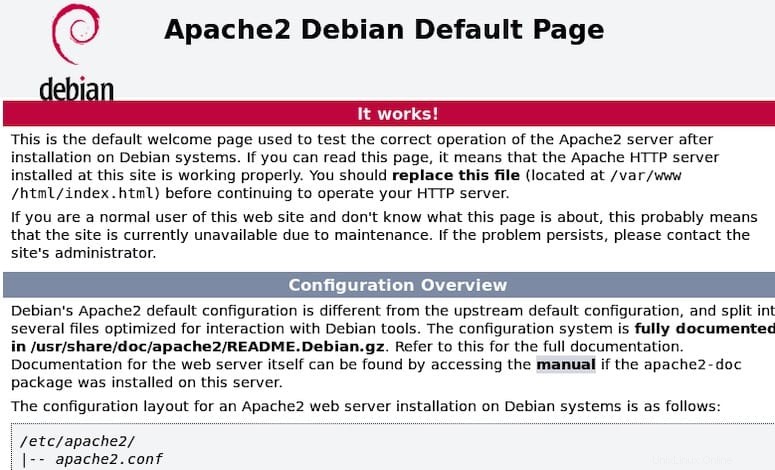
Félicitations ! Vous avez configuré avec succès le proxy inverse Nginx. Merci d'avoir utilisé ce didacticiel pour configurer Nginx en tant que proxy inverse pour Apache sur Debian 11 Bullseye. Pour obtenir de l'aide supplémentaire ou des informations utiles, nous vous recommandons consultez le site Web officiel de Nginx.