Présentation
Ce guide vous aidera avec votre installation FAMP dans FreeBSD 10 afin que vous puissiez exécuter avec succès une plate-forme stable à haute disponibilité pour votre environnement Web. FAMP est simplement un ensemble de logiciels composé de 4 composants qui fonctionnent ensemble pour former un puissant serveur Web. Cependant, dans cette configuration, les acronymes sont les suivants :FreeBSD (F ) est le cœur de la plate-forme, qui soutiendra les autres composants. Apache (A ) est utilisé pour le service Web. MySQL (M ) est utilisé pour la gestion de la base de données et PHP (P ) est utilisé comme langage de programmation.
Prérequis
Vous avez besoin d'un serveur FreeBSD configuré avec une adresse IP statique. Si vous n'avez pas encore de serveur, vous pouvez visiter notre page d'options d'hébergement VPS et lancer un nouveau serveur en moins de 30 secondes.
Installer FAMP sur FreeBSD 10
Pour commencer, connectez-vous à votre serveur FreeBSD via SSH ou via la console VNC ici. Les serveurs Atlantic.Net Cloud sont configurés comme des installations minimales pour éviter que des packages inutiles ne soient installés et ne soient jamais utilisés. Si certains packages logiciels que vous avez l'habitude d'utiliser ne sont pas installés par défaut, n'hésitez pas à les installer au besoin. Téléchargeons nano afin de simplifier ce didacticiel.
pkg install nano
Assurons-nous que votre serveur est entièrement à jour afin que nous puissions terminer la préparation.
freebsd-update fetch freebsd-update install
Nous pouvons continuer le processus et installer FAMP sur votre serveur avec le serveur à jour.
Installer Apache sur FreeBSD 10
Commencez par installer Apache avec la commande suivante :
pkg install apache24
Activez et démarrez le service Apache avec les commandes suivantes :
sysrc apache24_enable=yes service apache24 start
Pour modifier le fichier de configuration principal d'Apache pour un ou plusieurs sites Web selon vos préférences, ils sont configurés dans le répertoire suivant :
nano /usr/local/etc/apache24/httpd.conf
Pour vérifier et tester l'installation, créez/modifiez le fichier HTML de test dans le répertoire suivant avec la commande ci-dessous :
nano /usr/local/www/apache24/data/index.html
Insérez/remplacez le code suivant dans le fichier HTML, puis enregistrez et quittez :
<html> <title>CONGRATULATIONS</title> <body> <h2>You have just installed Apache on your FreeBSD Server</h2> </body> </html>
Vous pouvez maintenant vérifier qu'Apache est correctement installé en tapant http:// et votre adresse IP sur votre navigateur (http:// VOTRE.IP.ADD.RESS ). Pour obtenir l'adresse IP de votre serveur, saisissez la commande suivante :
ifconfig vtnet0 | grep "inet " | awk '{ print $2 }' 
Ceci est la page de test créée pour vérifier qu'Apache a été correctement installé dans FreeBSD
Redémarrez le service Apache pour que les modifications prennent effet sur votre système.
service apache24 restart
Installer MySQL sur FreeBSD 10
Nous voudrions ensuite continuer en installant MySQL. Après avoir exécuté le MySQL suivant, appuyez sur la commande entrée pour sélectionner y pour confirmer votre installation en appuyant sur Entrée.
pkg install mysql55-server
Activez et démarrez le service MySQL avec les commandes suivantes :
sysrc mysql_enable=yes service mysql-server start
Pour garantir la sécurité des paramètres par défaut de MySQL, continuez avec la commande ci-dessous :
mysql_secure_installation
Remarque :Lorsque vous êtes invité à saisir le mot de passe actuel pour root, appuyez sur Entrée pour aucun, puis sur Y (Oui) pour définir le mot de passe MYSQL. Vous serez ensuite invité à répondre à une série de questions. Tapez simplement Y pour oui sur chacun d'eux. Voir la capture d'écran ci-dessous :
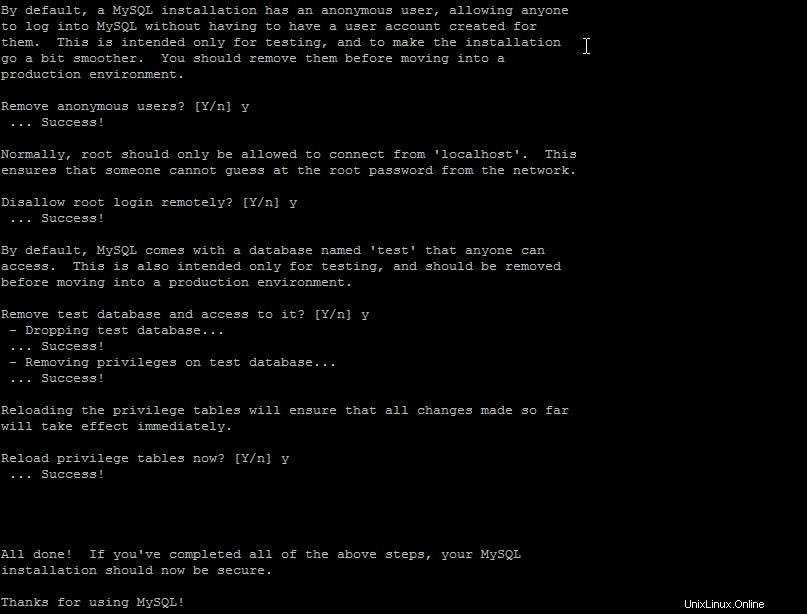
Il s'agit de l'installation sécurisée de l'écran lors de l'installation de MySql sur un serveur FreeBSD FAMP Stack
Installer PHP sur FreeBSD 10
Enfin, nous conclurons avec la pile FAMP en installant PHP et en le configurant pour qu'il fonctionne avec Apache.
pkg install mod_php56 php56-mysql php56-mysqli
Avec PHP installé, nous pouvons commencer la préparation pour le configurer avec Apache. Copiez l'exemple de fichier de configuration PHP à l'emplacement correct.
cp /usr/local/etc/php.ini-production /usr/local/etc/php.ini
Exécutez ensuite la commande suivante pour actualiser les nouvelles modifications apportées au système.
rehash
Mettez à jour le fichier de configuration Apache avec la commande suivante :
nano /usr/local/etc/apache24/httpd.conf
Localisez la ligne DirectoryIndex et ajoutez index.php à l'index.html existant, afin qu'Apache lise les fichiers PHP. La ligne devrait ressembler à ceci :

Voici à quoi devrait ressembler la sortie d'Apache après avoir ajouté index.php à la ligne DirectoryIndex
(remarque :utilisez Ctrl+w dans nano pour rechercher DirectoryIndex )
Ajoutez les lignes suivantes au bas du fichier de configuration afin qu'Apache puisse utiliser les informations PHP en conséquence.
<FilesMatch "\.php$">
SetHandler application/x-httpd-php
</FilesMatch>
<FilesMatch "\.phps$">
SetHandler application/x-httpd-php-source
</FilesMatch> Fantastique! Vous pouvez maintenant enregistrer le fichier et redémarrer Apache, afin que toutes vos configurations prennent effet.
service apache24 restart
Pour vérifier et tester l'installation, créez un fichier PHP de test dans le répertoire suivant avec la commande ci-dessous :
nano /usr/local/www/apache24/data/info.php
Insérez le code PHP suivant dans le fichier vide, puis enregistrez et quittez :
<?php phpinfo(); ?>
Redémarrez le service HTTP Apache une dernière fois, afin que toutes les modifications prennent effet.
service apache24 restart
Vous pouvez maintenant vérifier que PHP est correctement installé en tapant ce qui suit sur votre navigateur.
http:// VOTRE.IP.ADD.RESS/info.php
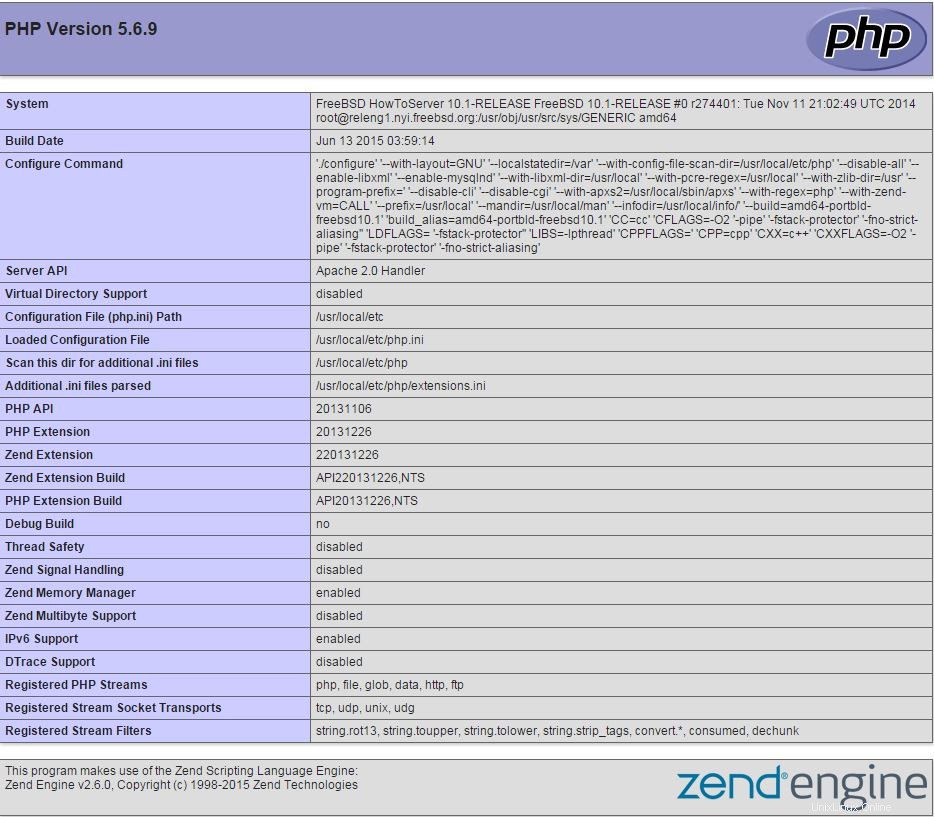
Après avoir installé PHP sur un serveur FAMP Stack FreeBSD, il s'agit de la page par défaut.
Et ensuite ?
Toutes nos félicitations! Vous avez maintenant un serveur avec une plate-forme FAMP Stack pour votre environnement Web. Merci de nous avoir suivi, et n'hésitez pas à revenir avec nous pour d'autres mises à jour ou en savoir plus sur les services d'Atlantic.Net, comme l'hébergement VPS.