Présentation
Ubuntu est préinstallé avec un outil de configuration de pare-feu, UFW (Pare-feu simple). UFW est facile à utiliser pour gérer les paramètres de pare-feu du serveur.
Ce didacticiel vous montre comment désactiver et activer un pare-feu Ubuntu UFW à l'aide de la ligne de commande.
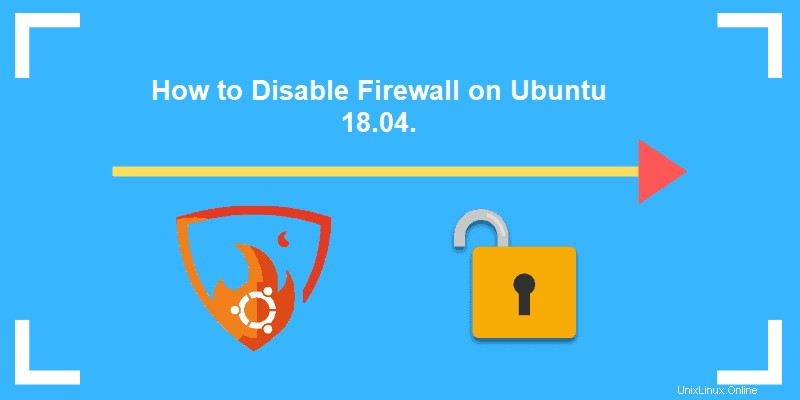
Prérequis
- Ligne de commande/fenêtre de terminal
- Utilisateur avec root ou sudo privilèges
Vérifier l'état du pare-feu Ubuntu
Avant de désactiver le pare-feu UFW, il est conseillé de vérifier d'abord son état. Dans Ubuntu, le pare-feu est désactivé par défaut. Comment savoir si votre pare-feu est activé ?
Pour vérifier l'état actuel du pare-feu, exécutez la commande dans votre terminal de commande :
sudo ufw statusDans cet exemple ci-dessous, la sortie indique que le pare-feu est actif.

Comme nous avons déterminé l'état actuel, nous pouvons maintenant procéder à la désactivation du pare-feu UFW.
Désactiver le pare-feu Ubuntu
Un pare-feu est un élément vital de la sécurité d'un réseau et d'un serveur. Cependant, lors des tests ou du dépannage, vous devrez peut-être fermer ou arrêter le pare-feu.
Pour désactiver le pare-feu sur Ubuntu, entrez :
sudo ufw disableLe terminal vous informe que le service n'est plus actif.

Si vous désactivez le pare-feu, gardez à l'esprit que vos règles de pare-feu sont toujours en place. Une fois que vous aurez réactivé le pare-feu, les mêmes règles que celles définies avant la désactivation s'appliqueront.
Activer le pare-feu
Apprendre à activer le pare-feu sur Ubuntu est vital.
Pour activer le pare-feu sur Ubuntu, utilisez la commande :
sudo ufw enable
Comme pour la commande "désactiver", la sortie confirme que le pare-feu est à nouveau actif.
Utiliser UFW pour définir des règles de pare-feu
UFW ne fournit pas de fonctionnalité de pare-feu complète via son interface de ligne de commande. Cependant, il offre un moyen facile d'ajouter ou de supprimer des règles simples.
Un bon exemple est l'ouverture d'un port SSH.
Par exemple :
sudo ufw allow 22Une fois que le terminal confirme que la règle est désormais en place, vérifiez l'état du pare-feu avec la commande "status" :
sudo ufw statusLa sortie va refléter le fait qu'un port SSH est maintenant ouvert.

Réinitialisation des règles de pare-feu UFW
Si vous devez réinitialiser toutes les règles aux paramètres par défaut, utilisez le bouton réinitialiser commande :
sudo ufw reset
Après avoir confirmé l'action, en tapant y , les paramètres du pare-feu reviennent à leurs valeurs par défaut.
