Dans ce tutoriel, nous couvrirons les étapes pour créer une partition sous Linux. Cela peut vous aider à allouer différentes régions de mémoire pour des utilisations spécifiques. La création de partitions peut également vous aider à installer plusieurs systèmes d'exploitation sur votre machine et à minimiser les dommages en cas de corruption du disque.
Comment créer une partition sous Linux ?
Dans ce didacticiel, nous utiliserons la commande fdisk pour créer une partition de disque. L'utilitaire fdisk est un utilitaire de ligne de commande textuel permettant d'afficher et de gérer les partitions de disque sur un système Linux.
Avant de créer une partition sur notre système, nous devons répertorier toutes les partitions de notre système. Ceci est essentiel car nous devons choisir un disque avant de le partitionner.
Pour afficher toutes les partitions actuellement sur votre système, nous utilisons la commande suivante.
sudo fdisk -l
Vous serez peut-être invité à saisir à nouveau votre mot de passe pour vérifier vos privilèges sudo. Ici, nous avons appelé la commande fdisk avec le -l pour lister les partitions. Vous devriez obtenir une sortie semblable à la suivante.
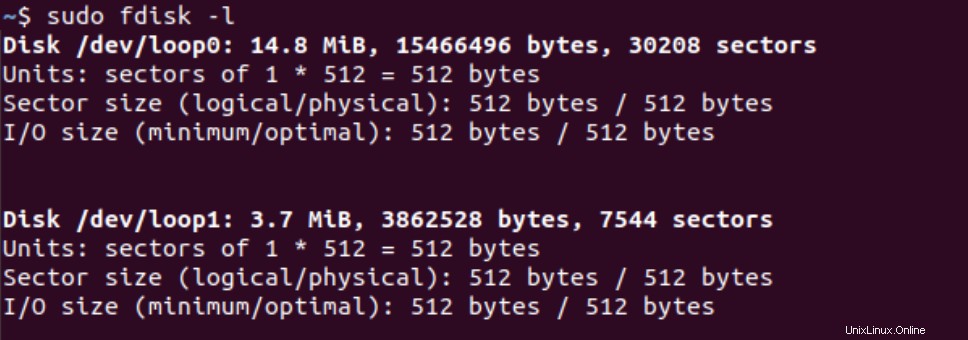
Maintenant, nous choisissons un disque de cette liste à partitionner. Pour ce tutoriel, nous choisirons le disque. Pour créer des partitions, nous utilisons le « mode commande » de la commande fdisk. Pour entrer en mode commande, nous utilisons cette commande dans notre terminal.
sudo fdisk [disk path]
Si vous voyez une sortie similaire à celle-ci, vous êtes entré avec succès dans le mode de commande.
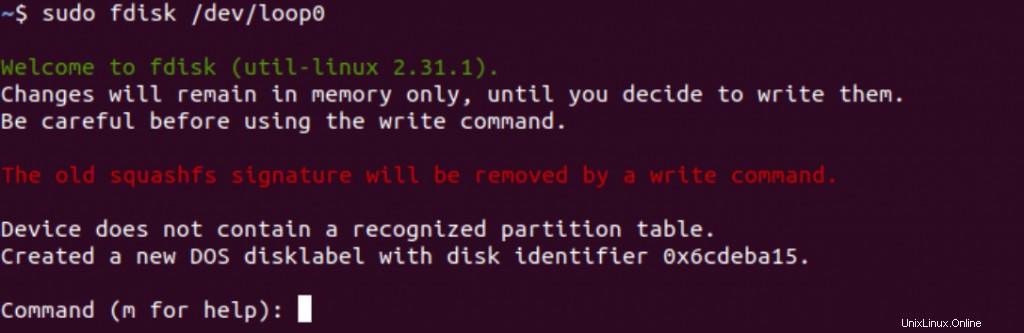
Utiliser le mode commande
Une fois que nous sommes entrés dans le mode de commande, de nombreux débutants pourraient être confus en raison de l'interface inconnue. Le mode de commande de fdisk utilise des commandes à caractère unique pour spécifier l'action souhaitée pour le système. Vous pouvez obtenir une liste des commandes disponibles en appuyant sur "m", comme indiqué ci-dessous.
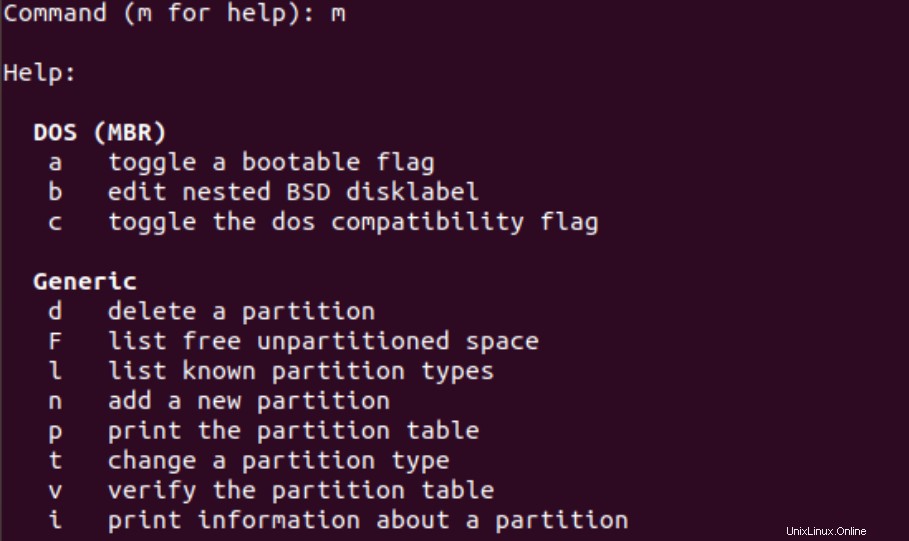
Créer une partition
Notre objectif principal ici est de créer une partition. Pour créer une nouvelle partition, nous utilisons la commande 'n' . Cela vous demandera de spécifier le type de partition que vous souhaitez créer.
Si vous souhaitez créer une partition logique, choisissez 'l'. Alternativement, vous pouvez choisir 'p' pour une partition principale. Pour ce tutoriel, nous allons créer une partition primaire.
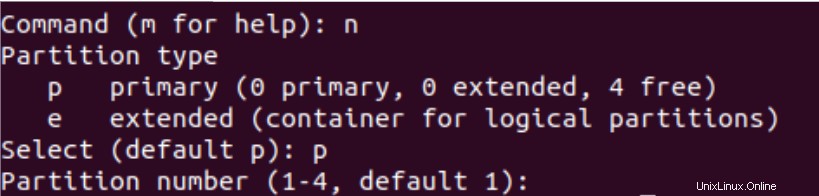
Maintenant, il nous sera demandé de spécifier le secteur de départ pour notre nouvelle partition. Appuyez sur ENTER pour choisir le premier secteur libre disponible sur votre système. Ensuite, vous serez invité à sélectionner le dernier secteur de la partition.
Appuyez sur ENTREE pour utiliser tout l'espace disponible après votre premier secteur ou spécifiez la taille de votre partition.

Comme le montre la capture d'écran ci-dessus, nous avons choisi de créer une partition de 10 Mo pour cette démonstration. Ici, "M" spécifie l'unité en mégaoctets. Vous pouvez utiliser "G" pour les gigaoctets.
Si vous ne spécifiez pas d'unité, l'unité sera supposée être des secteurs. Par conséquent, +1024 signifiera 1024 secteurs à partir du secteur de départ.
Définir le type de partition
Une fois que nous avons créé une partition, Linux définit le type de partition par défaut sur "Linux". Cependant, supposons que nous souhaitions que mon type de partition soit la partition "Linux LVM". Pour changer l'ID de notre partition, nous utiliserons la commande 't'.
Maintenant, nous sommes invités à entrer le code HEX pour notre ID de partition souhaité. Nous ne nous souvenons pas du code HEX pour les types de partition au-dessus de nos têtes.
Nous prendrons donc l'aide de la commande 'L' pour lister tous les codes HEX pour les types de partition disponibles. Cette liste devrait ressembler à celle ci-dessous.
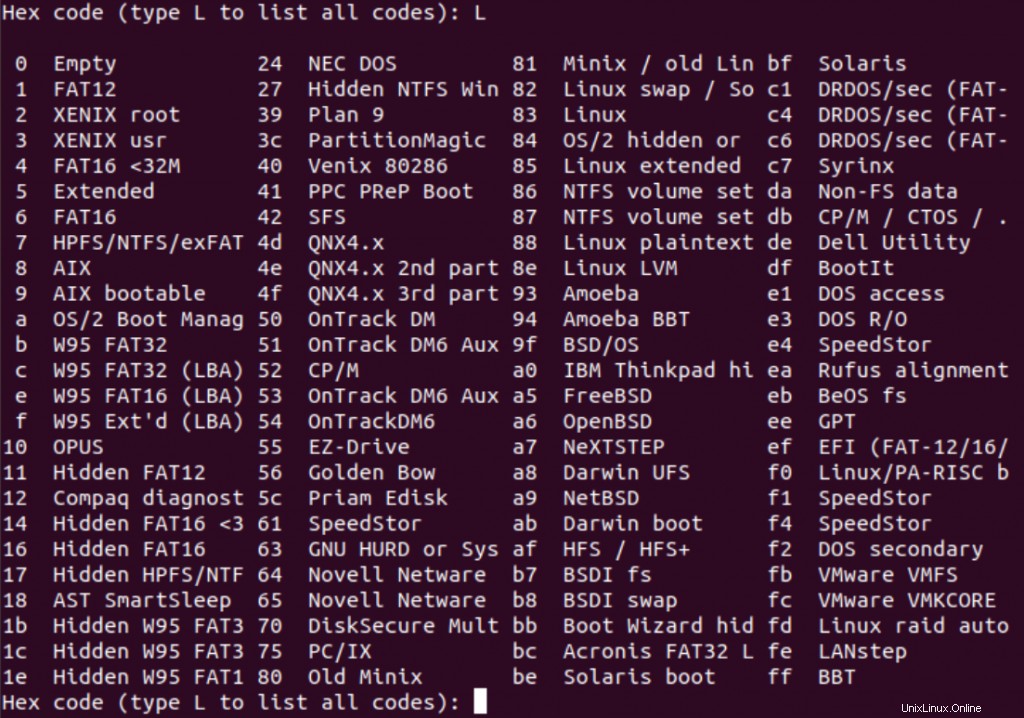
Nous voyons que le code HEX 8e est l'ID de partition pour le type de partition "Linux LVM". Par conséquent, nous entrerons le code HEX requis. La sortie suivante nous donne la confirmation que notre ID de partition a été modifié avec succès.

Finaliser les modifications
Maintenant que nous avons créé une nouvelle partition et que nous lui avons donné l'ID de partition souhaité, nous devons confirmer nos modifications. Toutes les modifications apportées jusqu'à ce point sont enregistrées dans la mémoire, en attendant d'être écrites sur notre disque.
Nous utilisons la commande 'p' pour voir la liste détaillée des partitions de notre disque actuel, comme indiqué dans la capture d'écran ci-dessous.
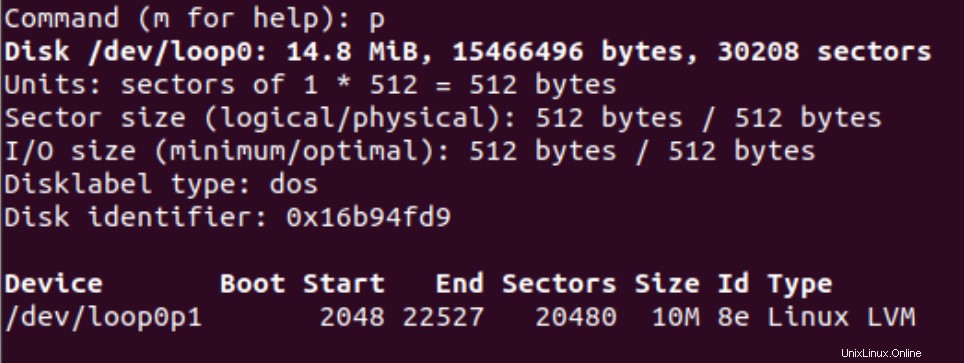
Cela nous permet de confirmer toutes les modifications que nous avons apportées au disque avant de les rendre permanentes. Une fois que vous avez vérifié les modifications, appuyez sur "w" pour écrire la nouvelle partition sur votre disque.
Si vous ne souhaitez pas écrire de manière permanente votre nouvelle partition sur le disque, vous pouvez entrer la commande "q". Cela quittera le mode de commande fdisk sans enregistrer les modifications.
Formater une partition
Une fois que vous avez créé une nouvelle partition, il est conseillé de formater votre nouvelle partition à l'aide de la commande mkfs appropriée.
En effet, l'utilisation d'une nouvelle partition sans la formater peut entraîner des problèmes à l'avenir. Pour voir la liste de toutes les commandes mkfs disponibles, nous entrons ce qui suit dans notre ligne de commande.
sudo mkfs
Cela nous donne une liste des commandes mkfs disponibles. Si nous souhaitons formater une partition sur notre disque actuel avec le système de fichiers ext4, nous utilisons cette commande.
sudo mkfs.ext4 [partition path]
Conclusion
C'est ça! Vous savez maintenant comment créer une partition sous Linux à l'aide de la commande fdisk. Vous pouvez réserver de l'espace pour des tâches spécifiques. Et au cas où une partition serait corrompue, vous n'avez pas à vous soucier des données des autres partitions.
Comme chaque partition est traitée comme un disque séparé, les données des autres partitions restent en sécurité. L'utilitaire fdisk est un outil puissant pour la tâche de gestion des partitions de disque, mais il peut souvent être déroutant pour les nouveaux utilisateurs.
Nous espérons que ce tutoriel a pu vous aider à comprendre comment créer une nouvelle partition de disque sous Linux à l'aide de l'utilitaire fdisk. Si vous avez des commentaires, des questions ou des suggestions, n'hésitez pas à nous contacter dans les commentaires ci-dessous.