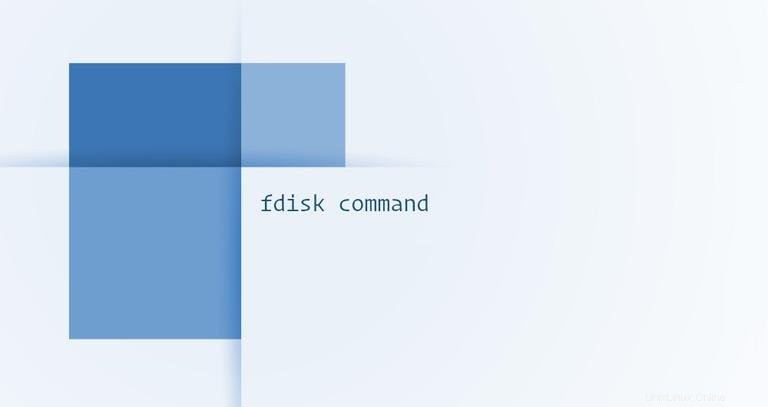
La première chose que vous devez faire après avoir installé un nouveau SSD ou disque dur est de le partitionner. Un disque doit avoir au moins une partition avant que vous puissiez le formater et y stocker des fichiers.
Sous Linux, il existe plusieurs outils que vous pouvez utiliser pour créer des partitions, avec fdisk étant le plus couramment utilisé.
Dans cet article, nous parlerons du fdisk commande.
fdisk est un utilitaire de ligne de commande piloté par menu qui vous permet de créer et de manipuler des tables de partition sur un disque dur.
Sachez que fdisk est un outil dangereux et doit être utilisé avec une extrême prudence. Uniquement root ou utilisateurs avec sudo les privilèges peuvent manipuler les tables de partition.
Répertorier les partitions #
Pour lister la table de partition d'un périphérique, invoquez le fdisk commande avec le -l option, suivi du nom de l'appareil. Par exemple pour lister le /dev/sda table de partition et partitions que vous exécuteriez :
fdisk -l /dev/sda
Lorsqu'aucun périphérique n'est donné en argument, fdisk imprimera les tables de partition de tous les périphériques répertoriés dans /proc/partitions fichier :
fdisk -lDisk /dev/nvme0n1: 232.91 GiB, 250059350016 bytes, 488397168 sectors
Disk model: Samsung SSD 960 EVO 250GB
Units: sectors of 1 * 512 = 512 bytes
Sector size (logical/physical): 512 bytes / 512 bytes
I/O size (minimum/optimal): 512 bytes / 512 bytes
Disklabel type: gpt
Disk identifier: 6907D1B3-B3AB-7E43-AD20-0707A656A1B5
Device Start End Sectors Size Type
/dev/nvme0n1p1 2048 1050623 1048576 512M EFI System
/dev/nvme0n1p2 1050624 34605055 33554432 16G Linux swap
/dev/nvme0n1p3 34605056 488397134 453792079 216.4G Linux filesystem
Disk /dev/sda: 465.78 GiB, 500107862016 bytes, 976773168 sectors
Disk model: WDC WD5000AAKS-0
Units: sectors of 1 * 512 = 512 bytes
Sector size (logical/physical): 512 bytes / 512 bytes
I/O size (minimum/optimal): 512 bytes / 512 bytes
Disklabel type: dos
Disk identifier: 0x0001cca3
Device Boot Start End Sectors Size Id Type
/dev/sda1 2048 976771071 976769024 465.8G 83 Linux
La sortie ci-dessus montre les tables de partition actuelles de tous les périphériques connectés à votre système. Généralement, les noms de périphériques SATA suivent le modèle /dev/sd[a-z] , tandis que les noms de périphériques NVMe ont le modèle suivant /dev/nvme[1-9]n[1-9] .
Création de la table de partition #
Pour commencer à partitionner le lecteur, exécutez fdisk avec le nom de l'appareil. Dans cet exemple, nous allons travailler sur /dev/sdb :
fdisk /dev/sdb
L'invite de commande changera et le fdisk une boîte de dialogue dans laquelle vous pouvez saisir des commandes s'ouvrira :
Welcome to fdisk (util-linux 2.34).
Changes will remain in memory only, until you decide to write them.
Be careful before using the write command.
Command (m for help):
w commande. Vous pouvez quitter le fdisk dialogue sans enregistrer les modifications en utilisant le q commande.
Pour obtenir une liste de toutes les commandes disponibles, entrez m :
m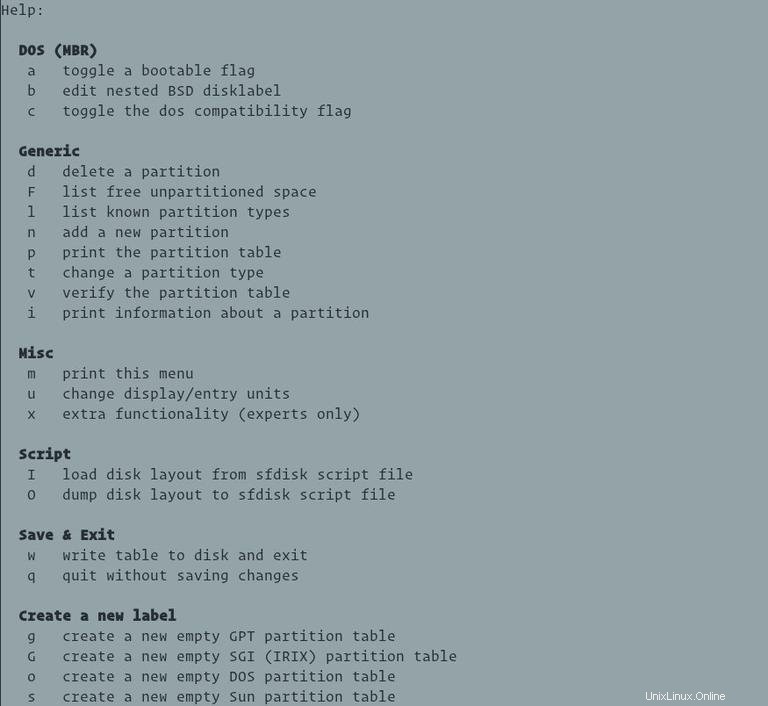
Si vous partitionnez un nouveau disque, avant de commencer à créer des partitions, vous devez créer une table de partition. Ignorez cette étape si le périphérique possède déjà une table de partition et que vous souhaitez la conserver.
fdisk prend en charge plusieurs schémas de partitionnement. MBR et GPT sont les deux normes de schéma de partition les plus populaires, qui stockent les informations de partitionnement sur un lecteur d'une manière différente. GPT est une norme plus récente qui permet et présente de nombreux avantages par rapport au MBR. Les principaux points à prendre en compte lors du choix de la norme de partitionnement à utiliser :
- Utilisez le MBR pour démarrer le disque en mode BIOS hérité.
- Utilisez GPT pour démarrer le disque en mode UEFI.
- La norme MBR prend en charge la création d'une partition de disque jusqu'à 2 Tio. Si vous disposez d'un disque de 2 Tio ou plus, utilisez GPT.
- MBR a une limite de 4 partitions primaires. Si vous avez besoin de plus de partitions, l'une des partitions principales peut être définie comme une partition étendue et contenir des partitions logiques supplémentaires. Avec GPT, vous pouvez avoir jusqu'à 128 partitions. GPT ne prend pas en charge les partitions étendues ou logiques.
Dans cet exemple, nous utiliserons une table de partition GPT.
Saisissez g pour créer une nouvelle table de partition GPT vide :
gLa sortie ressemblera à ceci :
Created a new GPT disklabel (GUID: 4649EE36-3013-214E-961C-51A9187A7503).
L'étape suivante consiste à créer les nouvelles partitions.
Nous allons créer deux partitions. Le premier d'une taille de 100 Gio et le second prendra le reste de l'espace disque.
Exécutez le n commande pour créer une nouvelle partition :
n
Vous serez invité à entrer le numéro de partition. Appuyez sur "Entrée" pour utiliser la valeur par défaut (1 ):
Partition number (1-128, default 1):
Ensuite, la commande vous demandera de spécifier le premier secteur. Généralement, il est toujours recommandé d'utiliser les valeurs par défaut pour la première valeur. Appuyez sur "Entrée" pour utiliser la valeur par défaut (2048 ):
First sector (2048-500118158, default 2048):
À l'invite suivante, vous devrez entrer le dernier secteur. Vous pouvez utiliser une valeur absolue pour le dernier secteur ou une valeur relative au secteur de début, en utilisant le symbole + suivi de la taille de la partition. La taille peut être spécifiée en kibioctets (K), mébioctets (M), gibioctets (G), tebioctets (T) ou pébioctets (P).
Saisissez +100G pour définir la taille de la partition sur 100 Gio :
Last sector, +/-sectors or +/-size{K,M,G,T,P} (2048-500118158, default 500118158): +100G
Created a new partition 1 of type 'Linux filesystem' and of size 100 GiB.
Par défaut, le type de la nouvelle partition est défini sur "Système de fichiers Linux", ce qui devrait convenir dans la plupart des cas. Si vous voulez changer le type, appuyez sur l pour obtenir une liste des types de partitions, puis appuyez sur t pour changer le type.
Créons la deuxième partition qui occupera le reste de l'espace disque :
nUtilisez les valeurs par défaut pour le numéro de partition, le premier et le dernier secteur. Cela créera une partition qui utilisera tout l'espace disponible sur le disque.
Partition number (2-128, default 2):
First sector (209717248-625142414, default 209717248):
Last sector, +/-sectors or +/-size{K,M,G,T,P} (209717248-625142414, default 625142414):
Une fois la création des partitions terminée, utilisez le p commande pour afficher la nouvelle table de partition :
pDisk /dev/sdb: 298.9 GiB, 320072933376 bytes, 625142448 sectors
Disk model: nal USB 3.0
Units: sectors of 1 * 512 = 512 bytes
Sector size (logical/physical): 512 bytes / 4096 bytes
I/O size (minimum/optimal): 4096 bytes / 4096 bytes
Disklabel type: gpt
Disk identifier: F8365250-AF58-F74E-B592-D56E3A5DEED1
Device Start End Sectors Size Type
/dev/sdb1 2048 209717247 209715200 100G Linux filesystem
/dev/sdb2 209717248 625142414 415425167 198.1G Linux filesystem
d commande.
Enregistrez les modifications en exécutant le w commande :
p
La commande écrira la table sur le disque et quittera le fdisk menu.
The partition table has been altered.
Calling ioctl() to re-read partition table.
Syncing disks.
Le noyau lira la table de partition du périphérique sans qu'il soit nécessaire de redémarrer le système.
Activation des partitions #
Maintenant que les partitions ont été créées, l'étape suivante consiste à formater les partitions et à les monter dans l'arborescence des répertoires du système.
Nous allons formater les deux partitions en ext4 :
sudo mkfs.ext4 -F /dev/sdb1sudo mkfs.ext4 -F /dev/sdb2
mke2fs 1.45.5 (07-Jan-2020)
Creating filesystem with 51928145 4k blocks and 12984320 inodes
Filesystem UUID: 63a3457e-c3a1-43f4-a0e6-01a7dbe7dfed
Superblock backups stored on blocks:
32768, 98304, 163840, 229376, 294912, 819200, 884736, 1605632, 2654208,
4096000, 7962624, 11239424, 20480000, 23887872
Allocating group tables: done
Writing inode tables: done
Creating journal (262144 blocks): done
Writing superblocks and filesystem accounting information: done
Dans cet exemple, montera les partitions sur /mnt/audio et /mnt/video répertoires.
Créez les points de montage avec mkdir :
sudo mkdir -p /mnt/audio /mnt/video Montez la nouvelle partition :
sudo mount /dev/sdb1 /mnt/audiosudo mount /dev/sdb2 /mnt/video
Les partitions resteront montées jusqu'à ce que vous les démontiez ou arrêtiez la machine. Pour monter automatiquement une partition au démarrage de votre système Linux, définissez le montage dans le /etc/fstab fichier.
C'est ça! Vous pouvez maintenant utiliser les nouvelles partitions pour stocker vos fichiers.
Conclusion #
fdisk est un outil en ligne de commande pour créer des schémas de partition. Pour plus d'informations sur le fdisk commande, tapez man fdisk dans votre terminal.
Si vous avez des questions ou des commentaires, n'hésitez pas à laisser un commentaire.