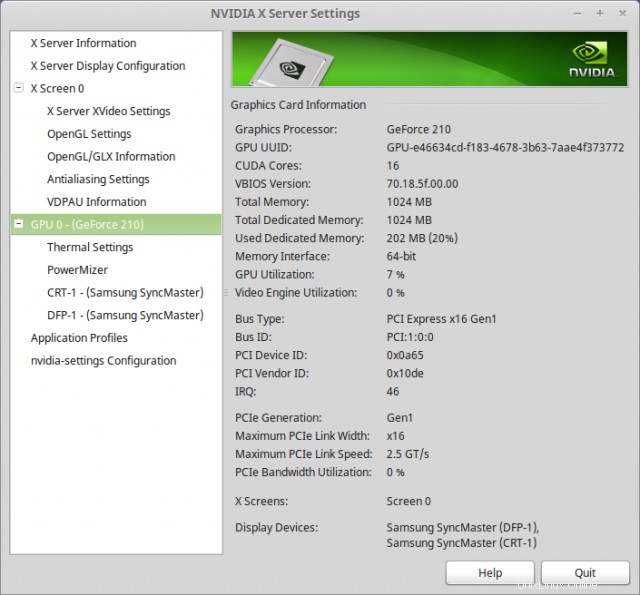GPU Nvidia dédié
Avoir une unité de traitement graphique dédiée (GPU ou carte graphique), améliore considérablement les performances graphiques, en particulier lorsque vous jouez à des jeux 3D.
Les GPU Nvidia sont très populaires sur les ordinateurs de bureau et ils fonctionnent très bien sur Linux, car les pilotes sont disponibles auprès de Nvidia.
Il est nécessaire d'installer les bons pilotes pour garantir une bonne utilisation du GPU. Sinon, les performances seraient limitées ou totalement inutilisées.
Nouveau - le pilote par défaut
Pour les GPU Nvidia, le pilote Nouveau devient actif par défaut. Nouveau est le pilote open source pour les GPU Nvidia.
Vérifiez-le avec la commande lspci.
$ lspci -vnn | grep VGA -A 1201:00.0 Contrôleur compatible VGA [0300] :NVIDIA Corporation GT218 [GeForce 210] [10de:0a65] (rev a2) (prog-if 00 [contrôleur VGA]) Sous-système :ZOTAC International (MCO) Ltd. Périphérique [19da:1160] Indicateurs :bus master, fast devsel, latence 0, IRQ 16 Mémoire à e2000000 (32 bits, non prérécupérable) [taille=16 M] Mémoire à d0000000 (64 bits, prérécupérable) [taille=256 M] Mémoire à e0000000 (64 bits, prérécupérable) [taille=32M] Ports d'E/S à 2000 [taille=128] ROM d'extension à e3080000 [désactivé] [taille=512K] Capacités :Pilote du noyau utilisé :nouveau
La dernière ligne indique le pilote du noyau utilisé, qui est nouveau ici. Cependant, avec le pilote Nouveau, le processeur graphique ne peut pas fonctionner à son plein potentiel et des fonctionnalités telles que l'accélération matérielle 3D seraient indisponibles ou limitées.
Les pilotes nvidia officiels permettraient au processeur graphique de fournir toutes ses performances.
Tester les performances graphiques
Il peut être intéressant de comparer les performances graphiques avec différents pilotes et de s'assurer que le GPU fonctionne bien. Pour cela, nous utilisons 2 petits utilitaires appelés glmark2 et glxgears.
La commande glxgears ouvrirait une petite fenêtre avec une animation d'engrenages en rotation. Il imprimerait alors les fps toutes les 5 secondes sur le terminal.
$ vblank_mode=0 glxgearsATTENTION :valeur par défaut de l'option vblank_mode remplacée par environment.4589 images en 5,0 secondes =917,740 FPS4714 images en 5,0 secondes =942,641 FPS4717 images en 5,0 secondes =943,335 FPS4718 images en 5,0 secondes =943,558 FPS 45,03 images secondes =942.536 FPS.....
Notez le fps, qui est d'environ 940 dans ce cas. Exécutez ensuite la commande glmark2 et laissez-la terminer tous les tests. À la fin, elle affichera un score.
$ glmark2======================================================glmark2 2012.08=======================================================Informations OpenGL GL_VENDOR :nouveau GL_RENDERER :Gallium 0.4 sur NVA8 GL_VERSION :3.0 Mesa 9.2.1======================================================[build] use-vbo=false :FPS :420 FrameTime :2,381 ms[build] use-vbo=true :FPS :430 FrameTime :2,326 ms..... SORTIE TRONQUÉE .....======================================================glmark2 Score:336=======================================================
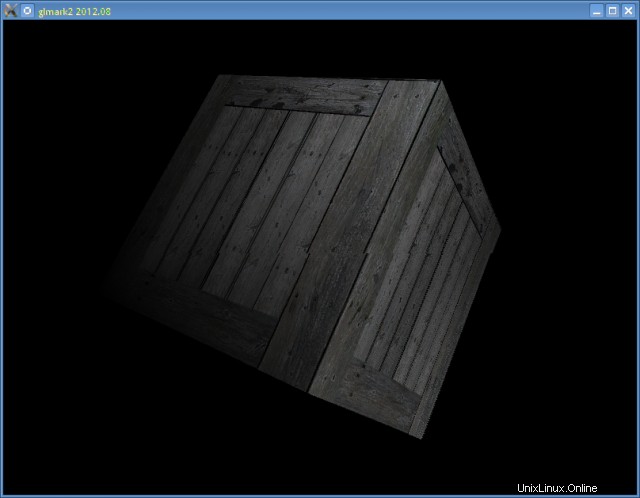
Ainsi, avec les pilotes Nouveau, le score glmark est de 336 et le FPS maximal de glxgears est d'environ 940.
Configurer les pilotes propriétaires Nvidia
Installez maintenant les pilotes propriétaires de Nvidia. Les pilotes Nvidia sont disponibles dans les référentiels Ubuntu mais ils sont pour la plupart obsolètes.
Les pilotes sont nommés comme nvidia-331, nvidia-319, nvidia-304 et ainsi de suite. Chaque pilote prend en charge un ensemble différent de cartes graphiques.
Alors tout d'abord, trouvez le bon pilote pour votre GPU
1. Vérifiez le modèle de carte graphique
Vérifiez le modèle de votre chipset GPU avec la commande lspci.
$ lspci -vnn | grep VGA -A 1201:00.0 Contrôleur compatible VGA [0300] :NVIDIA Corporation GT218 [GeForce 210] [10de:0a65] (rev a2) (prog-if 00 [contrôleur VGA]).....Le modèle du chipset graphique est, NVIDIA Corporation GT218 [GeForce 210]. Nous devons maintenant trouver le bon pilote pour cette carte.
2. Trouvez le bon pilote sur le site nvidia
Accédez à http://www.nvidia.com/Download/index.aspx, sélectionnez votre modèle et cliquez sur Rechercher.
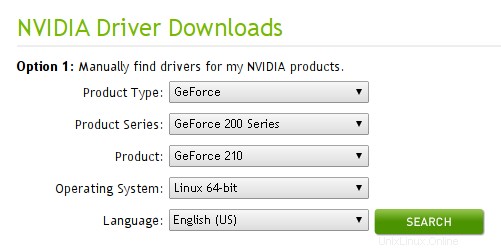
Sur la page suivante, vous obtiendrez tous les détails sur le pilote, la version, la date de sortie, les chipsets pris en charge et d'autres informations sur la façon de l'installer.
Pour la carte GeForce 210 ci-dessus, il a montré 331.67 comme pilote correct qui peut être téléchargé à partir du site Web en tant que fichier .bin. Cependant, nous installerons les pilotes de ppa pour faciliter les choses.
3. Configurer le PPA ubuntu-x-swat
Le ppa ubuntu-x-swat fournit des versions mises à jour des pilotes nvidia pour ubuntu.
$ sudo add-apt-repository ppa:ubuntu-x-swat/x-updates -y$ sudo apt-get updateSi vous recherchez les tout derniers pilotes, essayez un autre ppa appelé xorg-edgers.
$ sudo add-apt-repository ppa:xorg-edgers/ppa -y$ sudo apt-get updateAprès avoir ajouté les nouveaux ppas, vous pouvez vérifier les nouveaux pilotes et leurs versions en exécutant Pour répertorier les pilotes Nvidia disponibles dans la recherche de référentiel à l'aide de la commande aptitude
$ versions d'aptitude ^nvidiaOu ouvrez le gestionnaire de packages Synaptic et recherchez les packages nommés nvidia. Maintenant que les ppas sont configurés, nous sommes prêts à installer le pilote.
4. Installez le pilote à partir du gestionnaire de pilotes
Nous utiliserons le gestionnaire de pilotes pour installer et activer le pilote. Allez dans Paramètres système> Gestionnaire de pilotes (en cours d'administration)
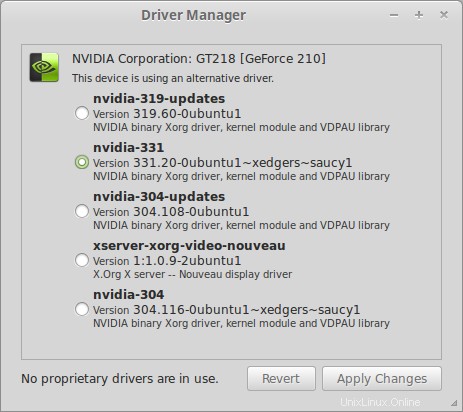
Sélectionnez le pilote (nvidia-331) et cliquez sur Appliquer. Il téléchargerait alors les packages nécessaires pour le pilote sélectionné, l'installerait et le configurerait. Une fois le gestionnaire de pilotes terminé, redémarrez la machine pour que les nouveaux pilotes prennent effet.
Vérifier le nouveau pilote
Après le redémarrage, vérifiez à nouveau le pilote graphique à l'aide de la commande lspci.
$ lspci -vnn | grep VGA -A 1201:00.0 Contrôleur compatible VGA [0300] :NVIDIA Corporation GT218 [GeForce 210] [10de:0a65] (rev a2) (prog-if 00 [contrôleur VGA]) Sous-système :ZOTAC International (MCO) Ltd. Périphérique [19da:1160] Indicateurs :bus master, fast devsel, latence 0, IRQ 16 Mémoire à e2000000 (32 bits, non prérécupérable) [taille=16 M] Mémoire à d0000000 (64 bits, prérécupérable) [taille=256 M] Mémoire à e0000000 (64 bits, prérécupérable) [taille=32M] Ports d'E/S à 2000 [taille=128] [virtuel] ROM d'extension à e3080000 [désactivé] [taille=512K] Capacités :Pilote du noyau dans utiliser :nvidia Cette fois, il affiche le pilote nvidia utilisé.
Vous pouvez également utiliser la commande inxi pour vérifier les informations de la carte graphique$ inxi -GxxGraphics :Carte :NVIDIA GT218 [GeForce 210] bus-ID :01:00.0 X.Org :1.14.5 pilotes :nvidia (déchargé :fbdev,vesa,nouveau) Résolution :[email protected] GLX Moteur de rendu :GeForce 210/PCIe/SSE2 GLX Version :3.3.0 NVIDIA 331.20 Direct Rendering :OuiDes informations sur le pilote X (nvidia) et les extensions OpenGL (GLX Renderer et GLX Version) sont mentionnées. Notez que le moteur de rendu GLX est GeForce, ce qui indique que les bibliothèques Nvidia sont utilisées pour le rendu direct. En d'autres termes, l'accélération matérielle 3D est activée, ce qui permettrait aux jeux et applications 3D de fonctionner très bien.
Vérifiez la configuration OpenGL avec la commande glxinfo. La sortie doit contenir des détails sur le pilote Nvidia actuellement utilisé.
$ glxinfo | grep Chaîne du fournisseur OpenGLOpenGL :NVIDIA Corporation Chaîne du moteur de rendu OpenGL :GeForce 210/PCIe/SSE2 Chaîne de version du profil principal OpenGL :3.3.0 Chaîne de version du langage d'ombrage du profil principal NVIDIA 331.20OpenGL :3.30 NVIDIA via le compilateur Cg Indicateurs de contexte du profil principal OpenGL :(aucun) Profil principal OpenGL masque de profil :core profileOpenGL core profile extensions:OpenGL version string :3.3.0 NVIDIA 331.20OpenGL shading language version string :3.30 NVIDIA via le compilateur Cg.....Vérifiez les dépendances de glxgears.
$ quel glxgears/usr/bin/glxgears$ ldd /usr/bin/glxgears | grep GL libGL.so.1 => /usr/lib/nvidia-331/libGL.so.1 (0x00007f4fb3664000)La ligne libGL pointant vers une bibliothèque nvidia (nvidia-331 ici), indique que le pilote Nvidia-331 est utilisé pour OpenGL.
Tester les performances du nouveau pilote
Maintenant que nous avons remplacé les pilotes Nouveau par des pilotes Nvidia, il est temps d'évaluer les performances du processeur graphique pour obtenir une comparaison.
Exécutez d'abord nvidia-settings (ou lancez-le depuis Menu> Administration> Paramètres du serveur Nvidia X) et accédez aux paramètres OpenGL et décochez "Synchroniser avec VBlank".
Exécutez glxgears
$ glxgears15102 images en 5,0 secondes =3020,005 FPS15965 images en 5,0 secondes =3192,975 FPS16011 images en 5,0 secondes =3202,142 FPS15994 images en 5,0 secondes =3198,785 FPS15971 images en 5,0 secondes =3194,17 Notez que le FPS est supérieur à 3000, ce qui est bien supérieur à ce qu'il était avec les pilotes Nouveau.Exécutez glmark2 et vérifiez le score.
$ glmark2======================================================glmark2 2012.08=======================================================Informations OpenGL GL_VENDOR :NVIDIA Corporation GL_RENDERER :GeForce 210/PCIe/SSE2 GL_VERSION :3.3.0 NVIDIA 331.20======================================================[build] use-vbo=false :FPS :671 FrameTime :1,490 ms[build] use-vbo=true :FPS :747 FrameTime :1,339 ms.....OUTPUT TRUNCATED.....======================================================glmark2 Score:547======================================================Le score est d'environ 550 ce qui est bien meilleur que le score des pilotes Nouveau. Les pilotes nvidia sont donc installés et fonctionnent parfaitement.
Le pilote nvidia est livré avec un outil graphique appelé nvidia-settings, qui peut être utilisé pour configurer les affichages. Trouvez-le dans le menu Administration ou exécutez-le à partir de la ligne de commande.
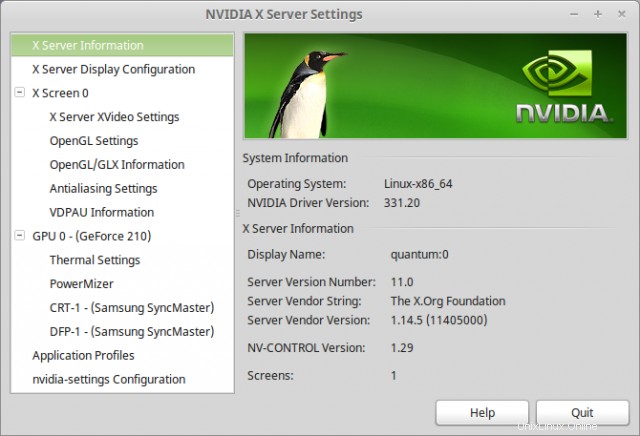
Pour vérifier les informations matérielles sur le GPU, cliquez sur GPU 0 à gauche.