Voyons comment mettre à jour Linux Mint vers la dernière version. Récemment, Linux Mint est sorti avec sa dernière version, Linux Mint 20.1, nom de code "Ulyssa" et nous apprendrons à mettre à jour une installation existante vers la dernière version.
Comment mettre à jour Linux Mint vers la dernière version ?
La mise à jour et la mise à niveau vers la dernière version de Linux Mint sont faciles. Suivez les étapes ci-dessous et à la fin, vous aurez la dernière version de Linux Mint.
1. Vérification de notre version actuelle
Tout d'abord, vérifiez l'installation actuelle de Linux Mint que vous avez sur votre appareil avec la commande cat :
cat /etc/os-release
Cela devrait vous donner une sortie comme celle-ci :
NAME="Linux Mint" VERSION="19 (Tara)" ID=linuxmint ID_LIKE=ubuntu PRETTY_NAME="Linux Mint 19" VERSION_ID="19" HOME_URL="http://www.linuxmint.com/" SUPPORT_URL="http://forums.linuxmint.com/" BUG_REPORT_URL="http://bugs.launchpad.net/linuxmint/" UBUNTU_CODENAME=xenial
Comme vous pouvez le voir, nous utilisons actuellement Linux Mint 18 que nous allons mettre à niveau vers Linux Mint 20
2. Vérifiez l'architecture de votre processeur
Bien que les versions précédentes de Linux Mint aient pris en charge les processeurs 32 bits et 64 bits, Linux Mint 20 est exclusivement destiné aux machines 64 bits. Par conséquent, pour réussir la mise à jour vers Linux Mint 20, vous devez être sur une machine 64 bits.
Pour vérifier votre type de version avec la commande dpkg :
dpkg --print-architecture
Si la sortie de la commande indique amd64 vous pouvez mettre à niveau vers Linux Mint 20, sinon vous devez vous en tenir à Mint 19
3. Mettre à jour tous les packages
Ensuite, mettez à jour tous les packages avec la commande apt :
sudo apt update && sudo apt upgrade -y
Après cela, vous devrez peut-être redémarrer votre machine avant de continuer.
Ou si vous préférez la méthode graphique, vous pouvez :
- Lancez le gestionnaire de mise à jour avec Menu ‣ Administration ‣ Gestionnaire de mise à jour.
- Cliquez sur Actualiser pour mettre à jour le cache.
- Ensuite, cliquez sur Sélectionner tout pour choisir toutes les mises à jour
- Cliquez sur Installer les mises à jour .
- Suivez les instructions du gestionnaire de mise à jour et installez toutes les mises à jour jusqu'à ce que le gestionnaire vous indique que le système est à jour.
- Redémarrez l'ordinateur.
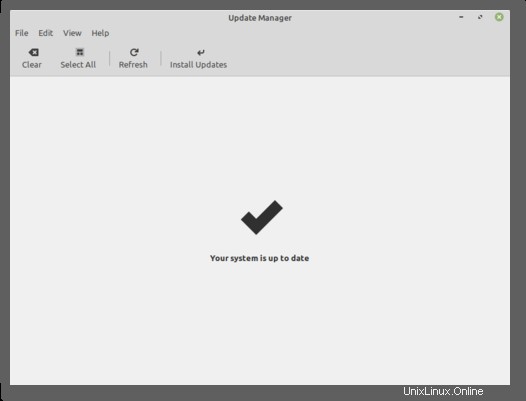
4. Purger tous les PPA et les applications tierces (facultatif)
Les logiciels tiers peuvent provoquer des erreurs lors du processus de mise à niveau et il est donc conseillé de les supprimer avant la mise à niveau car cela pourrait le casser. Pour purger tous les PPA et les applications tierces :
- Lancez l'outil Sources de logiciels à partir de Menu ‣ Administration ‣ Sources de logiciels.
- Ouvrez l'onglet Dépôts supplémentaires et désactivez tous les dépôts supplémentaires.
- Ouvrez l'onglet PPA et désactivez tous les PPA.
- Cliquez sur Actualiser
- Ouvrez l'onglet Maintenance et cliquez sur Rétrograder les packages étrangers .
- Sélectionnez tous les packages étrangers et cliquez sur Rétrograder .
- Cliquez sur Supprimer les packages étrangers .
- Sélectionnez tous les packages étrangers et cliquez sur Supprimer .
- Redémarrez l'ordinateur.
5. Prendre un instantané du système (facultatif)
Ensuite, tout comme une sauvegarde, vous pouvez prendre un instantané du système en cas de problème. Si vous êtes sur une machine virtuelle, vous pouvez soit utiliser la fonction d'instantané de la machine virtuelle pour prendre votre instantané du système. Ou bien, vous pouvez prendre des instantanés du système en utilisant le décalage temporel. Pour cela :
- Lancez Timeshift avec Menu ‣ Administration ‣ Timeshift.
- Suivez l'assistant pour sélectionner une destination pour vos instantanés.
- Dans la barre d'outils, cliquez sur Créer pour faire un instantané manuel de votre système d'exploitation.
6. Installation des mises à jour
Ensuite, nous utiliserons le gestionnaire de mise à jour de Linux Mint pour mettre à jour en toute sécurité vers Linux Mint 20.
Ouvrez le gestionnaire de mise à jour de Mint et sélectionnez "Modifier>> Mettre à niveau vers Linux Mint 20.1 Ulyssa"
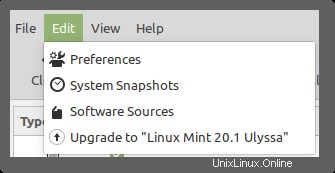
Après cela, vous serez invité à entrer votre mot de passe. Assurez-vous qu'à ce stade, votre sauvegarde est prête au cas où les choses tourneraient mal. Ensuite, suivez les instructions à l'écran et cliquez sur Suivant jusqu'à ce que le processus de mise à niveau démarre.
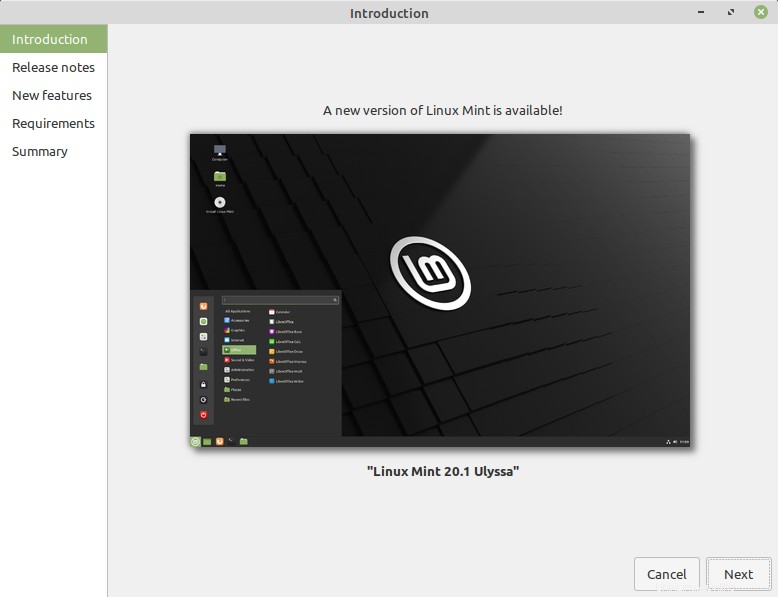
Cela peut prendre un certain temps. Assurez-vous que vous n'éteignez pas votre PC pendant ce temps et que vous disposez d'une connexion Internet stable.
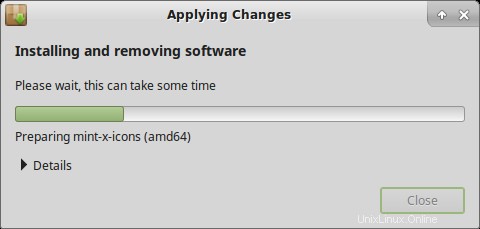
Une fois le processus terminé, vous n'avez qu'à redémarrer votre système pour revenir à Linux Mint 20 !
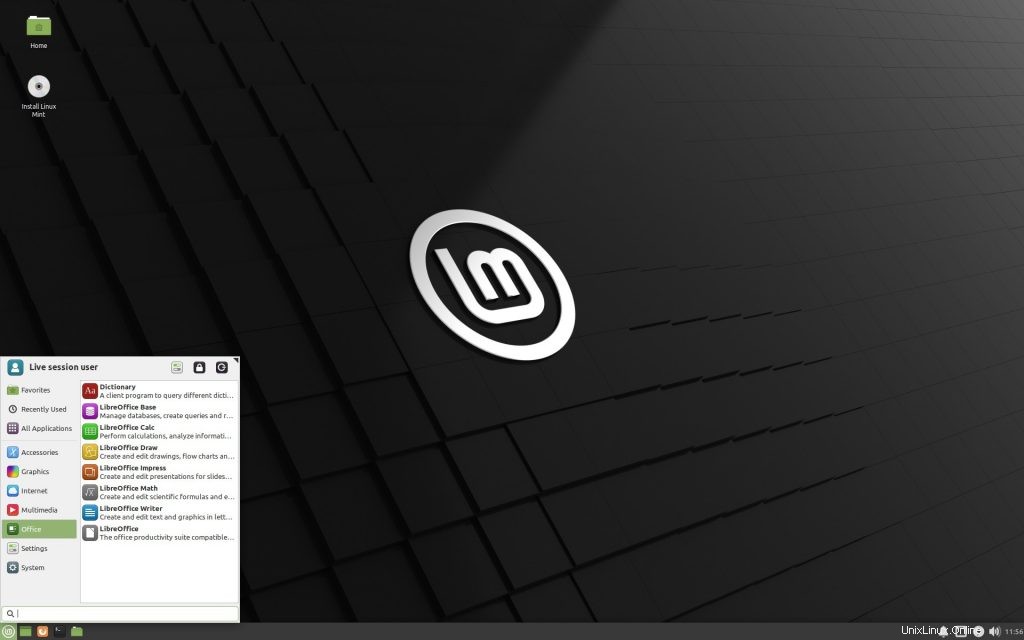
Conclusion
C'est ça. Vous avez réussi à mettre à jour Linux Mint vers la dernière version. Les outils GUI de Linux Mint rendent le processus de mise à jour super facile, nous épargnant les horreurs de l'interface de ligne de commande et des mises à jour manuelles. C'est l'une des raisons pour lesquelles nous la considérons comme l'une des meilleures distributions pour ordinateurs portables et débutants.