Brave n'est pas seulement un navigateur open source – il propose également des visioconférences gratuites ou à faible coût. Voici comment démarrer avec Brave Talk.
Vous pouvez choisir parmi une variété d'outils de visioconférence pour les réunions virtuelles, mais la sécurité et la confidentialité sont toujours des préoccupations. Dans cet esprit, un outil que vous voudrez peut-être essayer est Brave Talk. Conçu pour offrir des appels vidéo vraiment privés, Brave Talk s'exécute directement dans le navigateur Brave soucieux de la confidentialité. Les appels jusqu'à quatre personnes sont gratuits, tandis que les appels premium qui permettent d'atteindre plus de personnes et ajoutent plus de fonctionnalités coûtent 7 $ par mois.
Open source :couverture à lire absolument
Avec son navigateur et sa visioconférence, Brave ne promet aucun suivi, aucune collecte de données et rien ne vous relie, vous ou d'autres personnes, à votre appel vidéo. Au-delà du navigateur lui-même, aucun logiciel supplémentaire n'est requis pour discuter par vidéo. Le navigateur de Brave est disponible pour Windows, macOS, Linux, iOS/iPadOS et Android. Les appels doivent être lancés à partir du navigateur Brave, cependant, les personnes que vous invitez à un appel peuvent rejoindre la conférence à partir de n'importe quel navigateur, y compris Chrome, Firefox, Edge ou Safari.
Avec la version gratuite, vous pouvez passer autant d'appels que vous le souhaitez et aussi longtemps que vous le souhaitez. Si votre chat doit inclure plus de quatre personnes ou si vous avez besoin de fonctionnalités supplémentaires, vous pouvez vous abonner à Brave Talk Premium. En plus de vous permettre de parler avec plusieurs personnes, l'édition Premium propose des enregistrements d'appels, la mise en sourdine des participants, des codes d'entrée et d'autres outils d'hébergement. Vous pouvez même essayer avant d'acheter avec un essai gratuit de 30 jours pour la version Premium.
Pour commencer, téléchargez et installez le navigateur Brave à partir du site Web de Brave si vous ne l'avez pas déjà. Ensuite, ouvrez la page Web Brave Talk dans le navigateur. Faites défiler la page pour en savoir plus sur la fonctionnalité. Au bas de la page se trouve une FAQ qui répond aux questions clés sur Brave Talk.
Pour démarrer un appel, faites défiler vers le haut de la page Brave Talk et cliquez sur le bouton Démarrer l'appel. (Schéma A )
Schéma A
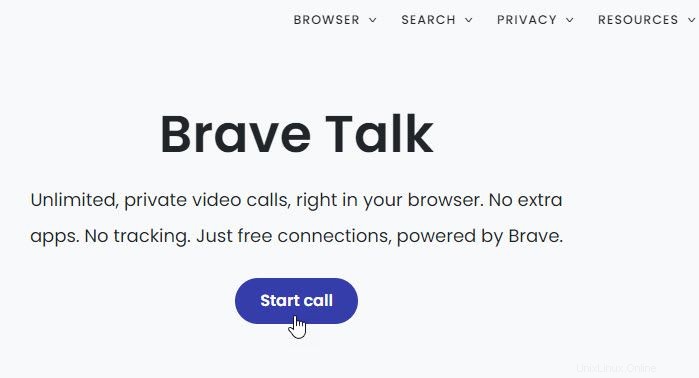
Pour passer un appel gratuit, cliquez sur le bouton Lancer un appel gratuit (jusqu'à quatre personnes) (Figure B ).
Figure B
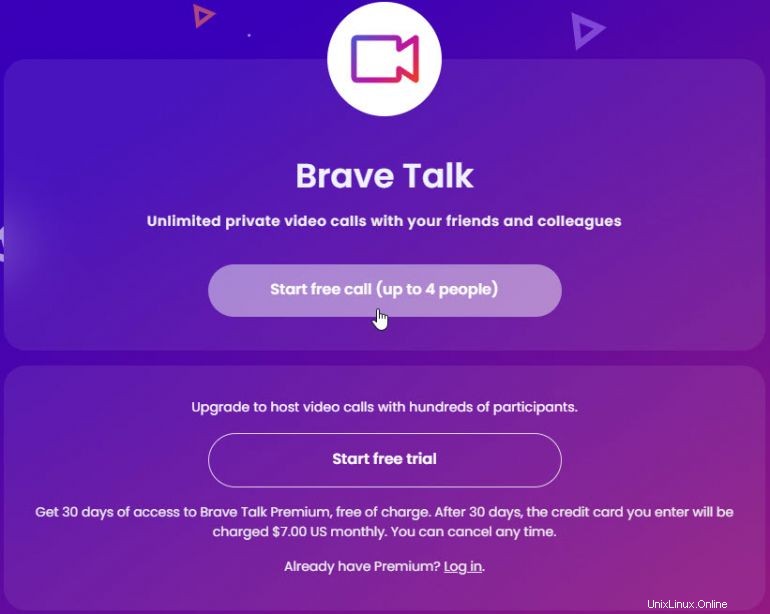
Brave Talk crée alors la salle de réunion nécessaire. Si vous utilisez la fonctionnalité pour la première fois ou sur un nouvel appareil, il vous sera demandé d'autoriser talk.brave.com à utiliser votre microphone. Dans la fenêtre Rejoindre la réunion, tapez votre nom dans le champ approprié. Cliquez sur l'icône du microphone pour activer votre audio. Cliquez sur l'icône de la caméra pour activer votre vidéo et autoriser Brave Talk à utiliser votre caméra. Cliquez ensuite sur le bouton Inviter des personnes (Figure C ).
Figure C
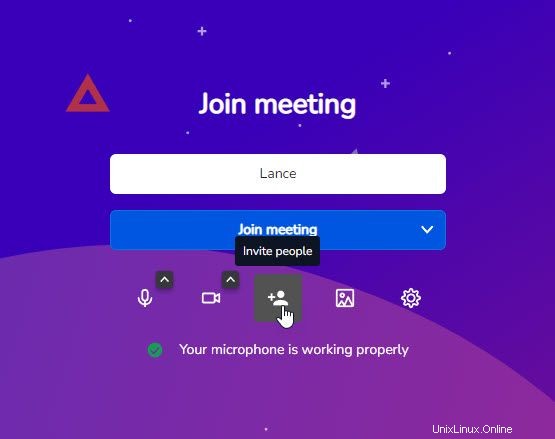
La fenêtre Inviter plus de personnes vous offre quelques options pour partager un lien vers la réunion. Pour copier le lien dans le presse-papiers et le partager à partir de là, cliquez sur la case du lien. Sinon, cliquez sur la flèche vers le bas pour Partager l'invitation à la réunion. Ici, vous pouvez choisir de le partager via votre client de messagerie par défaut, Gmail, Outlook ou Yahoo. Choisissez l'option que vous souhaitez utiliser pour partager le lien. Si vous sélectionnez un client ou un service de messagerie spécifique, l'e-mail d'invitation contient tous les détails. Il vous suffit de l'adresser et de l'envoyer.
Ensuite, notez les numéros d'appel au cas où l'un des participants envisage de se joindre à l'audio pour l'appel par téléphone. Fermez la fenêtre d'invitation (Figure D ).
Schéma D
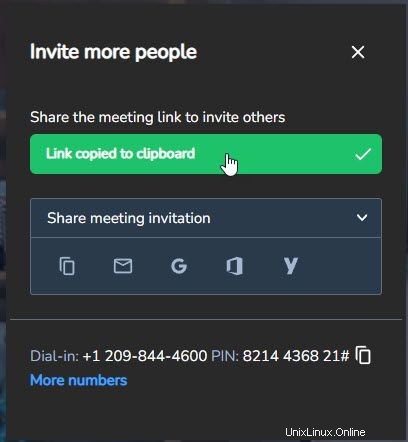
Lorsque vous êtes prêt, cliquez sur le bouton Rejoindre la réunion (Figure E ).
Figure E
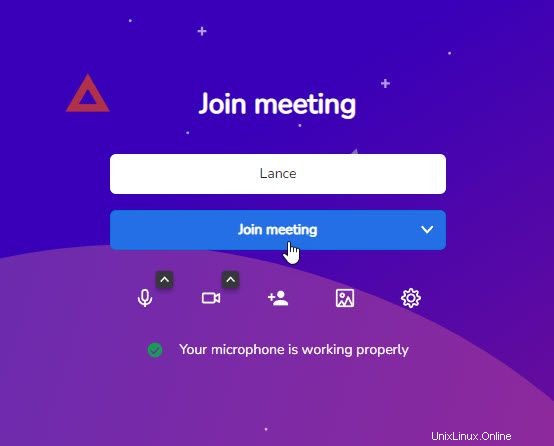
Les autres participants cliquent sur le lien vers la réunion dans leur e-mail pour l'ouvrir dans leur navigateur par défaut. Après avoir entré leurs noms, ils peuvent activer le microphone et la vidéo s'ils le souhaitent, puis cliquer sur le bouton Rejoindre la réunion (Figure F ).
Schéma F
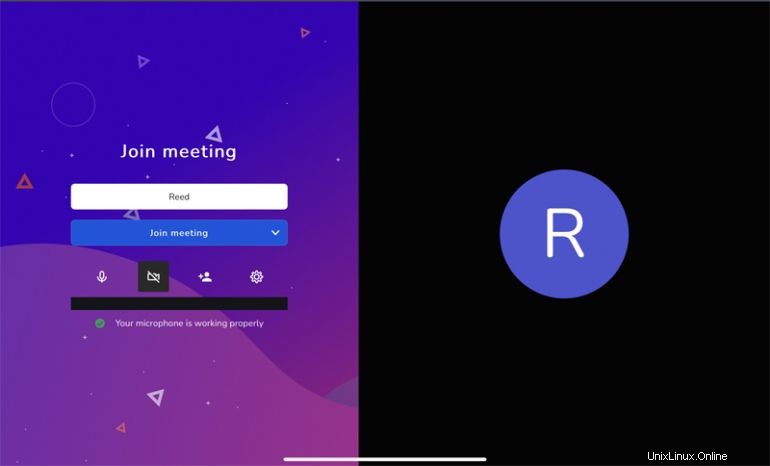
Sur l'écran de conférence, vous pouvez contrôler une variété de paramètres à partir de la barre d'outils inférieure. Cliquez sur l'icône du microphone pour activer ou désactiver l'audio et cliquez sur l'icône de la caméra pour activer ou désactiver la vidéo. Cliquez sur l'icône Partage pour activer ou arrêter le partage de votre écran (Figure G ).
Figure G
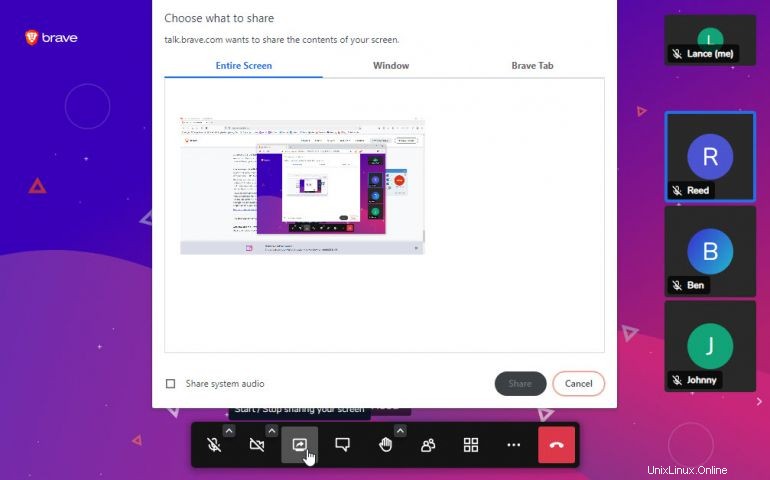
Cliquez sur le bouton de chat et saisissez un message à envoyer aux autres participants. Vous pouvez également mener un sondage à l'aide de la fonction de chat (Figure H ).
Figure H
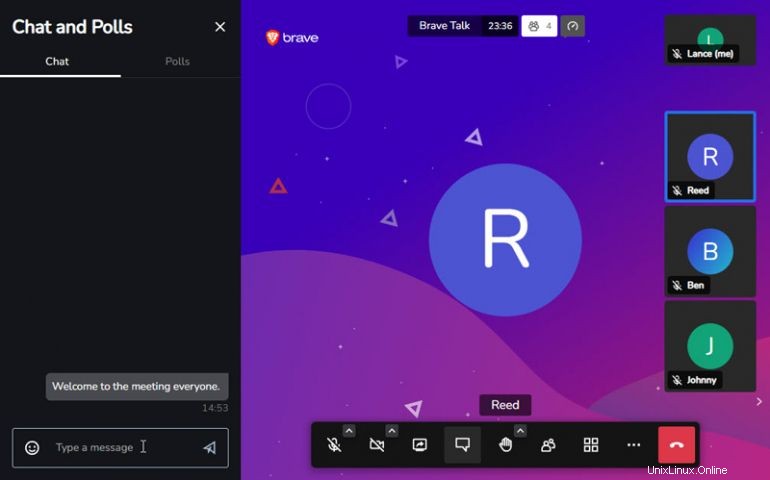
Cliquez sur l'icône de la main pour lever ou baisser la main si vous avez une question ou souhaitez faire un commentaire. Cliquez sur l'icône des participants pour voir toutes les personnes qui ont rejoint la conférence. À partir de la fenêtre des participants, vous pouvez ajouter une salle de sous-commission si l'un des participants souhaite avoir sa propre discussion distincte de la conférence principale (Figure I ).
Schéma I
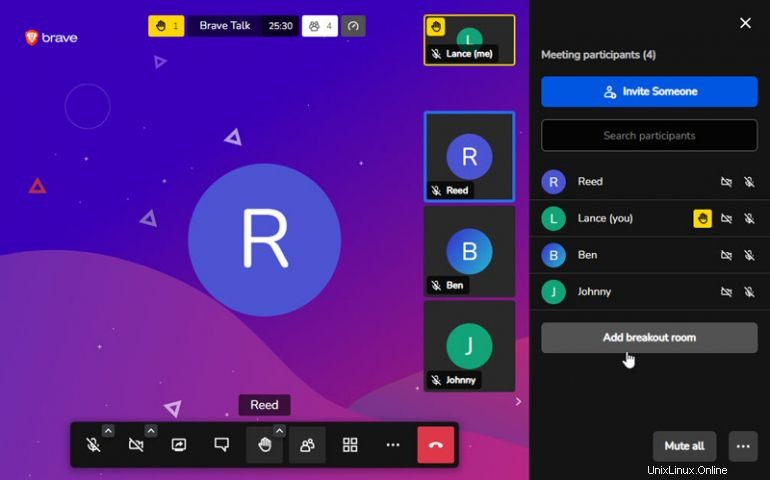
Cliquez sur le bouton bascule pour changer la vue des participants (Figure J ).
Schéma J
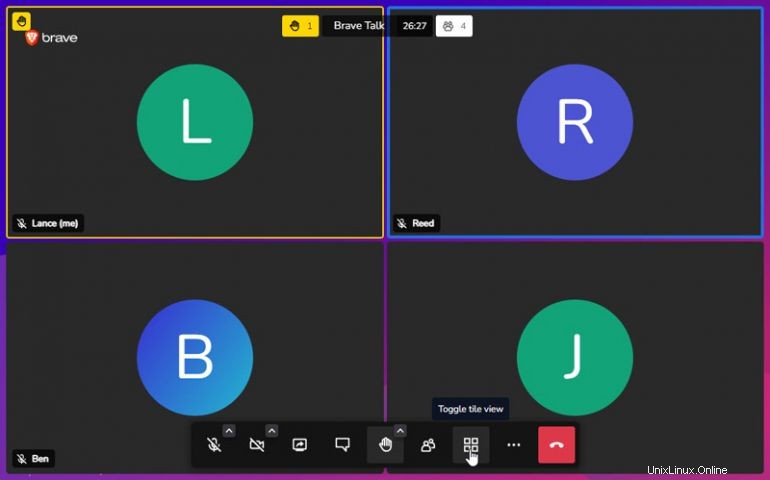
Cliquez sur l'icône de points de suspension pour afficher un menu avec des commandes pour inviter des personnes, vérifier les performances du flux vidéo, afficher la fenêtre en plein écran, afficher et configurer les options de sécurité, démarrer une diffusion en direct de la réunion, désactiver tout le monde, désactiver les caméras pour tout le monde , partagez votre audio, partagez votre vidéo, sélectionnez un arrière-plan différent, affichez les statistiques sur chaque haut-parleur, accédez aux paramètres de Brave Talk et affichez les raccourcis clavier. Une fois la conférence terminée, cliquez sur le bouton Quitter la réunion (Figure K ).
Figure K
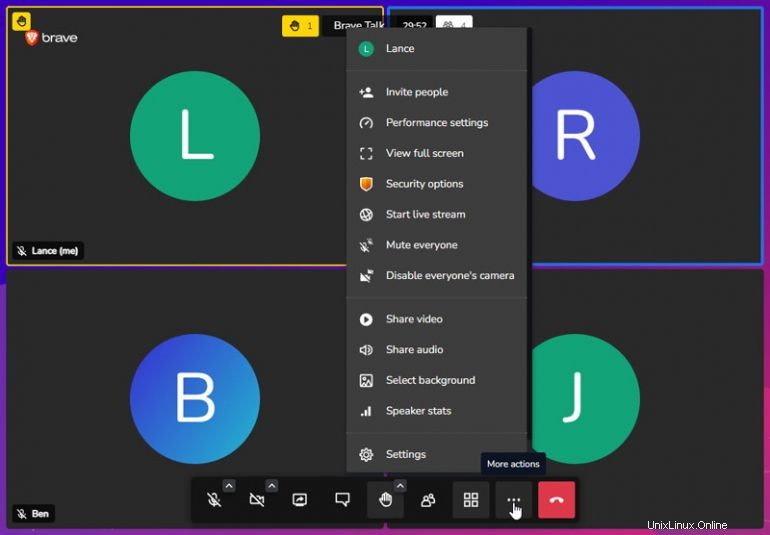
Enfin, si la version gratuite de Brave Talk ne répond pas à vos besoins, allez en haut de la page Brave Talk et cliquez sur le bouton Démarrer l'essai gratuit. Vous serez invité à saisir votre adresse e-mail. Un lien dans un e-mail vous amène à la page d'inscription où vous démarrez l'accès en fournissant les informations de votre carte de crédit. Une fois l'essai gratuit de 30 jours terminé, votre carte sera débitée de 7 $ par mois, sauf si vous l'annulez (Figure L ).
Chiffre L
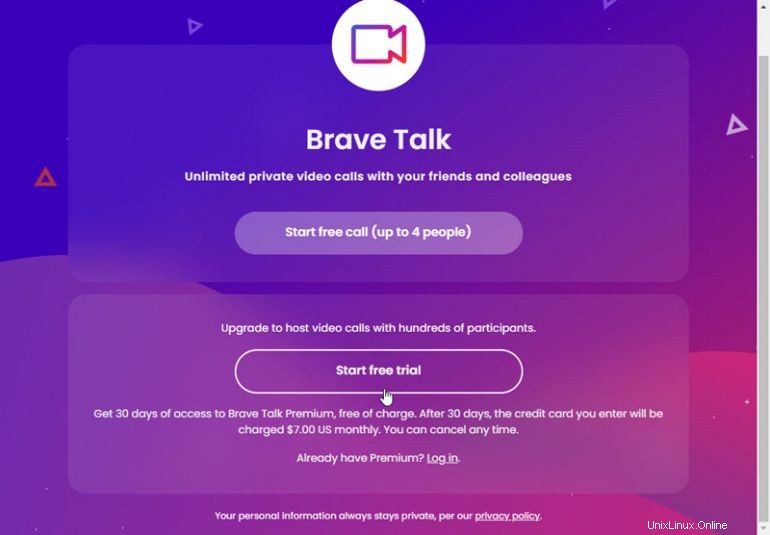
Lien source